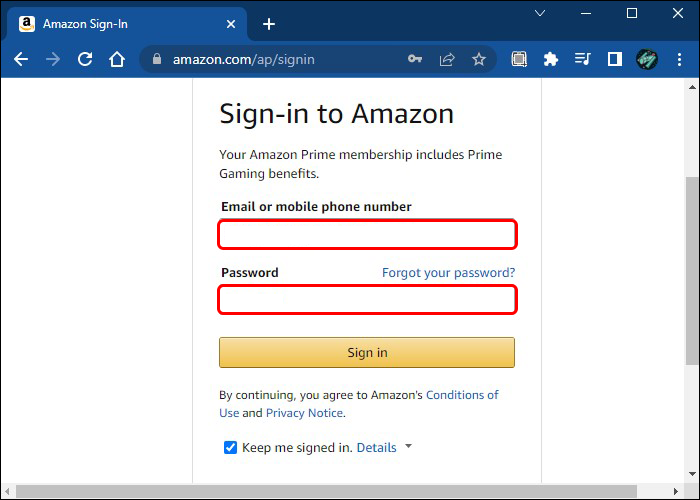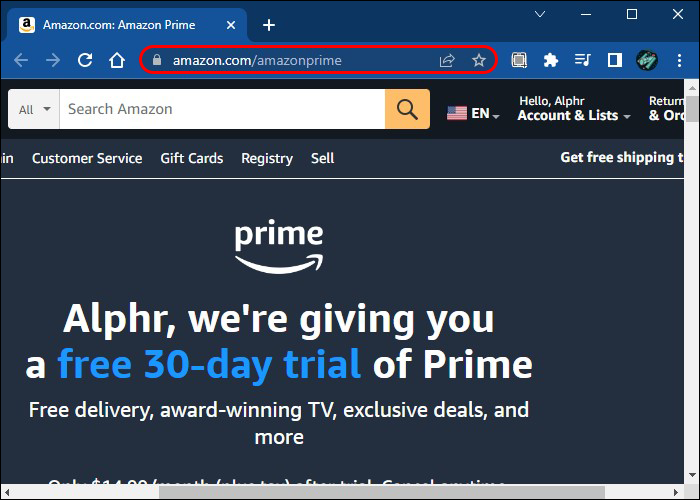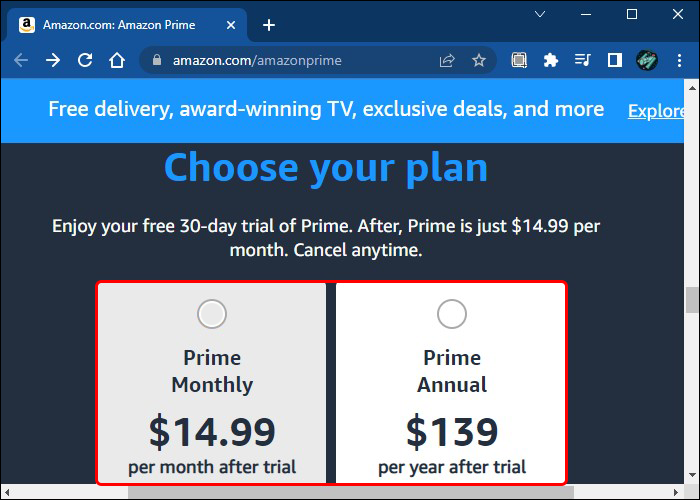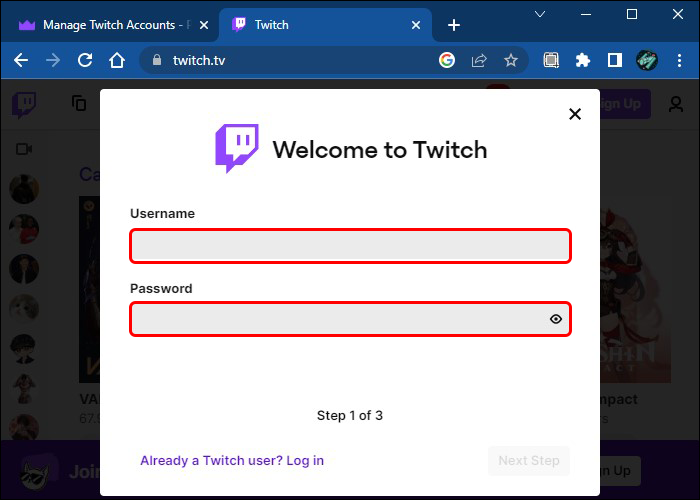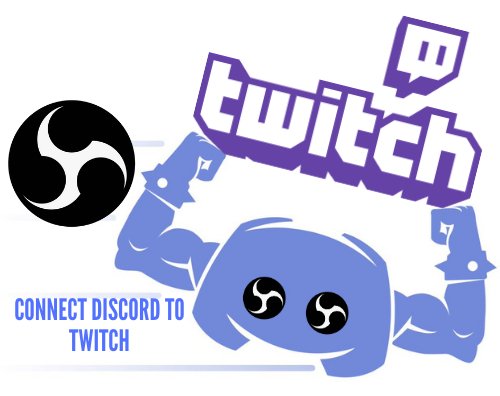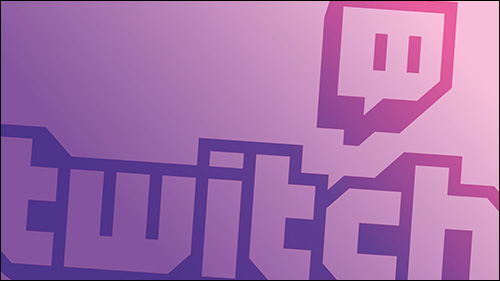Amazon Prime memberships offer a wide range of benefits, from quick deliveries, exclusive deals, Prime Video access, and much more. But one of the most sought-after perks is the partnership with the Twitch streaming platform.
Every Amazon Prime member gets a monthly free Twitch subscription worth $4.99 that they can use to subscribe to any streamer. Given the great deals one can get when subscribing to Amazon Prime, especially for students, it makes perfect sense to pair the two services together.
All you have to do to use the free sub on Twitch is to link your Amazon Prime and Twitch account, which is a piece of cake.
Linking Your Amazon Prime and Twitch Accounts
- Go to Amazon Twitch Prime.

- Sign in using your Amazon Prime credentials.

- Click the “Link Twitch Account” button in the upper-right corner, underneath your profile name.

- Sign in to your Twitch account using your Twitch credentials

- Confirm linking the accounts.

Subscribe to a Twitch Streamer With Amazon Prime
With your accounts linked, you can use Amazon Prime to subscribe to one streamer for free. That’s one of the biggest perks that come with an Amazon Prime subscription, especially for avid gamers and Twitch content enthusiasts.
Here’s how to subscribe to your favorite streamer using your Prime membership.
- Log in to your Twitch account.

- Go to a streamer’s profile page.

- Click the “Subscribe” button.

- Click “yes” when asked if you want to use the free monthly Prime subscription.

- Alternatively, check the “Use Prime Sub” box and click “Subscribe with Prime.”

Remember that the free monthly subscription you get from Twitch Prime doesn’t automatically renew the following month. Here’s how you set up a recurring subscription.
- Go to the streamer’s profile page.

- Click the “Subscribe” button.

- Pick the “Continue Sub” option.
But there’s one issue with this setting. Prime subscriptions are different than recurring subscriptions. If you subscribe for a month using your Prime membership and decide to make it a recurring subscription to a particular channel, you will be charged the standard monthly fee the following month.
Prime subscriptions must be renewed manually every month. Fortunately, you can use your free monthly sub, however, and on whatever channel you want, as long as your Amazon Prime membership is active.
And just in case you forgot what streamer got your free Prime subscription, Twitch makes it easy to find out.
- Log in to your Twitch account.

- Click on your avatar in the upper-right corner.

- Click the Subscriptions button.

- Go to “Your Subscriptions.”

- Look for the “Prime Subscription” tag next to a streamer.
Creating an Amazon Prime Account
The Prime account creation process is pretty straightforward if you have a Twitch account but aren’t an Amazon Prime member yet.
- Go to Amazon Prime.

- Scroll down until you see the Prime membership plans.

- Select a plan and click the “Try Prime” button.

- Input your credit card information.

- Follow the on-screen instructions to create your account.
Amazon Prime usually offers four subscription plans.
- A monthly recurring subscription
- An annual recurring subscription
- A monthly recurring subscription for students
- A monthly recurring subscription for anyone who qualifies for government assistance
New Amazon Prime members can test the service for free for 30 days as long as they haven’t had a Prime account in the past 12 months. Students may receive a six-month trial during certain discount periods.
Even returning Amazon Prime account holders can benefit from another 30-day trial if they haven’t had an active subscription for at least one year.
Creating a Twitch Account
If you’re an Amazon Prime member but not on Twitch, you can quickly create a new Twitch account to reap more benefits from your Prime membership.
- Go to the official Twitch website.

- Click the “Sign up” button.

- Fill out a username, password, date of birth, and email address.

- Alternatively, enter your phone number if you’re registering from a mobile device.

Once you have a Twitch account, you can link it to your Amazon Prime account from the Amazon Twitch Prime platform.
Unlike an Amazon Prime account, Twitch membership is free. The only money you spend on the platform is money you choose to give to a streamer by donating or subscribing to their channel.
Enjoy Your Prime Perks
Twitch has an amazing amount of content spread across multiple categories. You don’t have to be a gamer to enjoy content put out by streamers every single day. And if you want to show someone your love and support, the free monthly sub from Amazon Prime is a great way to do it without paying extra out of pocket.
Were able to link your Amazon Prime and Twitch accounts and redeem your monthly subscription? Let us know in the comments section below. Also, feel free to share some of your favorite Twitch channels or your thoughts on what Amazon Prime can do to further improve its service package.
Disclaimer: Some pages on this site may include an affiliate link. This does not effect our editorial in any way.