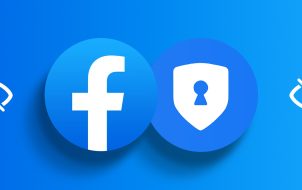Recording your computer screen may seem daunting at first. Especially if you do not have the right tools at your disposal. You might want to record a presentation while rehearsing your speech, or share a cool clip of gameplay with friends.
Whatever it is, recording your screen in Windows 10 is extremely simple. If you know the correct combination of keyboard keys, you can start recording whenever you want. Although the built-in feature is pretty powerful, dedicated apps whose sole purpose is capturing anything on your screen can be better in some cases.
How to Record Your Screen in Windows 10 with Built-In Software
Windows 10 comes with built-in screen recording software. Initially meant for recording the games you play, you can also use it to record anything you do on your computer.
The first step is to enable this option in the Windows settings menu.
- Press the Start button on your keyboard.

- Now start typing “Settings” the link to the Settings app will appear. Click it.

- In the Settings menu, click the Gaming option. The Game bar menu will open.

- Turn on Record game clips, screenshots, and broadcast using the Game bar by clicking the toggle switch to the On position.

There is also an alternative way to bring up the Settings menu by using a keyboard shortcut. Press the Windows key + I at the same time and the menu will appear.
Now that you have successfully enabled the Game bar, it is time to start recording.
- Choose the app for which you want to record your actions. That can be your desktop, web browser, a video game, or even a movie you are playing on your computer.

- On your keyboard, press the Windows + G keys at the same time. This will bring up the recording overlay over your screen. It consists of several widgets, like Capture, Audio, and Performance.

- To start recording, click the Record button in the Capture widget.

- Now simply click anywhere on your screen to hide the Game bar overlay. A small widget will appear on the right edge of the screen showing you the current recording time. It also allows you to stop recording, as well as to turn the microphone on or off if you have one.

- Once you are done recording, click the Stop button on the small widget.

- A Game clip recorded notification will appear. If you click it, a folder will open in Windows Explorer, where you can see the video file you have just recorded.

Of course, you do not have to bring up the game bar every time you want to record something. There is a keyboard shortcut that allows you to instantly start or stop recording your screen. Simply press the Windows + Alt + R keys at the same time, and the recording will start. To stop recording, press the same combination again: Win + Alt + R.
Third Party Apps to Screen Record on Windows 10
If Windows’ built-in recorder doesn’t provide the level of options you need, there are other alternatives to consider. Depending on the options you require, here are three apps that will definitely cover your needs.
OBS Studio
OBS Studio is the absolute champion of screen recording, and it is completely free. Short for Open Broadcaster Software, the main trick here is that this is an open-source product. That means there are no ads, and the updates keep on coming, making it more powerful with each iteration. It is available for Windows, macOS, and Linux operating systems.

Check out our tutorial on screen recording with OBS Studio.
FlashBack Express
With FlashBack Express you get a free version of paid software. More straightforward than OBS, it is perfect for anyone who has never used such software. What is great about the free version is that it does not have any time limits for your recordings and there are no watermarks that appear on your video.
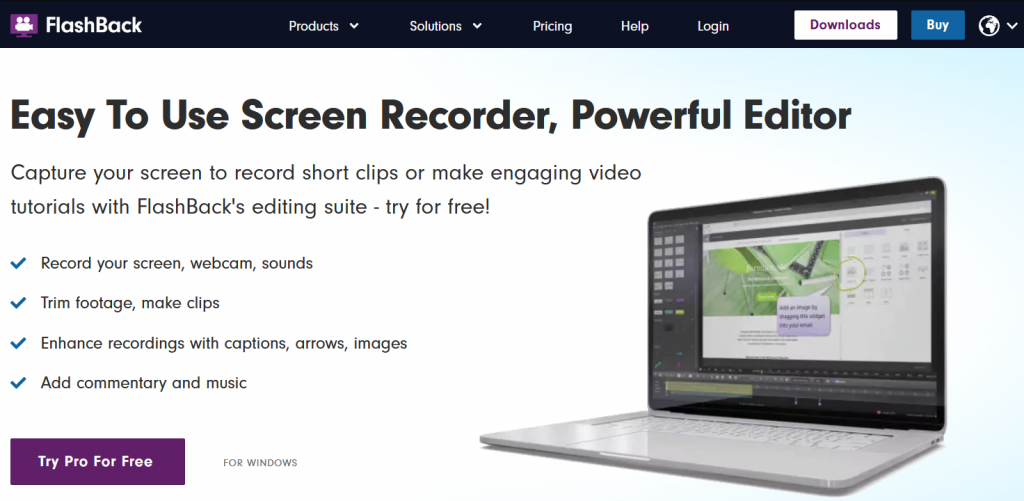
Screencastify
Unlike OBS Studio and FlashBack Express, Screencastify is not stand-alone software. Instead, you run it directly from a web browser on your computer. It may not be ideal for capturing any gameplay footage, but it is perfect for everything else. Whether you want to record a presentation or a video chat, this web app is perfect at what it does.

Additional FAQ
How do I also record sound effects from the computer as my screencast is recording?
In most screen recording software, capturing the computer audio is set by default. Thanks to this, you will not have to fumble with options to enable audio capture as well.
If you do not want to include computer audio in your recording, there are two ways to do this. Depending on the software you are using, it may have an option to disable the computer sounds while recording. If you are using the native Windows tools, the setting can be found under Audio in the screen recording widget.

The end result will be a completely silent video. If the software does not provide that option, you will have to edit out the audio from your video.
How can I also record voiceover and match it to my screencast?
To be able to record your voice over a video, you will have to connect a microphone to your computer. If you are recording on your laptop, chances are it already has an integrated microphone.
1. Start recording with the built-in Windows record

2.Press the Unmute microphone button on the small widget.

This will record anything you say to your microphone until you stop recording. Of course, if you need, you can mute and un-mute the microphone input at any moment while recording. This will not affect the recording itself in any way visually.
How do I target a specific monitor for recording?
If you connect multiple monitors to your computer, it is also possible to choose which one you will record from. Depending on the app you are using, the process may differ slightly. In essence, you will have to go to the list of the video sources your software recognizes and select the specific monitor you want.
If the software does not recognize your second monitor by default, you might need to add it. You do that by adding a new source to your recording software and assigning the monitor you want to capture to that source.
Can I record more than one monitor at once?
Yes, you can. Again, depending on the software you are using, the way you do this can be either automatic or manual. If the process is automatic, you simply need to select which monitors you want to use for capturing.
For the manual setup, you might have to define the recording canvas you want to use. For example, if you want to capture two Full HD monitors side by side, the canvas will need to be double that size in width. In this case, the resolution of the single monitor is 1920×1080 pixels. Therefore, the recording size will have to be two times the width of 1920, which is 3840×1080 pixels.
Wrapping Up
Now that you know how to record a screencast in Windows 10, you can delegate this task to either a built-in recorder or a dedicated app. Whether you want to capture a playthrough of your favorite game or record a video call with your friends, doing so will be a breeze now.
Have you managed to record a screencast on your computer? Are you using the built-in Windows recorder or one of the mentioned apps? Please share your thoughts in the comments section below.
Disclaimer: Some pages on this site may include an affiliate link. This does not effect our editorial in any way.