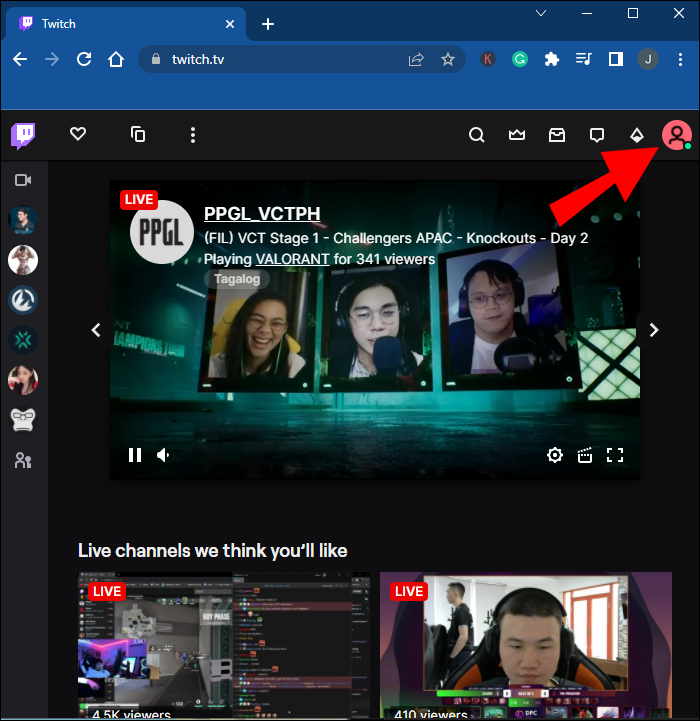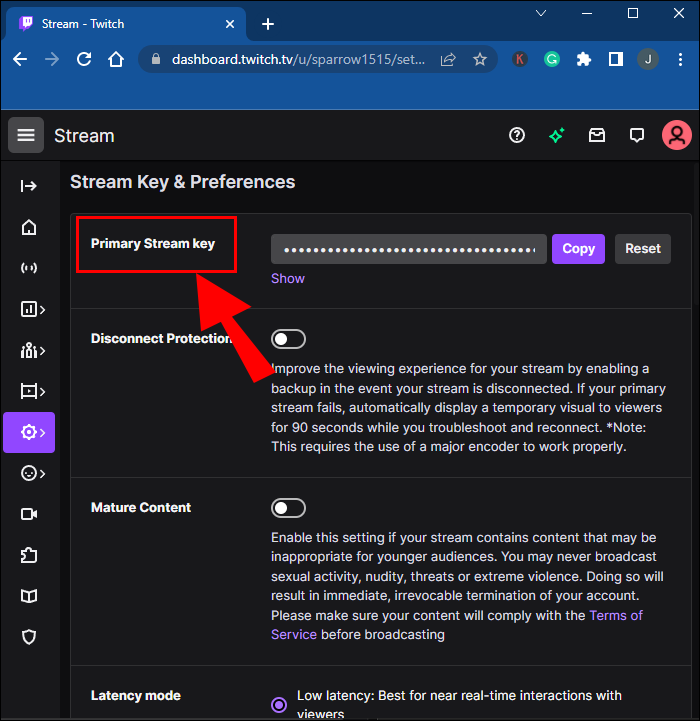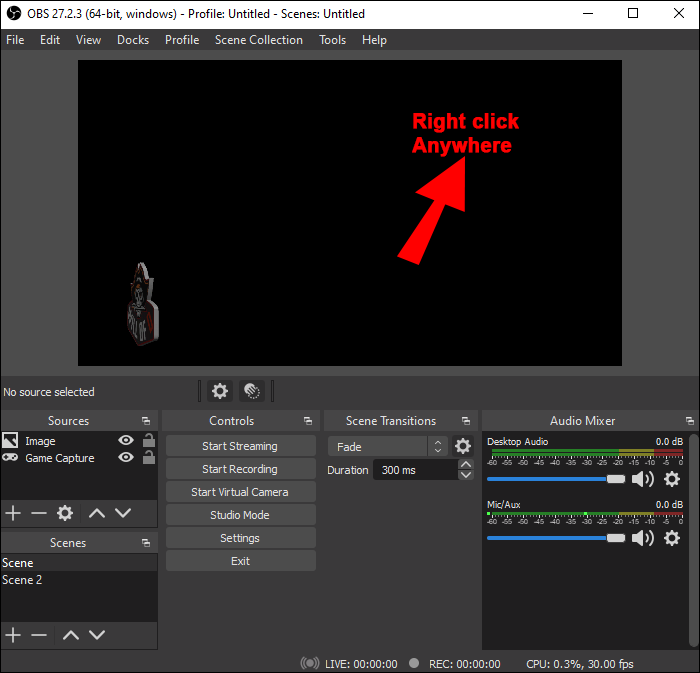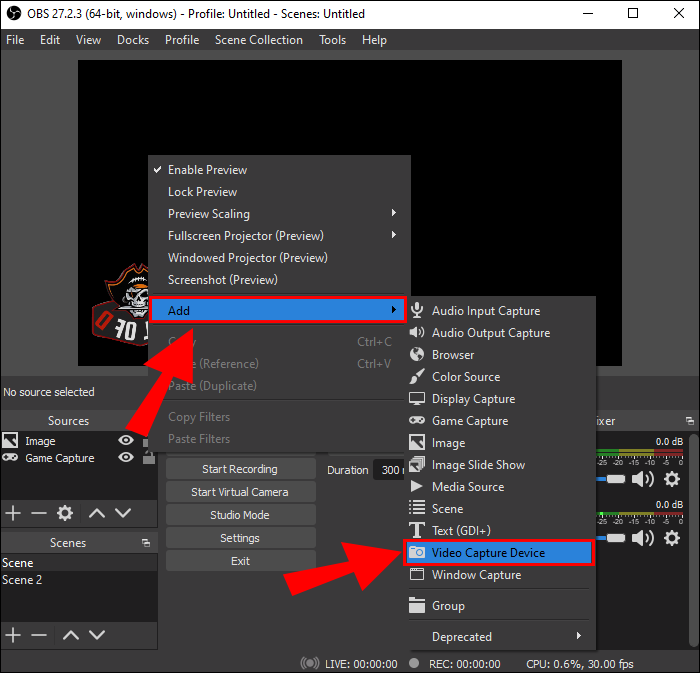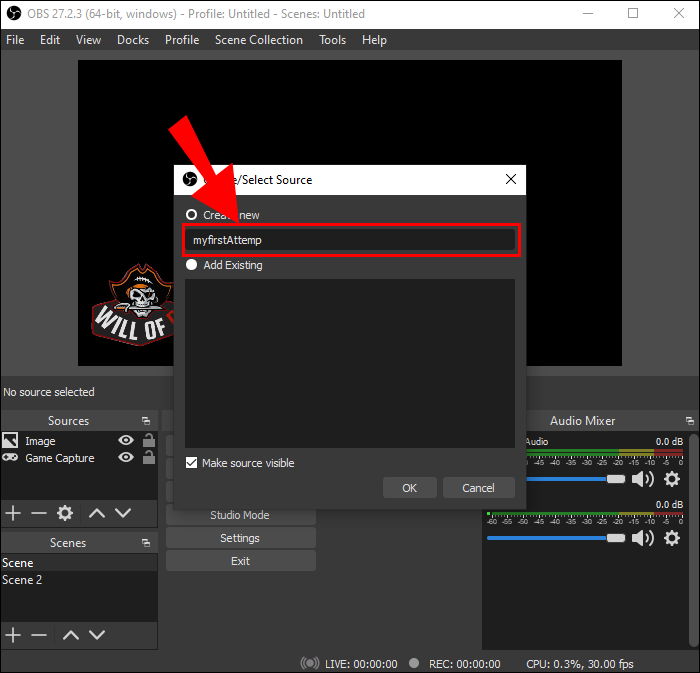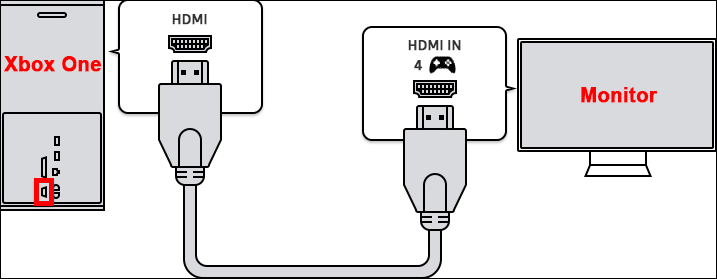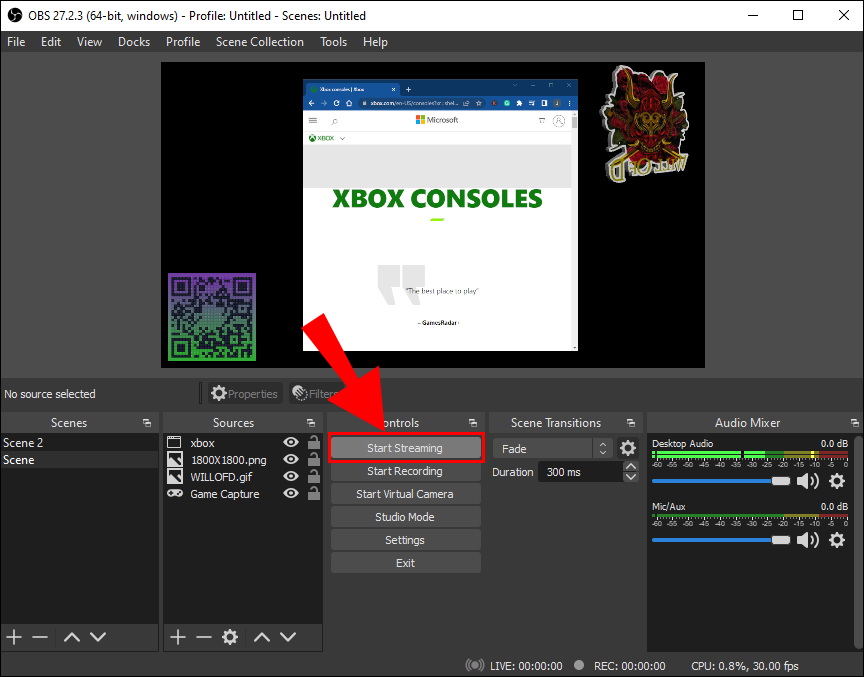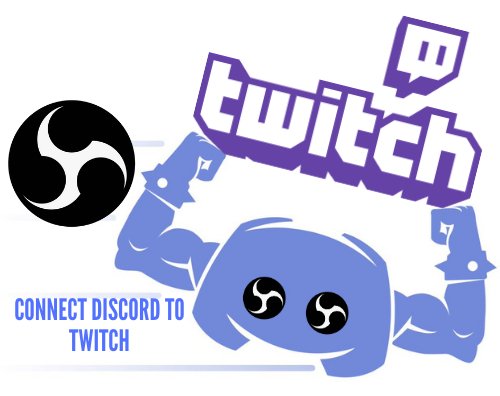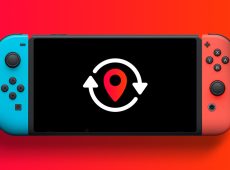The Nintendo Switch is a great device that bridges the gap between a home console and a portable gaming platform. However, it lacks many features modern competitors have, such as being stream-ready. Streaming your favorite Switch games is still possible, but you’ll need to be creative.
For gamers looking to stream Nintendo Switch gameplay to Twitch, you’ve come to the right place. There are several methods available, and you can pick the one you prefer. Read on to find out the details.
How to Stream Nintendo Switch to Twitch on a Windows PC
It’s not difficult to stream the Switch’s gameplay to a Windows PC, though you might need a capture card or an Xbox One. On your Windows PC, you should first install OBS or Streamlabs, as they’re entirely free to download and use for streaming.
The next requirement is to get at least two more HDMI cables, as you’ll need them to connect the consoles to the PC.
Should you go for a capture card, make sure it’s compatible with the Nintendo Switch. Not every product out there will work, so it’s best to do some research beforehand.
We’ll start with using a capture card first.
Streaming with a Capture Card
For this part, we’ll assume you have an Elgato capture card and installed OBS Studio, as they’re the best in the industry. The steps will also work for others on the market, even if slight differences may exist. This works for Windows and macOS
- Dock the Nintendo Switch.
- Detach the HDMI cable connecting the Switch to your monitor.

- Plug the cable into your Elgato capture card.

- Connect another HDMI cable to the capture card’s HDMI Out port.

- Insert the other end into the monitor’s HDMI port.

Next, you’ll have to link OBS to your Twitch account for a better streaming experience.
- Head to the official Twitch website.

- Go to your user profile.

- Click on Account Settings.

- Pick Channel And Videos.

- Look for something called Primary Stream Key.


- Copy the key.

- Head to OBS Studio and go to File.

- Next, pick Settings and Stream.


- Enable Twitch and paste the key into the text box.


- Confirm your choice, and you should be able to stream now.
After this section, you’re almost ready to stream the Nintendo Switch footage. This will be the third and final step.
- In OBS Studio, right-click anywhere.

- Click on Add and Video Capture Device.

- Give this layer a name.

- Select the layer and find your Elgato capture card.
- Once you confirm your choice, a box of your Switch’s live footage will appear.
- You can move and resize it from this stage onward.
- When you’re ready to stream, click on Start Streaming.
Before you start broadcasting, OBS Studio will let you adjust the volume levels at the bottom of the window.
Streaming Using an Xbox
Xbox One owners can surprisingly replace the Elgato capture card with this console. You’ll be taking advantage of the OneGuide software on the console. Other than that, the requirements are pretty similar to the above.
- Ensure your Nintendo Switch is docked.

- Connect one HDMI cable from the dock to the Xbox One’s HDMI In port.

- Connect the Xbox One to a monitor.

- Launch OneGuide on the Xbox One.
- Turn the Switch on.
- Select the Switch on OneGuide.
- Connect your Xbox to the PC using an Ethernet cable.


As you’ll be streaming to Twitch, you also have to link it to OBS.
- Go to the official Twitch website.

- Head to your user profile.

- Select Account Settings.

- Click on Channel And Videos.

- Find Primary Stream Key.

- Copy the key.

- Head to OBS Studio and go to File.

- Next, pick Settings and Stream.


- Enable the Twitch streaming option and paste the streaming key.


- Confirm your choice, and you should be able to stream now.
At this point, you’ll need the Xbox App for your Windows PC.
- Launch the Xbox App on your Windows PC.

- Select the Xbox console.

- Return to OBS.

- Use the software to capture the Xbox App window.

- Start broadcasting the live footage to Twitch.

Alternative Capture Cards
The Elgato HD60 S is among the best capture cards you can use for capturing Nintendo Switch gameplay. However, not everyone wants an Elgato. Here are some alternatives you can consider.
AverMedia Live Gamer Mini Capture
This capture card has a maximum recording resolution of 1080p60, which is what the Switch can reach. There’s zero-latency pass-through for fluid recordings along with OBS and Xsplit support. With its compact chassis, you can carry it anywhere.
Mirabox USB 3.0 4K HDMI
This capture card will record live footage up to 1080p60 and also has zero latency. Its beginner-friendly setup makes it an attractive choice for streaming on Twitch. What’s more, it works flawlessly with the Nintendo Switch.
Razer Ripsaw HD
Razer branched into the capture card market with the Ripsaw HD, promising smooth 1080p60 recordings. As a plug-and-play device, you only need to connect the Switch to the card and OBS. After doing that, you’re ready to show the world your gaming skills.
Frequently Asked Questions
Here are the answers to more of your questions about streaming your favorite Nintendo Switch games on Twitch.
What equipment do I need?
To stream Switch games on Twitch you will need:
1. An Xbox One or a capture card.
2. A Nintendo Switch.
3. Streaming software like OBS or Streamlabs.
4. Your Nintendo Switch dock and an HDMI cable.
5. A good internet connection capable of streaming.
Fortunately, the majority of things you need are free. So, once you get everything set up, you can start streaming as much as you want.
Can I stream Nintendo Switch games to YouTube?
Yes!
OBS is a versatile software that works with YouTube and Twitch.
Let’s Play Some Games
The Switch may not be stream-ready on its own, but capture cards will always be on the market. Moreover, connecting the portable console to an Xbox One is unorthodox but effective. No matter how you do it, anyone with the right equipment can stream Switch games.
Do you know of other methods for streaming the Nintendo Switch? How would you implement a way for the console to stream natively? Let us know in the comments section below.
Disclaimer: Some pages on this site may include an affiliate link. This does not effect our editorial in any way.