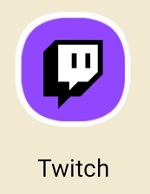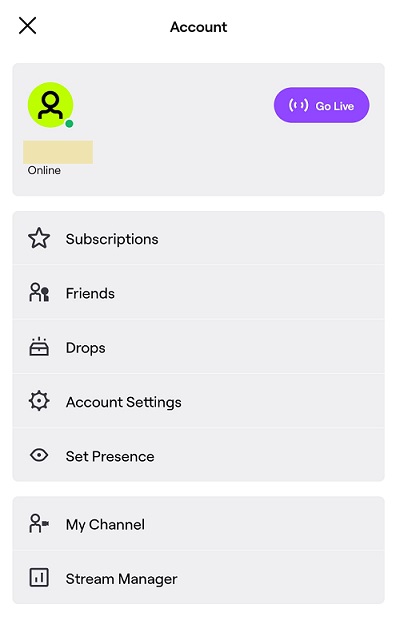Device Links
Twitch is, without a doubt, the most popular live streaming platform today. From gamers and YouTubers to musicians and teachers, the streaming crowd on Twitch is highly diverse.
As with any social media platform, Twitch is all about who follows you. Yes, the platform allows you to see your followers. This article shows you how to view your followers on Twitch to build your following and grow your audience. You will also learn some more valuable things about streaming on this popular service.
How to View Your Followers on Twitch from an iPhone or Android Device
Initially, people mostly used Twitch on desktop/laptop computers. You could watch streams or stream from a computer. The Twitch app has evolved since its creation, and it eventually popped up on mobile and tablet app stores. In the beginning, the app allowed you to access and stream your favorite streamers’ content.
As the app started to gain traction, the creator decided that the users should have the option to stream live videos from their phones. So, yes, you can stream from there.
What does this have to do with followers? Well, although you can stream live videos from your phone/tablet device, the list of options is not nearly as comprehensive as on the computer. This benefit is mainly owing to the dashboard that is available on the desktop and browser Twitch versions.
The only way to view your followers’ list is actually using this dashboard.
Therefore, you cannot view your Twitch followers via iPhone/Android apps, but you can view them another way. Here is how to do it.
- Open the Twitch app.

- Navigate to your profile photo and tap it.

- Tap your profile photo again.

- This should bring up the profile view, with the number of followers listed below your photo.
We will show you how to do that across platforms.
How to View Your Followers on Twitch from a Mac, Windows, or Chromebook PC
Twitch has a Mac and a Windows app that you can install. There is not a Chromebook app, though.
However, the desktop app and the web app are pretty much identical. Whether you are using the desktop app or the web app, things are pretty much the same. The thing is, you are going to get redirected to your default browser to access your Twitch dashboard.
Here’s how to access your Twitch followers from Mac, Windows, or Chrome OS.
- Open the desktop app or go to twitch.tv.
- Sign in using your Twitch credentials.

- Navigate to the upper-right corner of the screen and click on your profile photo.

- A list of options will appear. Select the Creator Dashboard.

- In the left-hand menu, select Community. Choose the Followers List entry.

- You will then see the list of users that follow you on Twitch.
Why Taking Note of Your Followers Can Be Important
If you are a big-time Twitch streamer with thousands upon thousands of followers, you probably cannot keep up with the individual followers. Who could blame you?
However, if you are looking to grow your Twitch presence and have a humble following, treating your followers with care and individually interacting with them can be the key to success.
As a small-time streamer, you cannot afford to use the mobile app solely. This scenario translates to the other aspects of Twitch—the available dashboard brings so many extra features and benefits to the table. The ability to see who is following you is just one.
It is also essential to take note of the accounts that have stopped following you. This scenario should not be discouraging but allow you to hone in on the type of videos you make and create based on your types of viewers.
Twitch Follower Types
In social media, there are always ways to pay for followers. Although using bots is discouraged in general, people still resort to these methods to get more followers. This, however, is not a natural following and does little more than provide an opportunity to show off. Twitch recognizes such activity and could periodically purge your followers. Besides, paying for a following just to get paid by Twitch is unethical.
There is an option to purchase real followers, which is not such a bad idea. These real followers will spread the word about your stream, which, in turn, can get you more followers. However, these follower types do not make your audience.
In the end, the best kind of follower is an organic follower. One that genuinely cares about your content and finds it interesting. There is no artificial way of getting this type of follower as they have to like what you are doing.
How to Get More Followers
The number one thing you should focus on is making relevant, interesting content. Content that people want is content that draws money or audiences. Whether you are playing video games, mixing music, talking, or doing interviews, you have to stand out from the sea of mediocre streamers. Still, even mediocrity can get enough followers to get paid.
The second thing that can deliver more exposure is the aid of other social media networks. This scenario means utilizing Facebook, Instagram, and Twitter—the holy trinity of social media. This benefit is incredible because these platforms are free. If you are making something great, your friends will share the content. Their friends will too, and so on. Your Twitch following begins to spread rapidly, and it happens without paying a cent.
Using YouTube is also a great tactic. If you already have a good following on YouTube, invite them to Twitch for some unique content that they cannot access via YouTube. Where YouTube is not likely to pay you solely based on your popularity, Twitch works differently.
How Many Followers Is Enough?
Aside from the fact that more is always better on Twitch, there is a minimal following that you need to get paid. Officially, this is as little as 50, as mentioned earlier. But how much money can you expect here?
If you do not dedicate your entire day to Twitch, which essentially makes it your full-time profession, you can expect anywhere between $100 and $1,000. This is not a bad number for some additional income to help you get by.
To make a living from Twitch, however, you will need at least 100 followers. This is not an official number, but no full-time Twitch streamer is going to have less than 100 followers.
Should You Follow Your Followers?
You don’t have to, but you can. There aren’t any rules for following other Twitch users. Make sure that your Twitch stream has nothing but things that are relevant to you. Cluttering Twitch users that you follow is not going to do anyone any good.
Additional FAQ
Can I see which followers are viewing my current stream?
When you are streaming on Twitch, you get easy access to your current viewers. So, if you happen to find an account following you on the list, you will be able to tell that the follower is watching your current stream. However, there is not anything that displays followers that are currently viewing your stream. Regardless, you can tell if the person that’s watching your stream is a follower or not.
Is there a limit to the number of followers I can have?
Several years back, there used to be a follower limit. But that is no longer the case. Followers on Twitch are on par with YouTube views, comments, and likes. Put a limit on this, and you’re limiting your users. So, no, a follower limit on Twitch does not exist.
Is it safe to buy Twitch followers?
Although you can buy Twitch followers and utilize this tactic to grow your audience, buying a single Twitch follower violates the Terms of Service. This action pertains to both real and bot followers. You might be able to get away with it, as the chances of Twitch catching you right away are tiny, but they might get wise at any point. So, instead of buying followers, maybe focus on growing your following naturally.
Disclaimer: Some pages on this site may include an affiliate link. This does not effect our editorial in any way.