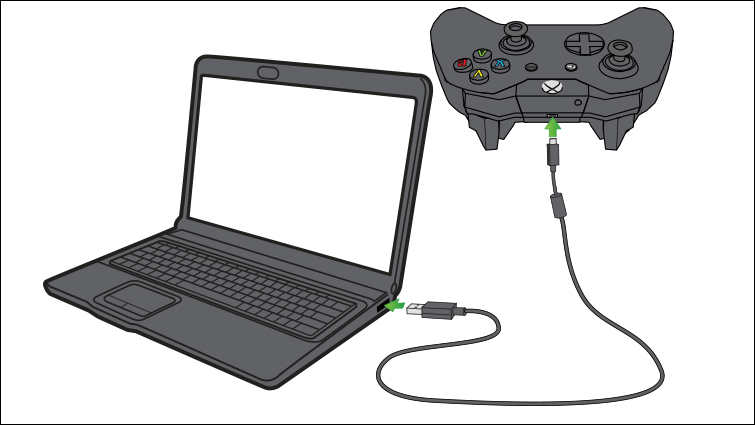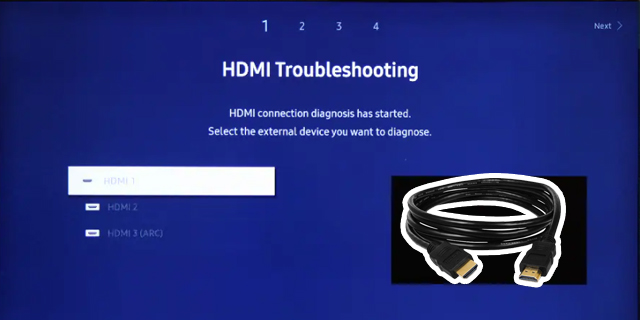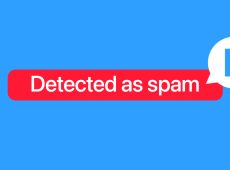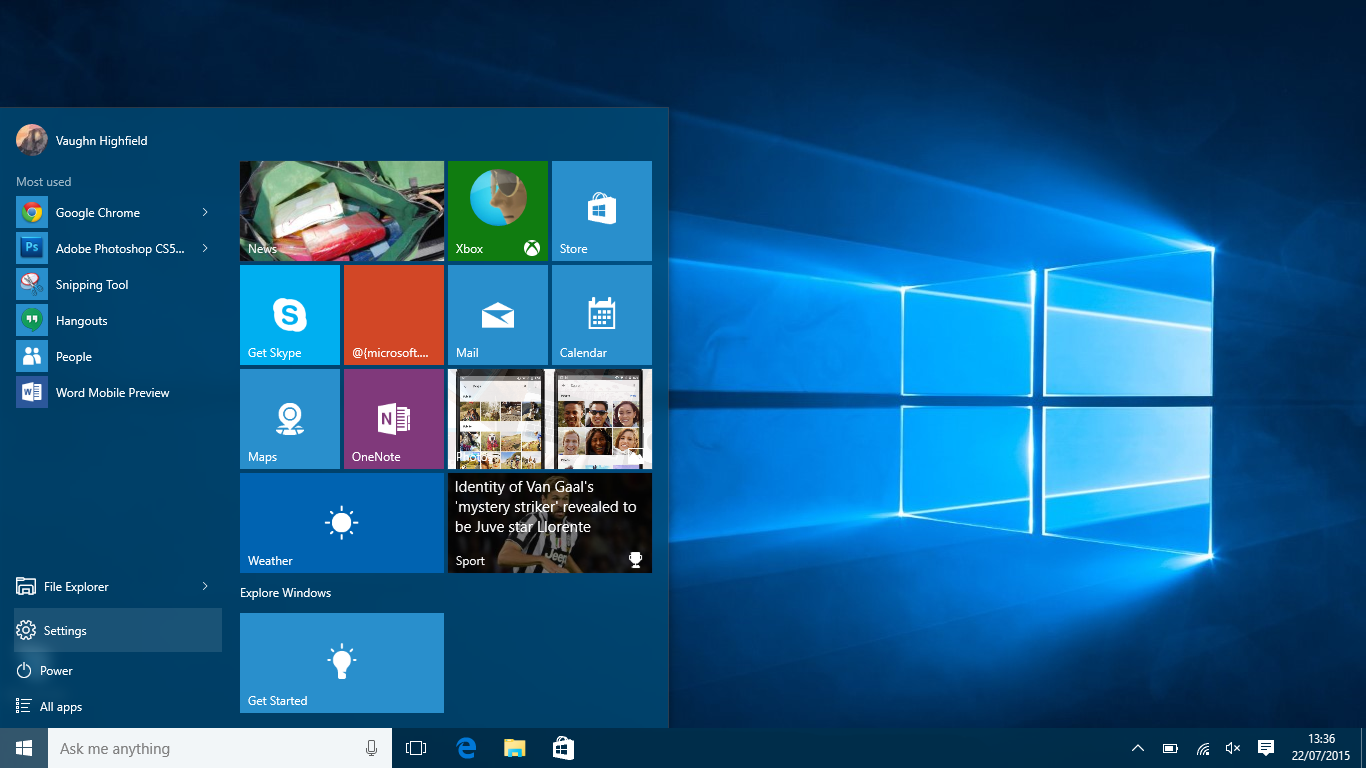Are you having issues with your controller connecting? You’re ready to game, but without using your controller, it’s game over.
You’re not the only gamer to have this problem. DS4Windows was initially developed by InhexSTER, then taken over by Elctrobrains. Later, it was recreated by Jays2Kings. Now, it is maintained by Ryochan7. You may have an older version with files no longer used. One such file includes the “Scarlett.Crush Productions Virtual Bus Driver” (ScpVBus) (originally developed for SCP Toolkit and used in DS4Windows) getting replaced by the “Virtual Gamepad Emulation Bus Driver” (ViGEmBus) and “Virtual Gamepad Emulation Client Libraries” (ViGEmClient.)
Fortunately, solving this dilemma doesn’t require a difficult hack. This article will guide you through the steps to connect your controller and get you back to gaming.
DS4Windows Not Detecting Controller in Windows 11
Many DS4Windows users have had issues getting Windows 11 to recognize their controllers. DS4Windows was originally designed for Windows 10 but now supports Windows 11.
If you still have problems with DS4Windows not detecting the PS4/PS5 controller in Windows 11, you may have old drivers and libraries installed from previous DS4Windows versions or other controller software.
Visit the corresponding DS4 controller websites to get uninstall information. Also, ensure no other software uses the old drivers/libraries, as other programs often utilize them.
Another common issue is when you’ve recently updated to Windows 11.
You can try two methods to solve your problem.
Sometimes the solution is to re-enable your controller. To do this, follow the steps below:
- Close “DS4Windows” and disconnect your controller from the PC.

- Right-click on the “Windows Start Menu” and select “Run” to open the prompt menu.

- Type “devmgmt.msc” in the box and click “Enter.”

- From the “Device Manager Menu,” select “Human Interface Devices.”

- Right-click on “HID-compliant game controller” and choose “Disable device.”

- Wait a moment, right-click on “HID-compliant game controller,” and select “Enable device.”

- Open “DS4Windows” and reconnect your controller, then check if it is detected.

If you still have issues with your controller being detected, you can try uninstalling and reconnecting your DS4Windows controller. To learn how to do this, follow these instructions:
- Ensure that DS4Windows is closed and your controller is disconnected.

- Open the prompt menu by right-clicking on the “Windows Start Menu.”

- Type “Control Panel” and hit “Enter.”

- Locate “Hardware and Sound” and tap “Devices and Printers.”

- Reconnect your “DS4Windows” controller to the PC. A gamepad icon will appear on the “Devices and Printers” screen. Right-click “Wireless Controller” or whatever the gamepad says, then choose “Properties” from the drop-down menu.

- Select the “Hardware” tab and double-tap on “HID-compliant game controller.”

- Switch to the “Driver” tab and tap “Uninstall Device.”

- Open “DS4Windows.” Your controller should now be detected.

Note: If using a PS5 controller, ensure dualSense is turned on in the DS4 Controller settings. If it is, try stopping and restarting it.
DS4Windows Not Detecting Controller in Windows 7
You’re not the only person with a problem with Windows 7 detecting your controller. Fortunately, this common problem has a few different quick fixes.
There are two solutions to this issue. The first is to reinstall the DS4Windows driver, while the second fix is to disable and re-enable the DS4 controller. One of the two methods described below should be all you’ll need to do to get back to gaming.
To learn how to reinstall the DS4Windows driver, follow these steps:
- Disconnect your controller from the PC and close “DS4Windows.”

- Using the “Search” tool, type in “Control Panel” and hit “Enter.”

- Select the “Hardware and Sound” option.

- Reconnect your controller. A new pop-up will appear on the screen.

- Right-click on the icon and select “Properties.”

- Tap the “Hardware” tab and double-click on “HID-compliant game controller.”

- Choose the “Driver” tab and double-tap.

- From the “Driver” tab, select “Uninstall Device.”

- If the controller isn’t detected, reboot your PC.
If this method hasn’t solved your problem, you can disable and re-enable your DS4 controller. To do so, follow the steps below:
- Disconnect the controller from the PC and close DS4Windows.

- From the “Search Bar,” type in “Device Manager” and click to open.

- Locate and click on “Human Interface Devices.”

- Select “HID-compliant game controller” or “Sound, Video, and Game Controllers.”

- Right-click on the one your system has and select “Disable device.”

- Wait a moment and then select “Enable device.”

- Restart “DS4Windows.” Your controller should now be detected.
DS4Windows Not Detecting PS5 Controller
If you’re having issues with DS4Windows not detecting your PS5 controller, there are a few things you can do. First, check that DualSense is enabled. If it is, try turning it off and back on. Second, you can re-enable your controller. If that doesn’t help, you can uninstall and reconnect your DS4Windows controller next. One of these methods should do the trick and get you back to gaming.
To re-enable your PS5 controller, do the following:
- Unplug the controller from the PC and close “DS4Windows.”

- Right-click on the Windows “Start Menu” and select “Run.”

- Type “devmgmt.msc” in the window and press “Enter.”

- From the “Device Manager,” select “Human Interface Devices.”

- Right-click on “HID-compliant game controller” and click “Disable device.”

- Go to “HID-compliant game controller” again and select “Enable device.”

- Reconnect your controller and open “DS4Windows.” Check if your controller is detected.

If your PS5 controller still gives you problems, you can also try to uninstall and reconnect it. To do so, follow the steps below:
- Disconnect the controller from the PC and shut down DS4Windows.

- Right-click on the “Start Menu” and choose “Run.”

- Type “Control Panel” in the box and press “Enter” or click “OK.”

- Find “Hardware and Sound” and click “View devices and printers.”

- Reconnect your “DS4Windows” controller to the PC.

- A gamepad icon appears on the “Devices and Printers” screen. Right-click on it and choose “Properties” from the drop-down menu.

- Choose the “Hardware” tab and double-click on “HID-compliant game controller.”

- Switch to the “Driver” tab and select “Uninstall Device.”

- Launch “DS4Windows.” Your controller should now be detected.

- Disconnect your controller and shut down “DS4Windows.”

- Right-click on the “Start Menu.”

- Type “Control Panel” in the box and press “Enter.”

- Find “Hardware and Sound” and click “View devices and printers.”

- Reconnect your DS4Windows controller.

- A gamepad icon appears on the “Devices and Printers” screen. Right-click on “PS5 wireless controller” or whatever it says, and choose “Properties.”

- Click the “Hardware” tab and double-click on the “HID-compliant game controller” function.

- Switch to the “Driver” tab and choose “Uninstall Device.”

- Launch “DS4Windows.” Your controller should now be detected.
DS4Windows Not Detecting Controller via Bluetooth
If you’re having issues with DS4Windows not detecting your controller with Bluetooth, you’re not the only one. Fortunately, you can try a few things to solve this problem. You can ensure your PC is Bluetooth enabled and toggle the switch or remove the device and add it back.
To pair your controller with Bluetooth, do the following:
- Click the “Start Menu” and choose “Settings.”

- Choose “Devices” and then “Bluetooth & other devices.”

- Ensure that “Bluetooth” is on. Toggle it off and then back on to refresh it.

- Power on your controller.

- Press the “PlayStation+Share” buttons on the controller until its lights begin to flash.

- Your PC should now connect to the controller.

To remove and add your controller for Bluetooth, follow these steps:
- Reboot your PC and ensure your controller has a 10% or above charge.

- Using the “Run” tool, type in “Control Panel” and press “Enter” or click “OK.”

- Locate and click on “View devices and printers.”

- Find “Bluetooth PS4 controller,” right-click and select “Remove device,” and then “Yes.”

- Launch “DS4Windows” and select the “Settings” tab.

- Tap “Hide DS4 Controller” and click “Controller/Driver Setup.”

- Select “Bluetooth Settings” in the “Controller/Driver Setup” window.

- Press the “PlayStation+Share” buttons using your controller until the lights flash.

- Your controller should be detected now.
Get Your Controller Detected and Get Back to Gaming
It can be frustrating when DS4Windows won’t detect your controller. Sometimes all that’s needed is to uninstall and reconnect it. Maybe the fix was simply toggling off and on your Bluetooth settings or pairing your controller again.
Have you had issues with DS4Windows and your gaming controller? Did you use the methods outlined in this article? Let us know in the comments section below.
Disclaimer: Some pages on this site may include an affiliate link. This does not effect our editorial in any way.