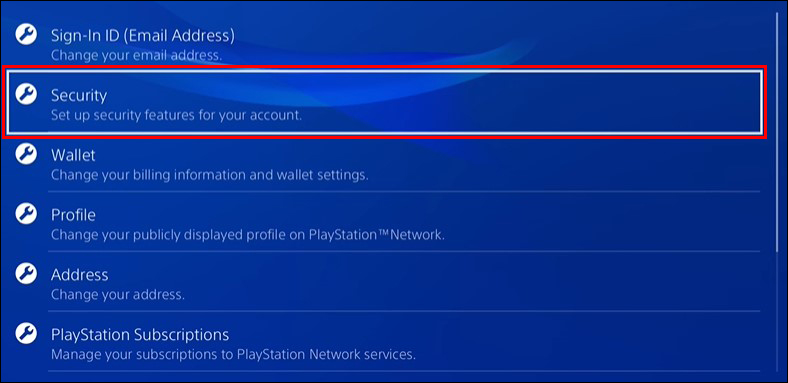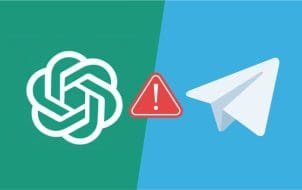Setting up two-factor authentication (2FA), also known as two-step authentication, is essential as it gives you another layer of security. In modern times, just having a password is not enough. A 2FA provides a unique code that secures your account even if your password is hacked. You can enable or disable 2FA on consoles as well as websites and mobile devices, including PlayStation 4 (PS4).
How to Turn on 2FA on a PS4
This is a significant action that can protect you from malicious programs and users. If someone guesses your password, you’ll be safe with two-factor authentication. Enabling 2FA is almost identical for PS4 and PS5, so this guide can also be helpful for PS5 users.
This is how you can do this on the PS4 console:
- Select option “Settings.”
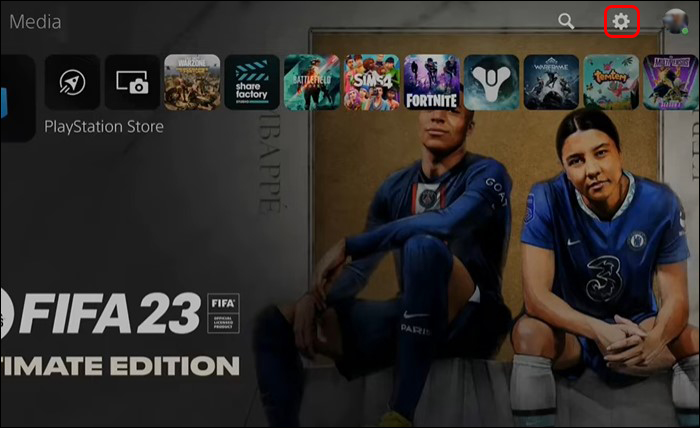
- Select “Account Management.” You can also sign in after this step.

- Go to the option “Account Information.”

- Select “Security.”

- Choose the option “2-Step Verification.”

- Type in the verification code you receive.

Between steps 6 and 7, you must decide on the method of receiving the numerical code for 2FA. You can either choose to input your phone number and receive the SMS code or an authenticator app. In the latter case, you must scan the QR code with the app.
Furthermore, at the end of step 7, you can record the backup codes for further use. You need to check and confirm that box by clicking “OK.” The backup codes can be helpful in events when the 2FA isn’t working, but more on this later.
If, for some reason, you can’t turn on 2FA from your PS4, there is an alternative way to do so:
- Open a Browser (Opera, Chrome).

- Sign into your PlayStation account on the official Sony website.

- Select “Security.”

- Choose the option “2-Step Verification.”

- Select “Edit.”

- In the next window, choose how to receive the verification code (SMS or authenticator app and QR code).

- Type in the verification code you receive.

- Select “Verify.”

- Check the box for backup codes.

As mentioned in the previous paragraph, the last step is essential if you’re locked out of your account, and the 2FA isn’t working. When using a browser to turn on 2FA, you will see 10 backup codes at the end of these steps. Codes can be used only once, so writing them down or taking screenshots is recommended. This way, you can verify your identity even without 2FA.
How to Turn off 2FA on PS4
The steps for turning off the two-factor authentication for your PS4 console are almost identical to the ones for enabling this protection. As with enabling, disabling 2FA can be done via browser or console.
For console, follow these steps:
- Select “Settings.”

- Select “Account Management.”

- Select the option “Account Information.”

- Select the “Security” option.

- Choose “2-Step Verification.”

- Change the status to “Inactive” and select “Confirm.”

For web browsers, the process is:
- Sign in to your PS4 account on the Sony website.

- On the account page, click on “Security.”

- Select the option “2-Step Verification.”

- Select “Edit.”

- Choose the option “Deactivate.”

Note that this makes your account less protected, with only your password keeping it safe from external danger.
How to See Your Backup Codes
In case of issues with 2FA, backup codes can be used to enter your account. For example, problems with authentication may occur if you change your phone number and can’t verify the account with SMS. You may only need the backup codes in case the app isn’t working, and you can’t access the account with the QR code, either.
Storing backup codes in a safe location is the best-case scenario, but you can still find them in your account settings if you haven’t saved, recorded, or written them down somewhere. Again, you can find the codes by using the web or console. This is how you can find them on the PS4 console:
- Select “Settings.”

- Select “Account Management.”

- Choose “Account Information.”

- Select the “Security” option.

- Select the option “2-Step Verification.”

- Click on the option “Backup Codes.” Now you can see the backups.

On the web, you can find the codes by following these steps:
- Sign into your PlayStation account.

- Select the “Security” option.

- Select the “2-Step Verification” option.

- Click on the “Backup Codes” to see the backups.

Make sure you save the codes in a file or a document. Writing them down isn’t recommended since you can quickly lose the paper or forget where you put it.
How to Change Security Settings on Your PlayStation Account
Security settings can involve your password, a question-and-answer set for security, a phone number, two-step verification or backup codes, and your device setup password. If you wish to change any of these settings on your PS4, you can do it via web browser by opening the account page on the official Sony website. All you need to do is:
- Select the “Settings” option.

- Select “Account Management.”

- Then “Account Information.”

- Click on the “Security” option.

- Input ID and password.

- In the “Security” option, change the desired settings.

- Follow the instructions on screen.

FAQs
Can you bypass 2FA on PS4?
Yes. There are many ways in which hackers can bypass your 2FA. One of the most common ways is asking for a password reset. Another method for bypassing is social engineering, where you receive a text message of questionable content asking you to reply with a numerical code.
What happens if you disable 2FA?
If you decide to turn off two-factor authentication, your account will be less protected. You’ll only be asked for your password when you log into your PlayStation account.
How do you know if 2FA is activated on PS4?
You can always check if your 2FA is enabled by going to the settings on your account. Namely, you need to find the “Security” and “2-Step Verification” options to see the status of your 2FA. It can be active or inactive.
Can the backup code expire on PS4?
When you want to sign into your PlayStation account, you’ll receive a code that will only be usable for 10 minutes. If you haven’t managed to enter it during that time, you can receive another by clicking “Resend Code.”
Keep Your PlayStation Account Safe
There is no harm in setting your 2FA on your PS4 account. It protects you more than just a simple password, and it’s harder to hack. Turning off the authentication can leave your account unsafe and prone to dangers. Backup codes are also crucial for the safety and protection of your PS4 account and should be kept safe in a locked document.
Do you use two-factor authentication for your PlayStation account? Let us know in the comments section below.
Disclaimer: Some pages on this site may include an affiliate link. This does not effect our editorial in any way.