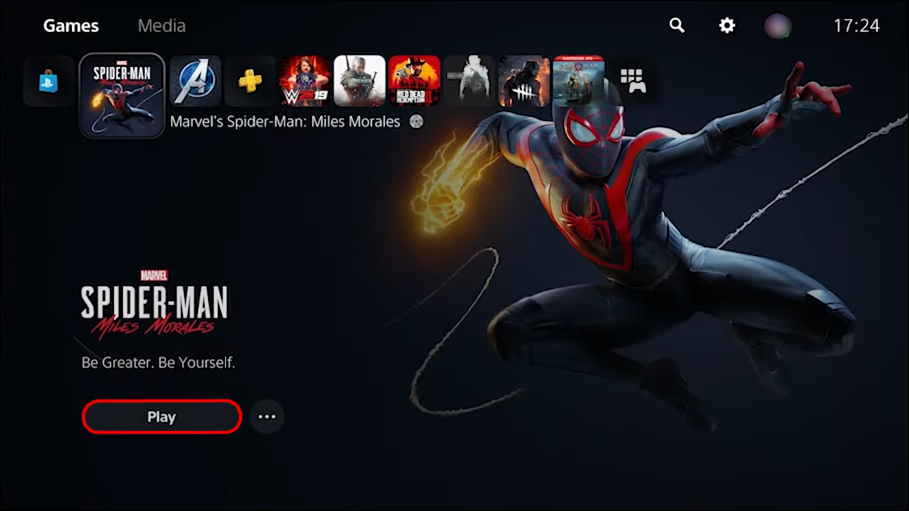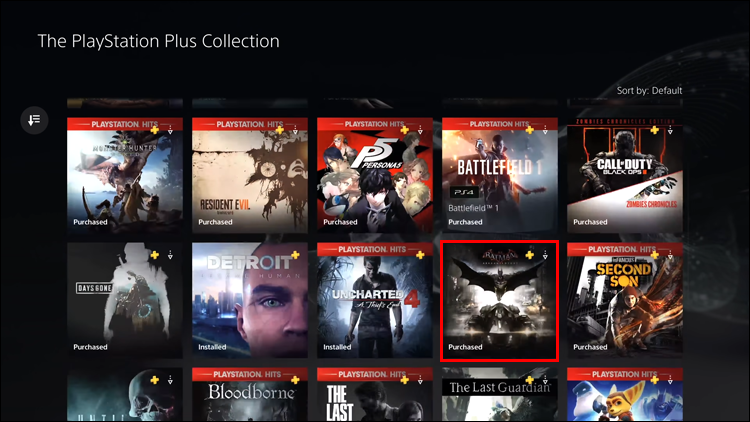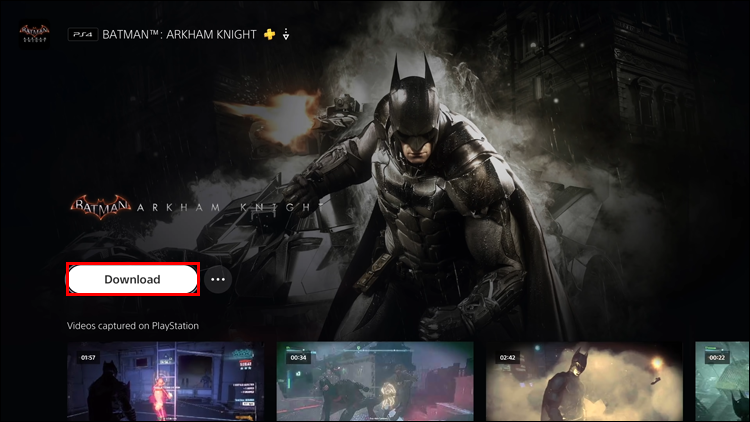Updated April 29, 2023
The PS5 is Sony’s latest gaming console, offering an incredible gaming experience you may find hard to beat. Many impressive games are available or on the way for this platform, but some users may still want to play older titles. While the PS5 has backward compatibility, how useful is it?
Fortunately, the PS5 can play PS3 and PS4 games without requiring modifications. However, there are some caveats to playing PS3 games. All the details can be found below.
Can a PS5 Play PS3 Games?
The PS5 will not work with PS3 physical discs since the console does not recognize them. However, some titles are available in the PS Plus Premium package.
PS Plus Premium is a subscription service that lets you digitally play PS1, PS2, PS3, PS4, and PS5 games from the cloud or by downloading them, depending on the console released on and your PS Plus subscription. If you opt for the PS Plus Extra subscription, it only includes PS4 and PS5 games, although you may get some Ubisoft+ Classics additions that were also on the PS3, such as “Watch Dogs” and “Risk: Urban Assault.” Regardless, the “Premium” subscription lets you play any listed PS3 games within the PS Plus catalog. All PS3 games are cloud only—you cannot download them to your PlayStation 5 console. Ensure the games you want aren’t expiring, as most titles don’t last forever on PS Plus.

The list of PS3 games available to play changes routinely, and many get removed as the PS Plus Classics library is updated frequently.
PS Plus Premium even has PS1 and PS2 titles, stretching to the old classics some lifelong gamers grew up playing. While you can download those games, there’s no option for PS3 releases.
The only accurate way a PS5 can play PS3 games is by cloud streaming, similar to Google Stadia. There’s no official explanation for why PS3 games have been singled out, but it’s likely due to costs and the difficulty of emulating PS3 architecture on newer consoles. The most significant assumption is cost, as was experienced with the later PS3 consoles that had the backward compatibility chips removed.
In the future, the situation might change, but as of 2023, you can only play PS3 games with a PS Plus Premium subscription.
Can a PS5 Play PS4 Games?
The PlayStation 5 can play most PS4 titles—disc or digital. Thousands of titles are available on the PS4, and the PS5 should be able to emulate them without an issue. However, there are some exclusions, and the list changes as more games become backward compatible.
Feel free to check out the “minimal” list of PlayStation 4 games incompatible with the PlayStation 5. Look for the “PS4 Only Games” section and expand the list.
How to Play PS4 Game Discs on PS5
Here’s how you can play a physical PS4 game on your PS5:
- Insert the “PS4 game disc.”

- Update the game if prompted. This step is crucial.
- Run the game.

The disc must be inserted every time you want to play the game. Remember that you can’t insert discs into the PS5 Digital Edition, which doesn’t have a disc drive.
How to Play PS4 Digital Games on PS5
For those who own digital copies of PlayStation 4 games, here’s how to install them on your PlayStation 5.
- Boot up your PS5.

- Go to the “Games” menu.

- Pick a game you own.

- Download the game if you haven’t done so.

- Wait for the game to install, then launch it. If it requires an update, ensure you install that too.
How to Transfer PS4 Games to the PS5
It’s also possible to transfer games from the PS4 to a PS5. You can choose to do it over Wi-Fi or a USB storage device. The latter is best if you don’t have access to the Internet.
Some PS4 titles were remastered or rereleased for the PS5 with graphical and performance upgrades. If you own the older version, you can convert it to the new version. The game can be a physical disc or a digital version; you may have to pay a discounted price to download it.
What Happens to PS4 Games Running on the PS5?
Some PS4 games will benefit from a boost mode, which runs much better than on the previous-generation console. It can result in stable or even superior performance. For example, you may experience better display resolutions or framerates for some games. Sony has stated that the effects vary and are decided on a title-by-title basis.
Store the games on the PS5’s SSD if possible since that will produce faster speeds and loading times.
PSVR games are also fully compatible with PS5 because the console already runs almost all PS4 games. The only requirement is that you need a free PS Camera adaptor to connect your PS4 camera to the newer console. Unfortunately, the latest PS5 HD Camera is incompatible with older games.
As with many good things, there will be some downsides. There may be errors when you play PS4 games on a PS5. Some features on the older console can also be disabled on the PS5.
Games in the PlayStation Store with these characteristics will have a warning. It states, “When playing on PS5, this game may exhibit errors or unexpected behavior, and some features available on PS4 may be absent.” Please try these games at your own risk, though they shouldn’t have any devastating problems.
PS4 Games on PS5 FAQs
Can the PS5 Digital Edition play older-generation games?
The PS5 Digital Edition runs almost all PS4 games (disc or digital) and some emulated, older-generation games from the PS Plus Classics catalog for PS1/PS2/PS3 (digital only). However, a PSN Plus Premium subscription is required.
Can you use older controllers on the PS5?
Many official and officially-licensed third-party controllers will work on the PS5. However, they will only work with PS4 games that support them. Older VR controllers are compatible with the PS5 too. The PS5 games will only work with DualSense wireless controllers.
Can I use PS3 discs?
No, you can’t use the PS3 discs on a PS5. Even if you get a PS4 digital game requiring the PS3 disc, it won’t load. The only other game discs the PS5 supports are those of the PS4.
Impressive Backwards Compatibility
The PS5 doesn’t disappoint regarding backward compatibility, as being able to enjoy games released more than a decade ago is incredible. While not all PS3 games work with the PS5, the console still supports almost all PS4 titles. You’ll have access to many of your collection’s titles.
What games do you play on the PS5 that are from previous-generation consoles? Do you think Sony can improve backward compatibility? Let us know what you think in the comments section below.
Disclaimer: Some pages on this site may include an affiliate link. This does not effect our editorial in any way.