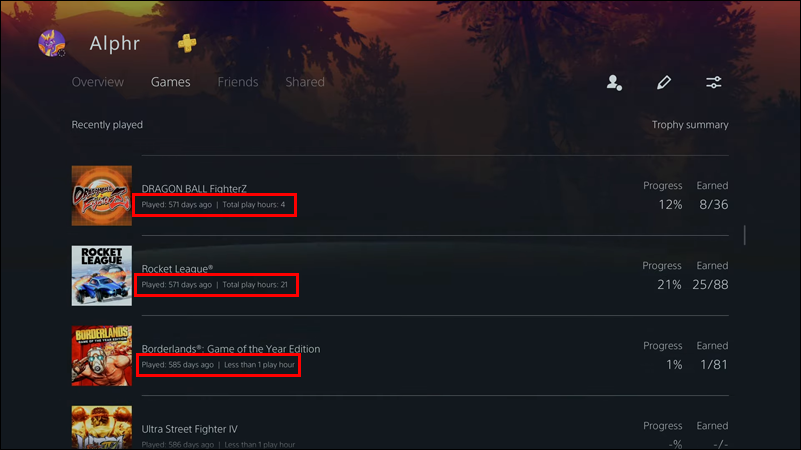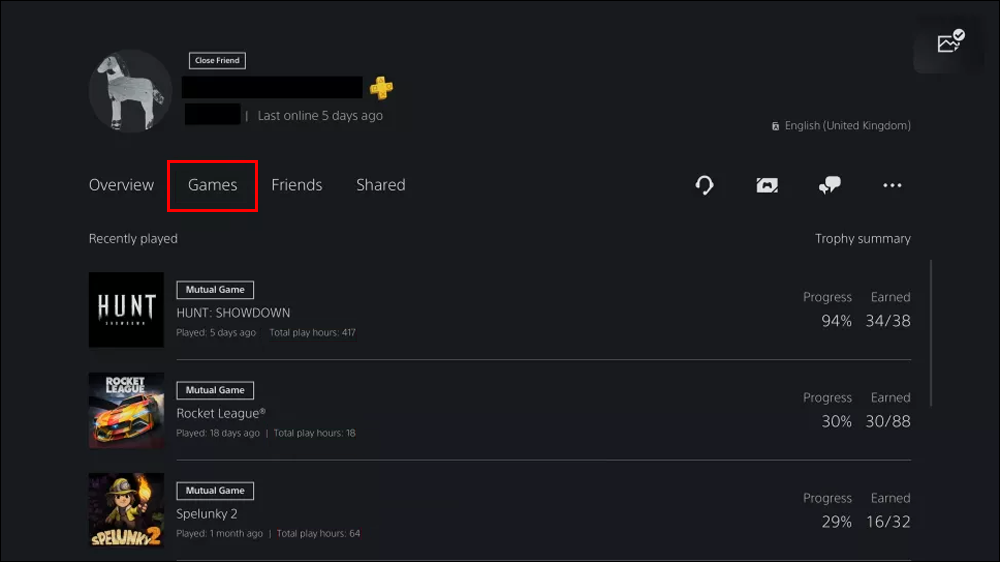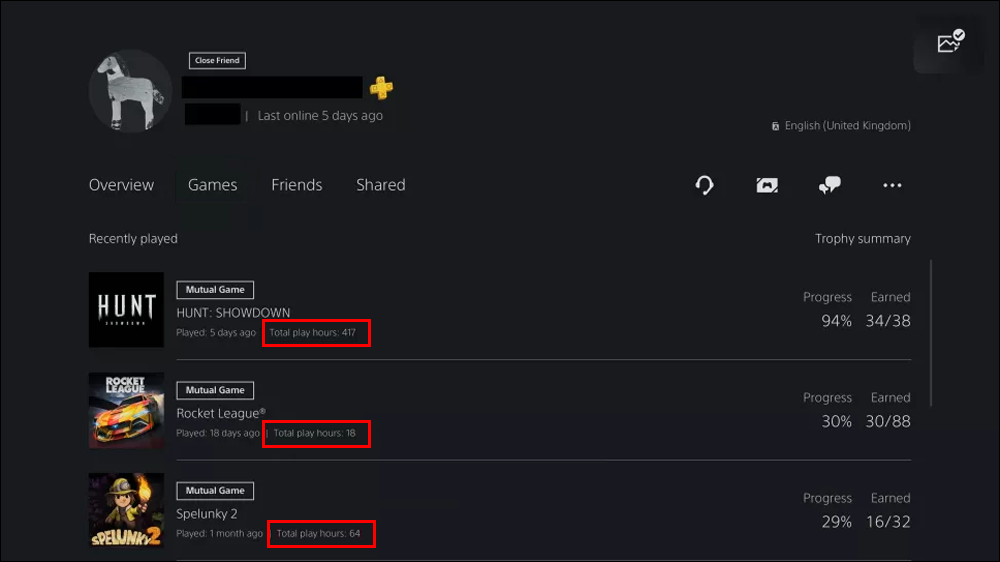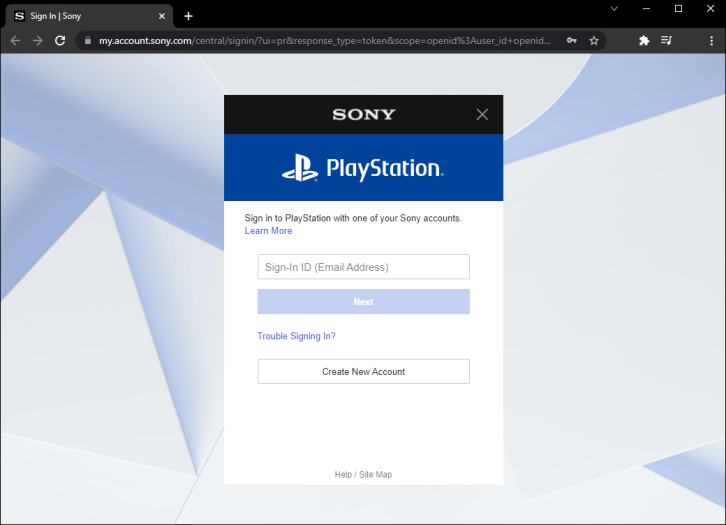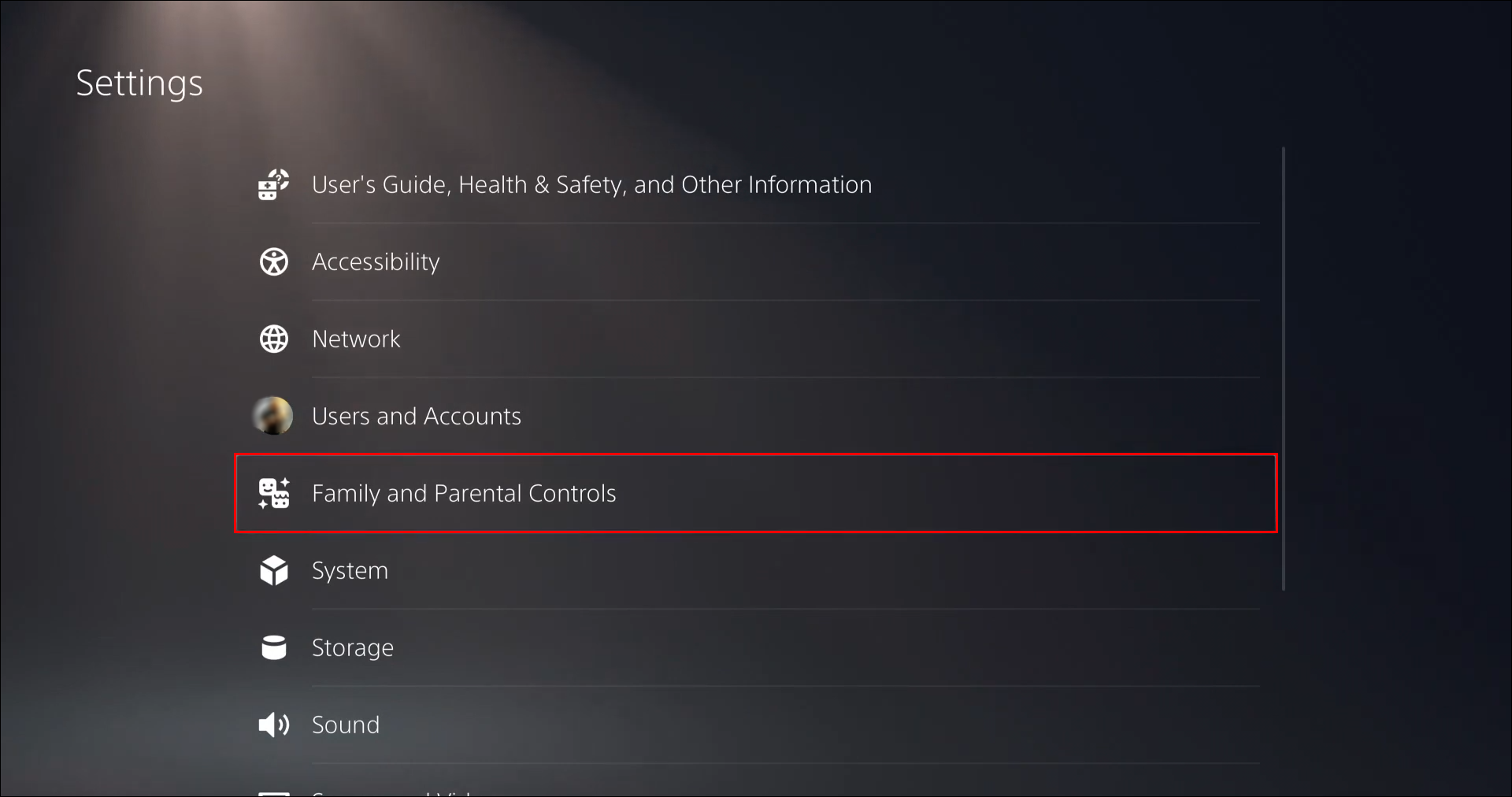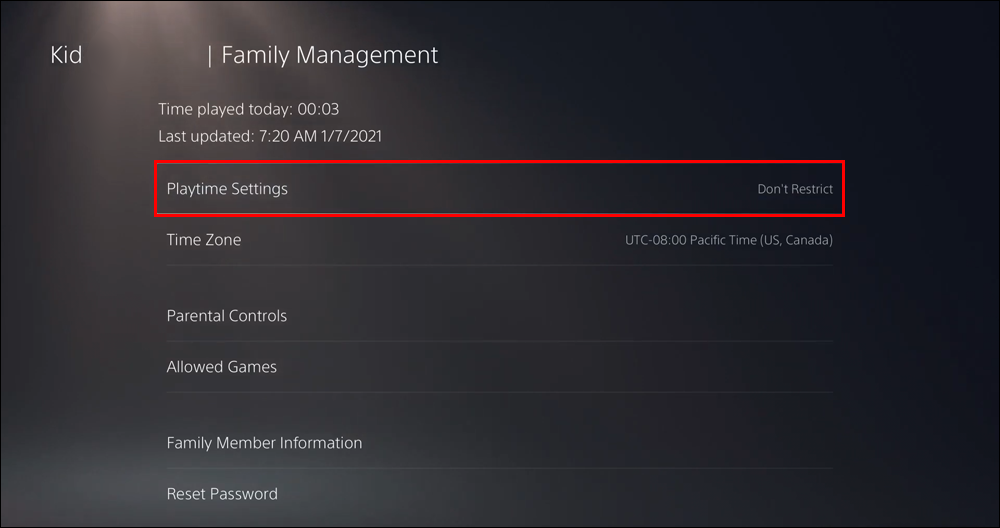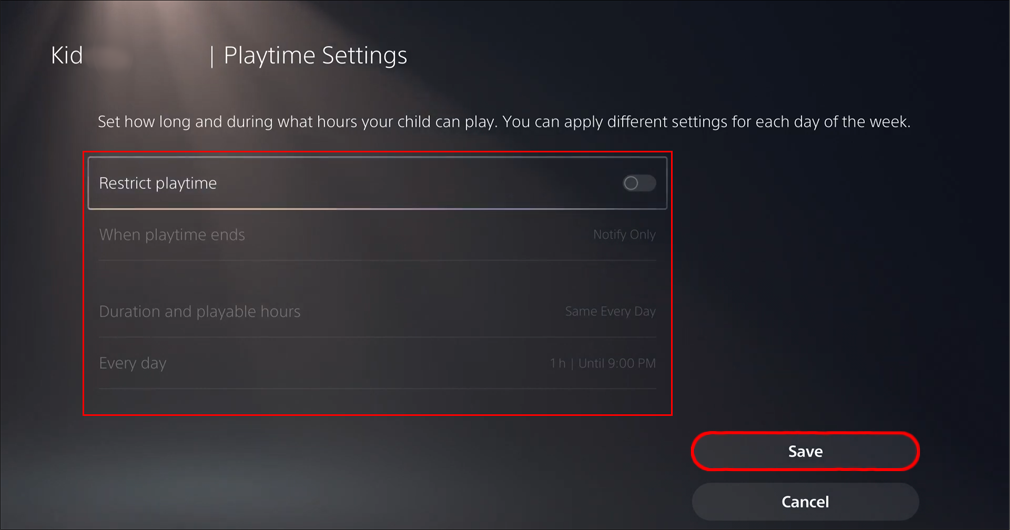Nowadays, many video game consoles will keep track of how many hours you’ve played for every game you own. As part of the latest generation of consoles, the PS5 will also record how long you’ve spent on games. However, you won’t see the time played on the main menu. You’ll have to open a different window to see your total game time. Thankfully, doing so is very straightforward. Keep reading to discover how many hours you’ve devoted to your latest game.
Check Game Hours Played on PS5 using Built-In Time Tracker
The console features a built-in tracker if you’re a frequent gamer and aren’t sure how much time you’ve spent playing Call of Duty. Whenever you launch a game and leave it running, the PS5 starts counting. Eventually, you’ll rack up thousands of hours without knowing.
Usually, the total played hours isn’t visible when you want to play your games. Therefore, you’ll have to head to the proper location to find that user information. Here’s what to do:
- Turn on your “PS5.”

- Click on your “profile icon” at the top-right corner.

- Open your “Profile.”

- Go to the “Games” tab.

- Scroll down to view your list of games.

- Under each game’s title is the last time you played it and how many hours you’ve consumed.

- When you’re done checking, you can exit the profile menu.
To the right of each game’s title are game progress percentages and trophies earned. If you’re a completionist, you can enter this menu and determine how much progress is left before hitting 100%.
Another detail not apparent to many users is that if you’re using your older PSN account that has recorded gameplay on your PS4, you can also find that information on your PS5. Yes, you can keep your old statistics even after tossing your PS4.
Thus, if you’re trying to prove you have 2,000 hours on Minecraft for PS4, you can log into your PSN account on PS5. The steps above will work if you played on both consoles under the same account. Even if Minecraft isn’t installed on the newer console, it’s still possible to find your hours played.
How to Check a Friend’s Play Time on a PS5 Game
The PS5 also lets players check how much their friends have played their games. The steps are pretty similar to finding your own. This time, you’ll be opening another menu.
To find out how many hours your friends have on their games, try these instructions:
- Turn on your “PS5.”

- Move your cursor to the top-right corner and select your “profile icon.”

- Head to the “Friends” tab.

- Select the friend you want to compare.

- Go to your friend’s “Games” tab.

- Scroll down and see how long they’ve played the game you want to check.

Beyond satisfying your curiosity, checking your friend’s playtime doesn’t do much. It does explain why they’re good at a game, though.
How to Set PS5 Play Time Controls for a Child
If you’re a parent, you’ll likely be concerned if your child has too many hours on a video game. Fortunately, if your child is on a child account, you can limit their playtime. There are a few requisites for this:
- You need your own PSN account.
- You must be your child’s account manager or guardian.
- The child’s account must belong to your family member.
- The account must have time zones set beforehand.
There are three ways to limit your child’s playtime:
- Set playtime restrictions.
- Set when playtime ends.
- Establish duration and playable hours.
There are also two ways to set playtime. One will work on your browser, and the other with a PS5.
Set Child’s PS5 Playing Time Limit Using a Web Browser
Using a web browser, your child’s gaming limit applies to PS4 and PS5 simultaneously. In other words, if they play one hour on PS4 and two hours on PS5, the total played time is three hours of the maximum amount you set. Here’s how to set playing limits for the PS5 that also works for the PS4.
- Sign in to your “PlayStation family manager“ account.

- Select your child from the list within your family account.

- Click on “Edit” next to “Playtime Settings.”

- Adjust how long your child can play games, then click “OK.”

- Click “Save” to activate and keep the new settings.

How to Set a Child’s PS5 Playing Time Limit Using Your Console
Besides using a web browser to limit play times on a PlayStation 5 that also combines and limits the PlayStation 4, you can edit PS5 playtime using the console. Here’s how to di it.
- On your PS5, sign in to the profile that manages the family.
- Go to the “Settings” menu.

- Select “Family And Parental Controls” and then pick “Family Management.”

- Open your child’s account from the list.

- Set or ensure the correct time zone, then choose “Playtime Settings.”

- After managing the child’s play time limit, apply the changes by pressing “Save.”

With these restrictions active, you can prevent your children from playing video games for too long. Checking your child’s play hours with the abovementioned methods may make this a more straightforward decision.
When the account reaches the end of playtime, they’ll receive a notification to save and quit before the time ends. As the manager or guardian, you can set the PS5 to log them out after the playtime ends.
Checking your playtime is crucial, as you can remind yourself to play another game or stop playing too much daily. When you realize you’ve been spending too much time on a game, it’s time to spend those hours on something else.
While it’s unclear whether the PS5 counts idling as playtime, finding out you’ve spent hundreds or thousands of hours on a game can be helpful. Parents can use that information to decide whether their children need limited game time. As for adults, they can also choose to stop playing for a while.
Even though you might not get to do much with knowing how long you’ve spent on a game, it could be a comfort when you find out. On the other hand, you could also use your 3,000 hours as bragging rights.
PlayStation 5 Playing Time FAQs
Can you hide games from other players?
Yes, you can. You can do so by heading to the privacy menu and picking the option. You’ll see a list of all your games installed.
Once you see the list, all you have left is to toggle the switches to the on position. Doing so will prevent friends or other players from seeing any activity related to the game, including hours played.
Disclaimer: Some pages on this site may include an affiliate link. This does not effect our editorial in any way.