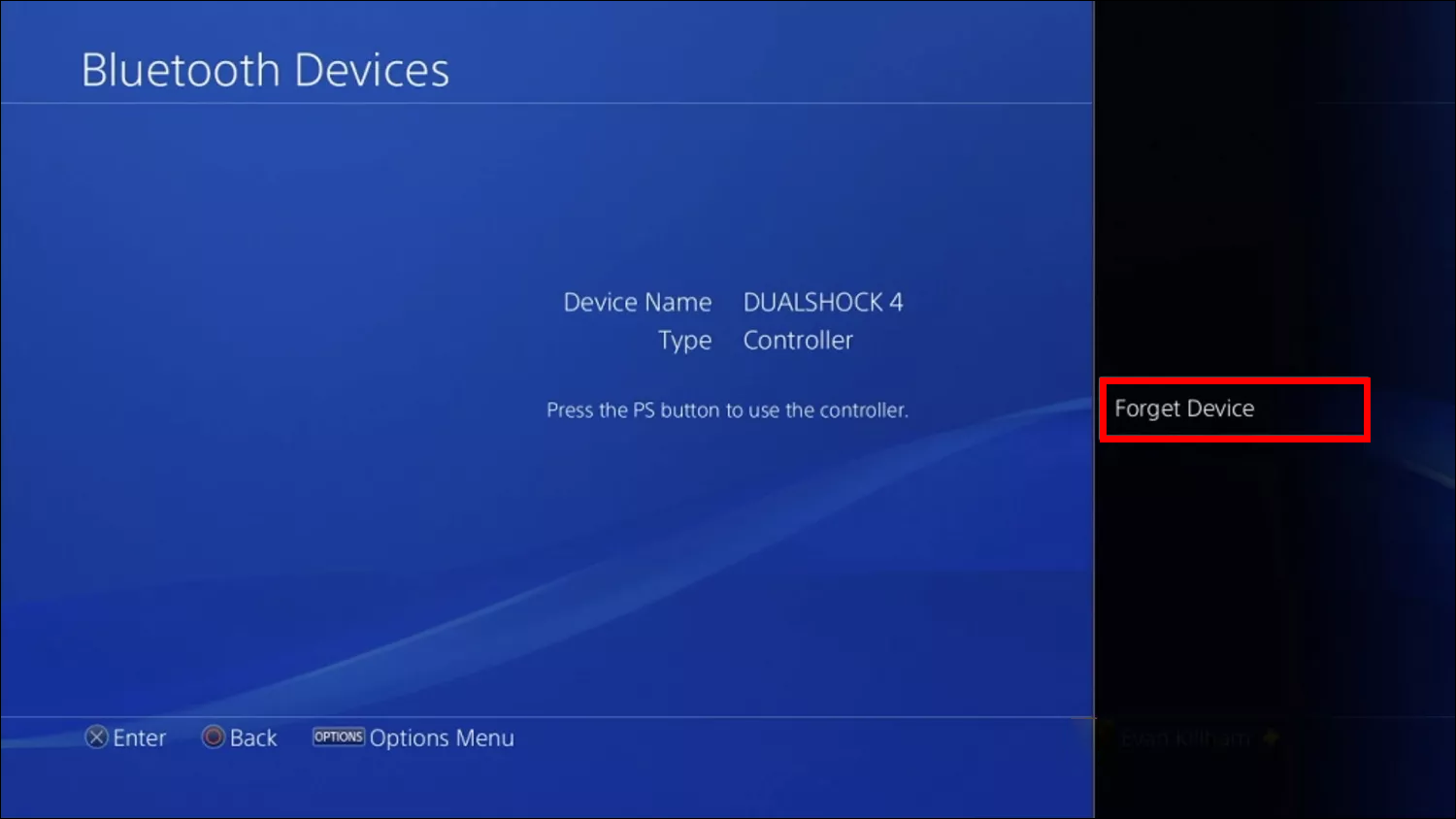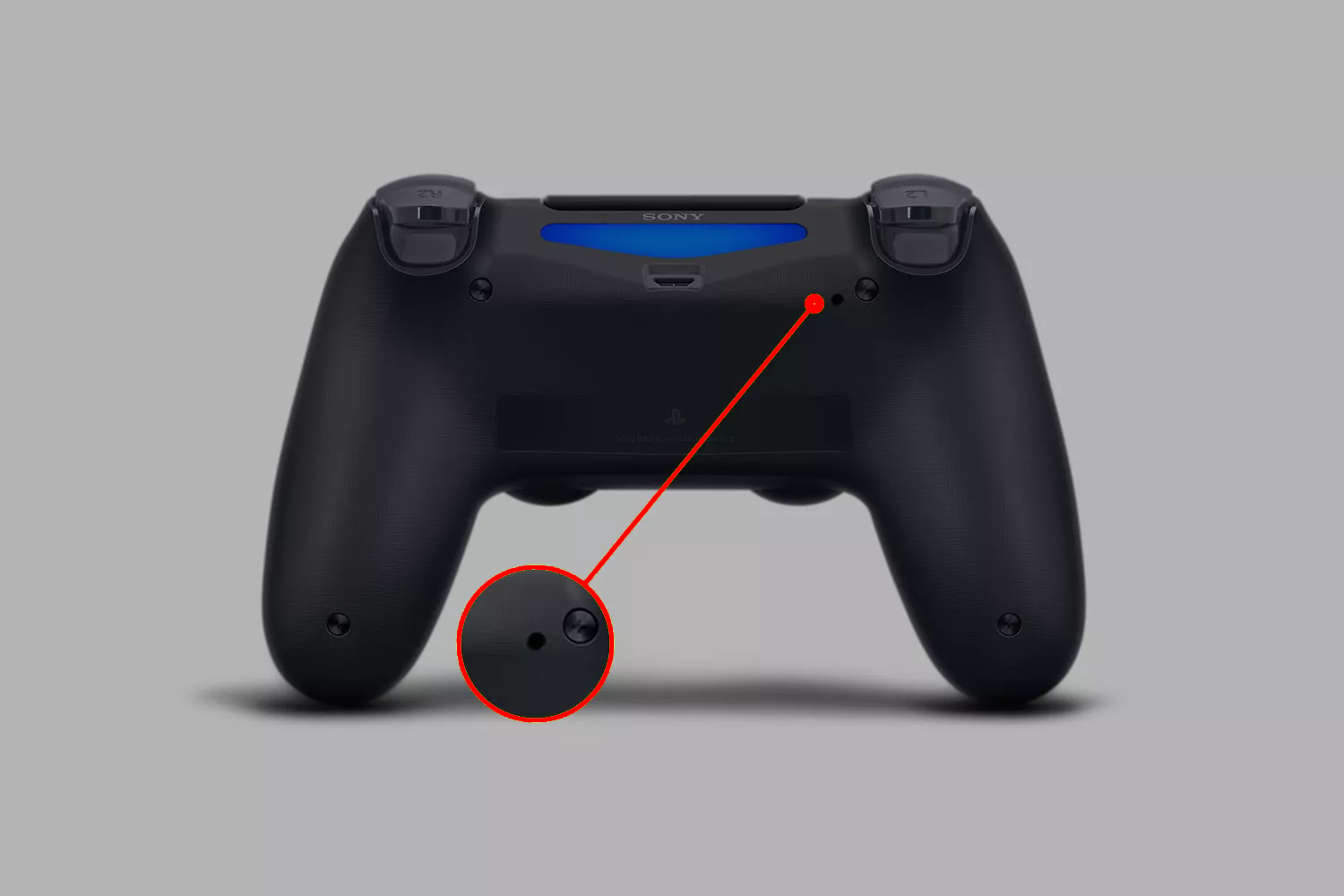It can be disheartening to get all the way to the final boss only to have your PS4 controller start dropping out in the middle of the fight.
However, this is not the only reason why you may need to reset your PS4 controller. Thankfully, no matter what the source of the issue, resetting a PS4 controller is straightforward enough so you can get back to gaming in a pinch.
Read on to find out how to perform a soft or hard reset of your PS4 controller.
How to Soft Reset Your PS4 Controller
Like any piece of tech, sometimes your PS4 controller can experience technical issues and you may have to reset it. A soft reset will refresh your controller without affecting its settings or configuration. It is usually all that’s required to get your controller working again so you can get back to gaming, quickly and without too much hassle.
Here are the steps to soft reset your PS4 controller:
- Go to Settings on the crossbar menu.

- Scroll down and select Devices from the drop-down menu.

- Navigate to and select Bluetooth Devices to display a list of synced controllers.

- Select the controller that you want to reset. The one you’re currently using will display a green dot next to it.

- Once selected, press the Options button on the top right face of the controller.

- Select Forget Device on your screen.

- Connect your faulty PS4 controller via a USB cable.

- Press the PlayStation logo button at the center of your controller to resync your controller and complete a soft reset.

If your current PS4 controller is not working at all, you will have to have a second controller to utilize this method. If your controller is not working and you don’t have a backup, you won’t be able to reset this way.
How to Hard Reset Your PS4 Controller
If the soft reset fails to get you back to playing your favorite video game, then you will have perform a hard reset to completely remove its settings and connections. This can solve most persistent or reoccurring problems. Fortunately, while a hard reset is more adept at fixing deeper issues with your controller, it’s a straightforward process.
This is how you hard reset your PS4 controller:
- Turn off the console.

- Disconnect the controller.
- Locate the pinhole at the top right of the back of your controller.

- Insert something that fits into the pinhole and push and hold the button for five seconds.

- Restart your PS4.

- Connect your faulty PS4 controller to the console via a USB cable.

- Push the PlayStation button at the center of your controller to resync your controller to complete a hard reset.

For the pinhole, you should use something that not only fits but is also strong enough to press the pinhole button without breaking off inside, like an unfolded paperclip or needle. Smartphone SIM slot pins are usually the right size for the job.
The beauty of this method is that you can do it without needing a separate working PS4 controller. So, if you don’t have a backup controller, you can use this method to reset your misbehaving controller.
How to Test Your PS4 Controller Using a Windows Computer
If your PS4 controller is not working as it should and you have no idea why, you can test it using a Windows computer. Conducting a test will help you identify what’s causing the problem by providing information about a range of your controller’s key functions. For instance, the performance of the buttons, joysticks, touchpad, battery, and more.
Follow the below steps to test your PS4 controller via your Windows computer:
- Connect your PS4 controller to your computer port via a USB cable.
- Click on the Start button, the search icon, or the search box on the bottom left of the taskbar.

- Enter Control Panel into the search box.

- Select Control Panel.

- Click on View Devices and Printers located beneath the Hardware and Sound heading.

- Right-click on Wireless Controller from the list of connected devices.

- Select Game Controller Settings from the drop-down menu.

- Click on Properties on the pop-up window.

- Test the functionality of your controller by using its components and your computer screen will display the test results.
Testing your PS4 controller will diagnose any problems that may be causing your PlayStation woes. Furthermore, if resetting your controllers fails to address the problem, it may help you identify the component the problem is related to. This may save you time and money if you are forced to have it repaired.
Why Reset Your PS4 Controller?
A controller is the essential interface that allows you to enjoy the vast array of features and games available on your PS4 console. There are a host of reasons that can lead to a sudden halt in being able to use your PS4 controller and in turn relish the entertainment that comes with it.
- Performance: The performance of your PS4 controller can be the difference between (virtual) life and death when it comes to gaming. Unresponsive buttons diminish your ability to use your controller effectively, slow your reaction time, and will get your character killed in real-time games. Resetting your controller is a fast, simple, and potent way to address your controller’s performance troubles.
- Connection: This is quite a common problem with wireless devices. Connection issues between your console and your controller can make it challenging at best and impossible at worst to navigate. Fortunately, a quick reset is usually all it takes to resolve your connectivity affliction and restore a stable connection.
- Updates: Every now and then, Sony releases firmware updates for your PS4 console or controller. Some of these updates may require you to reset your controller to ensure the new software is installed correctly.
- Sync with other consoles: If you often use your PS4 controller on multiple PlayStation consoles then you might have to reset it to ensure it’s synced to the right console.
- Glitches and bugs: With all the advancements made in recent times, there’s still no electronic device that’s immune from occasional glitches. Your PS4 controller is no exception and a reset is normally all that’s required to fix any bugs.
- Configuration: You may wish to change the configuration settings of your PS4 controller. If so, this may cause unexpected problems or you may just dislike the new configuration. Resetting your controller will automatically revert it back to its default settings.
An Easy Fix for Your Controller Misery
Without a properly-working PS4 controller, you have no way to interact with your PlayStation and this can be extremely frustrating. Fortunately, your malfunctioning controller can be fixed lightning-fast by resetting it. This will let you get back to enjoying the full PlayStation experience minus the annoying controller issues.
How often do you need to reset your controller? Do connectivity glitches happen with a particular device or game? Let us know in the comments section below.
Disclaimer: Some pages on this site may include an affiliate link. This does not effect our editorial in any way.