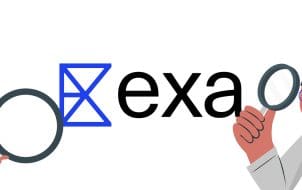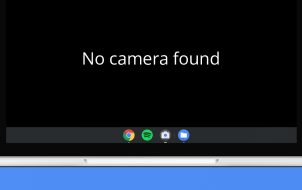There are plenty of weaponry options you can select and use to build your inventory in “The Legend of Zelda: Tears of the Kingdom” (TotK). Yet, picking the correct shield can mean the difference between life and death. In a game where the armor you wield determines your fate, it’s essential that you make a perfect selection.
This article analyzes the best armor sets to equip yourself with in TotK. Indeed, you’ll be well-prepared for the fiercest quest challenges in Hyrule with these sets.
Exploring the Best Armor Sets
Selecting the finest armor set can improve your game experience. But it doesn’t stop there. You’ll also need to interact with a Great Fairy for upgrades. This power boost will help you keep up your defense.
However, these armors are mostly conditional. You’ll have to know when to apply them. The section below will list the best armor sets in TotK. It will also provide pointers on where to obtain these sets. You’ll also get to understand how best to use them.
The Zonaite Armor

To properly enjoy your journey through the land of Hyrule, you’ll need to acquire the Zonaite armor. The armor can improve your Zonai devices’ energy efficiency. It also provides Level 84 defense when upgraded by a Great Fairy. Very few armor sets in TotK can provide you with such power boosts.
But, the process of obtaining this armor set can be complex. You can find the parts on the sites mentioned below:
Zonaite Shin Guards: It’s best that you obtain this part first. The Zonaite Shin Guard provides you with a power consumption buff. This will aid you in getting the other pieces. It’s also relatively easy to find compared to the other parts. You’ll have to head to the Akkala Sky Mine to obtain the Zonaite Shin Guards. (Coordinates 4490, 2102, 1155)
Zonaite Waistguard: You’ll have to head to Zonaite Forge Island in the East Necluda Sky to obtain this piece. But before continuing your search, you’ll have to interact with the green gateway. Coordinates 2425, -1678, and 1475.
Zonaite Helm: You’ll obtain this piece in the Light Island. This location can be found toward the Tabantha Frontier Sky . Interact with the green gateway to access to the island’s center. The coordinates are as follows: -3691, 1063, 1796.
The Glide Armor Set

The Glide suit will aid you in flying through Hyrule. Using a paraglider is also a good option. But, it can be inconvenient since it drains your stamina faster. The Glide set allows you to explore the Hyrule region without dumping your stamina. It also protects you from any physical impact damage after falling. This is because the armor set boasts the Impact Proof ability.
The full Glide Armor set is made up of the shirt, tights and mask. This suit can come in handy in the early stages of the game. The section below highlights locations that hold the Glider Armor set pieces.
Glide Shirt: You’ll have to go to Courage Island to get this gear. The Island is atop Lindor’s Brow Skyview Tower. You’ll have to complete some mini-quests at these coordinates: -2213, 0935, 1640.
Glide Tights: The Glide Tights are hidden in Bravery Island. Coordinates 0228, 2014, 0758. Utilizing a Skyview Tower is the easiest way to get this item. You should pick up the Glide Shirt before embarking on the hunt for the Glide Tights. You’ll enjoy improved aerial mobility with this armor piece.
Glide Mask: You can get the Glide Mask from Valor Island at 4471, -0840, 2624 coordinates. Keep in mind that you’ll face cold gusty wind in this location. So, grab some warm clothes. Also carry at least 2k rupees to help you bear the brunt of the cold.
The Zora Armor Set

If you’re looking to improve your swimming prowess in waterfalls, the Zora Armor set is a must-have item. The Zora armor will help you save up on precious stamina while swimming. It boasts level 60 defense which is handy when battling enemies.
Zora Chest Piece: You’ll need to interact with Yona to initiate the “Sidon of Zora” quest. Completing the quest will help you to obtain the Zora chest piece.
Zora Greaves: The Zora Greaves chest can be found at these coordinates: 3586, 0247, -0103. You’ll need to speak to Yona again to obtain the Zora Greaves. Once done, you’ll need to explore the Ancient Zora Waterworks and defeat the Stone Talus. This is the “Token of Friendship” quest.
Zora Helm: You’ll be able to locate the helm when you go to Zora’s Domain. Ensure you interact with Chroma and Khira. This will help you locate this final piece of the Zora armor.
You should get the Zora Chest piece first. It’s the most accessible piece of the set. The helm and greaves can also provide a speed boost that comes in handy. But they aren’t as potent as the Zora Chest gear. This is vital if you plan to spend significant time in water.
The Armor of the Wild

Nintendo did a great job with this armors design making it one of the best in TotK. This set provides a Level 84 defense boost. But you’ll require a Great Fairy’s help to upgrade it completely.
This armor will help you travel through Hyrule’s untamed regions. You can find the pieces in the locations listed below:
Tunic of the Wild: The Gerudo Dark Skeleton area holds this masterpiece. You can find the gear at coordinates: -4877, -3720, -0458.
Trousers of the Wild: Head to the Eldin Dark Skeleton area to locate this next part of the gear. The coordinates are 1672, 3721, and -0561.
Cap of the Wild: You can find this gear in the Hebra Dark Skeleton area. You can find the chest holding the Cap of the Wild at coordinates: -3956, 3724, and -0858.
The Ember Armor Set

You will need this armor if you’re looking to explore the great Hyrule depths. It can help you handle extreme weather conditions by allowing you to absorb excessive heat. The armor has the ability to boost attacks in warmer conditions. This gives it an edge against the Desert Voe set. You can find the armor three pieces set in the locations below:
Ember Shirt: You can find this piece in the Goronbi River Cave in the Eldin Canyon area. The chest holding the Ember set can be found at coordinates 1378, 2225, and 0293.
Ember Trousers: The trousers can also be found in the Eldin Canyon area (coordinates 2580, 1335, 0153). You’ll find the NPCs, Domidak and Prissen at the cave’s entrance. Speak with them to access the cave. You’ll find the gear inside a chest, towards the cave’s left.
Ember Headdress: You can find the Ember Headdress by two glowing turquoise-colored stones in the YunoboCo HQ South Cave. The coordinates are 1589, 2756, and 0381.
Rule Hyrule With the Best Armor Sets
“The Legend of Zelda: Tears of the Kingdom” allows you to don superior armor sets. This shields make traversing the kingdom easier. Whether you want to improve your mobility, speed, or defense, the armor sets listed in this article will equip you for the game. Even better, you can customize these pieces to match your personality.
Which armor sets have you acquired in the game so far? Which armor would you advise other players to obtain first? Let us know in the comments section below.
Disclaimer: Some pages on this site may include an affiliate link. This does not effect our editorial in any way.