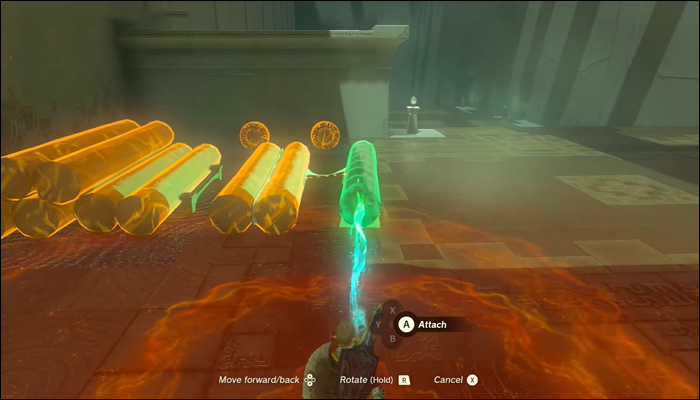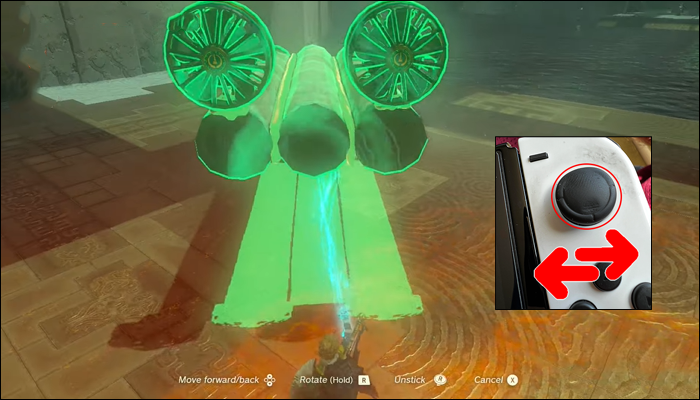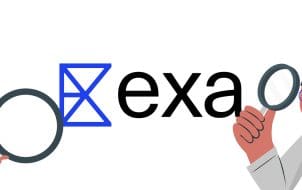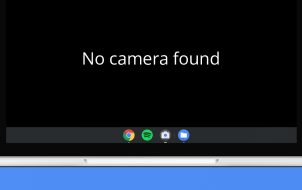“Tears of the Kingdom” encourages players to use their creativity and imagination when exploring Hyrule. Learning how to build objects and vehicles is essential since it allows you to move faster through the world and finish quests more quickly.
Building platforms can be helpful, considering their base is used for various things, and with the Ultrahand ability, you can create unique objects. Read on to learn how to build platforms in “Tears of the Kingdom” and where to use them.
Building Platforms With Wood
Wood is one of the most essential materials in the game. One of its uses is to make a platform to help the player cross large bodies of water with a boat or build a bridge to travel from one mountain to another.
You only need to unlock Ultrahand and have a Stone Axe to build a wooden platform. Both of these tools are easily obtained. The Ultrahand ability is earned after finishing the Shrine quest as a part of the tutorial, while for Stone Axe, you need to combine a Stone and a One-Handed Weapon. To do this, you need to use Fuse.
Wooden logs or wooden planks are spread across the land, and you must use Ultrahand to attach them. With Ultrahand, you can grab, move, rotate, and stick objects together. This is how you can use it:
- Open the menu with your abilities by tapping the “L” button on your controller.
- Click on the icon for Ultrahand.

- To attach an object to something, tap the “A” button as prompted on your screen.

- If you don’t like the creation, detach the objects by moving the right joystick left and right.

You can attach as many logs as you want.
You can usually find some logs lying around to use as a base. If there are no logs around you, you can use the Stone Axe to chop down nearby trees.
Building a Boat in TotK
Knowing how to build a boat can be helpful when encountering a lake or a wide river you can’t cross. Boats can be made with a wooden platform attaching logs with Ultrahand. If you want to cross a small river, the wooden platform might be enough to get you across. A raft (i.e. a platform with a sail attached) can catch wind and travel across rivers, but you can’t control it. On the other hand, you’ll need something to provide thrust for a large body of water.
Combining a wooden platform with a sail, a Steering Stick, or a Zonai Fan is the way to go. Attach the sail or Zonai fan to the wooden platform to create a boat. Note that the Zonai fans need to be facing away from where you want to go if they are used like boat motors (two fans and three attached logs are enough for a simple raft). Hit the fans to activate them. On the other hand, you can just put the Steering Stick or a sail on the edge of the wooden platform and let the wind move you.
Building a Vehicle in TotK
Another good use of a platform is to create a car or any kind of vehicle with wheels. You can attach two smaller and two bigger wheels with Ultrahand on a wooden platform and travel with it. If you don’t need to turn, you won’t even need to add a Steering Stick. However, it’s still recommended to get one for maneuvering. Unlike with Zonai Fans, you don’t have to activate anything.
A two-wheeled car with a Steering Stick (essentially a moped) can fit in smaller quarters and drains the Stick slower, but can be a bit more cumbersome to drive.
If you have Autobuild, you don’t have to create the exact vehicle for each use; only access the blueprint of your previous car model. You can also build more complex car models but also reach the desired destination with a wooden platform with four wheels and a stick.
Building a Bridge in TotK
Logs can be used for making a bridge as well. Use a Stone Axe to chop down trees and attach the logs horizontally to create a platform and cross high grounds. Log bridges built with Ultrahand don’t use real-world physics so won’t fall apart even without vertical support.
You also don’t need to make the bridge particularly wide. This way, you’ll need fewer logs and less time to create an extended log bridge, even though the path will be tight.
How to Create a Flying Car in TotK
Apart from land vehicles that you can create with wooden platforms, you can also create ones for traveling through the sky. All you need for the Flying Car to work are two Zonai Fans, a Steering Stick, and a wooden platform. Since you need a light vehicle that will stay in the air, use planks to create a platform instead of logs. Attach two Zonai Fans at 45 degrees faced toward the ground at each side of the plank and add a Steering Stick.
FAQs
What can you do with wood in Tears of the Kingdom?
Various things can be done with wood as it’s one of the basic materials. Wood can be used to make a campfire combined with an item that provides fire. This way, you can cook food and create different potions. Also, if you cut down the trees, you can build wooden logs which can be used for making platforms and vehicles. You can’t create planks from wood but must find them across Hyrule, usually around river crossings and towns.
How do you make an Axe in Tears of the Kingdom?
An axe can be created with a wooden stick and a stone, or you can use the base from a One-Handed Weapon. The bottom of an axe must be solid and durable. Otherwise, the axe can break. You can find stone and rock in “Tears of the Kingdom.” The difference is vast, as a stone is used to build an Axe while a rock combined with a wooden stick makes a Hammer.
How to obtain Ultrahand in TotK
Ultrahand is one of the few essential abilities in “Tears of the Kingdom.” You can acquire Ultrahand at the beginning of the game by finishing the tutorial. Specifically, you’ll unlock Ultrahand after you finish the first Shrine in the Great Sky Island or the Ukoah Shrine.
How to Autobuild blueprints for vehicles
Autobuild is a crucial ability that lets you save your previous builds as a blueprint or a schematic. After you create a vehicle, you can save it in your Autobuild history and access it later instead of gathering the materials and building the car again. This skill lets you create the exact vehicle even if you don’t have the same materials. It uses Zonaite to compensate for the needed items.
Utilize Platforms in Tear of the Kingdom
Building platforms in the new Zelda game allows you to create more complicated and extensive vehicles and objects to travel or cross complex and challenging areas and heights. Hyrule is vast and vehicles are necessary to speed up travel and overall game progress. Wooden platforms can be used for building boats, cars, flying vehicles, bridges, and more. You can combine different materials and even create weapons and machines for combat.
What is the best way you used platforms in “Tears of the Kingdom?” Let us know in the comments section below.
Disclaimer: Some pages on this site may include an affiliate link. This does not effect our editorial in any way.