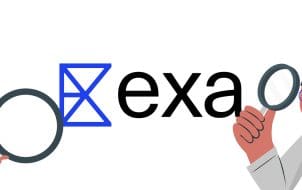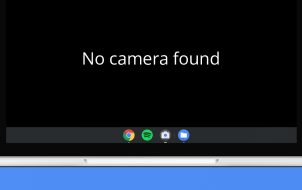Almost all the armors in “The Legend of Zelda: Tears of the Kingdom” (TotK) are vulnerable to decay. This degradation poses a high risk, especially when facing challenging bosses. Imagine jumping into a war ring without sufficient armor, a clean recipe for disaster!
Thankfully, TotK has provided ways you can upgrade your weaponry. One reliable method is through interacting with the Great Fairies. But you’ll first have to locate and unlock the Fairy Mountains to access these special yet elusive characters.
This article will provide insight into the location of Fairy Fountains in TotK and how to unlock them.
Unlocking the Fairy Fountains
If you’re lucky, you may come across a Fairy Fountain early in the game. They spawn in numerous stable locations across Hyrule. The easiest way to find them is to keep an eye out for a purple haze of smoke around the stables and explore that route.
But unlike its predecessor, “The Legend of Zelda: Breath of the Wild,” you may find it more challenging to unlock the Great Fairies from these fountains this time around. This is because trading rupees won’t do. You’ll have to play them some music to coax them out.
To find the locations and unlock the fairies, you’ll have to embark on the “Lucky Clover Gazette” quest to become a reporter. Here’s how you can quickly locate the Clover Gazzete Building and begin the quest:
- Find Lake Totori.

- Locate Rito Village at its center.

- Enter the tent at the road’s end in Rito Village.

- Interact with Penn and Traysi, who you’ll find inside the tent.

- The Lucky Clover Gazette quest is open.

The quest to find all the Fairy Fountain locations and unlock the four Great Fairies is now on. Penn and Traysi, the reporter and editor of the Clover Gazette, can provide clues whenever you get stuck. Remember, each fairy has a specific serenade they want to hear before coming out of their bulb.
The Great Fairy Fountain of Tera
You can find the first fairy to unlock in the Woodland Stable. But, to get her out of her bulb, you’ll have to serenade her with a beautiful violin song.
Lucky for you, a musical group will report that they want to serenade the Great Fairy. But there’s a caveat. You’ll first have to fix their cart. The Ultrahand ability will come in handy during this process.
You’ll also need to haul the cart. So, find a stable and trade in three Pony points for a Towing Harness Key item. Visiting two stables and registering a wild horse will help you achieve the three points. Talk to the NPC at the front desk of the stable to customize the horse with a towing harness.
Like all other quests in TotK, ensure you’re well-kitted before embarking on this quest. Here’s how you can fix the cart and unlock the Great Tera Fairy:
- Find the construction materials by the cart.

- Use Ultrahand to grab two wheels from the pile.

- Fix the two wheels in the back of the cart.

- Position your horse next to the cart to be fixed.

- Move the cart to the harness.

- Use the Ultrahand ability to glue the cart onto the harness.

- Drag the cart to the Great Tera Fairy.

- Let the musical troupe serenade her.

- The Great Fairy of Tera is unlocked.

The amount of rupees and ingredients traded depends on the type of armor you wish to upgrade. Keep in mind that not all items are upgradable. You’ll also have to find other Great Fairies to help if you need the armor upgraded for a second time. The Tera Fairy typically boosts your armor by one level.
The Great Fairy Fountain of Mija
Also known as the Great Hebra Fairy, you’ll have to head toward the Snowfield Stable to find this fairy. To trigger the quest “Serenade Mija the Great Fairy,” you’ll have to interact with Mastro and Violynne and play her a musical horn to coax her out of her bulb. Luckily, you’ll spot a horn player trapped in a hole with his wagon on your way to the stable.
Here’s what to do once you see him:
- Grab a balloon and fire emitter.

- Use Ultrahand to fuse them to the musician’s wagon.

- Airlift the cart out of the hole.

Lifting the carriage from the hole may take a few tries before you get the hang of it. Once done, the musician will thank you and reward you with some Courser Bee Honey. Keep this safe and continue with your journey to the Snowfield Stable.
When you arrive, you’ll spot the horn player and the group you rescued earlier in the Woodlands Stable. But, yet again, there is trouble looming. The cart roof is missing. Follow the steps below to repair the cart and unlock the Great Fairy Mija:
- Enter the Snowfield Stable.

- Locate the wooden raft inside.

- Use Ultrahand to attach the raft to the cart’s roof.

- Find a horse in the stable with a harness attached.

- Fuse the towing harness to the cart.

- Drive the musical troupe to the Fairy Fountain, where the fairy resides.

The fairy will upgrade your armor once the horn is played. The Great Mija Fairy will allow you two level upgrades for your armor.
The Great Fairy Fountain of Cotera
The fountain of this Great Fairy is found in the Dueling Peaks Stable. But you’ll first have to find the band’s drummer, Beetz. Head towards Kakariko Village to find him. He’ll be in an alcove to the right side of the path you’ll be using.
He’ll demand three Courser Bee Honeys before he rejoins the troupe. This is where the Courser Bee Honey the horn player offers you comes in handy. Give the drummer the item and rejoin the band.
The troupe can’t cross the lake and get to the Fairy of Cotera without a raft. Here’s how you can build a raft:
- Use Ultrahand to grab the building supplies near the cart.

- Find a long flat piece of wood.

- Place the damaged cart on it.

- Push it into the water and instruct the band to get in and sit.

- Float your raft to the other side of the lake where the Great Fairy Cotera resides.

Once the troupe’s performance is done, she’ll grant you a three-level upgrade for your armor.
The Great Fairy Fountain of Kaysa
The Fairy Fountain of Kaysa is located in the Outskirt Stable. She requires that you serenade her with a flute to open up her bulb. Once you get to the stable, you’ll find a group of musicians there, but their flute player is missing.
You’ll have to head to the Highlands Stable in Lake Hylia to find the flutist. He’ll be in a tree near the stable. He will only rejoin the group once he gets 10 Sunset Fireflies to settle a debt he owes to a friend.
The Sunset Fireflies are in the Pagos Woods, located up north. But you can also trade and buy them from a traveling merchant. Hand over the fireflies to the flute player and fetch his friend. Once you are back, he will play his friend a song, and you’ll be able to leave and rejoin his band.
However, you’ll find the troupe with no car once you get there. Here’s what you can do to fix the issue:
- Locate a Zonai car.

- Attach the wheels and steering gadget to the car using Ultrahand.

- Place the band’s cart on your Zonai car.

- Instruct them to sit.

- Drive them up to the Great Fairy of Kaysa.

Once they play the flute for the fairy, she’ll grant you access to a four-level upgrade for your armor set.
Explore the Fairy Fountains for Incredible Armor Upgrades
Once you have coaxed all fairies from their bulb, you’ll enjoy upgrades to your armor up to Rank 4. These upgrades will provide you with incredible defense and offense skills to make your journey through Hyrule a breeze. But, it can be costly. So take your time to prioritize the armors that provide the most benefit first before exploring other items.
Which Fairy Fountains have you explored so far? Have you been able to unlock any of the Great Fairies so far? Let us know in the comments section below.
Disclaimer: Some pages on this site may include an affiliate link. This does not effect our editorial in any way.