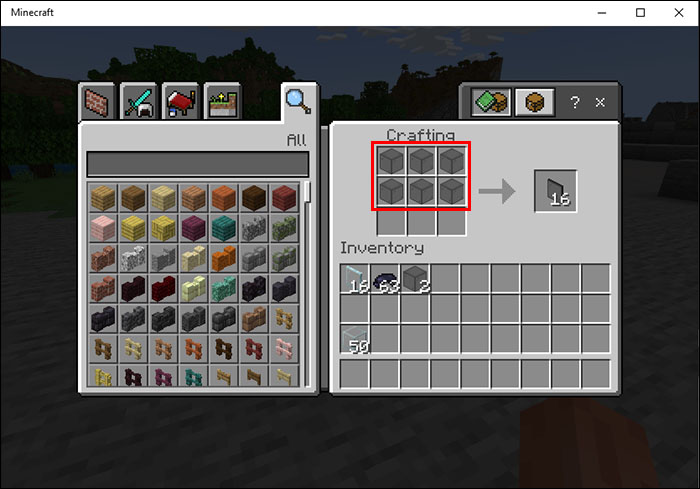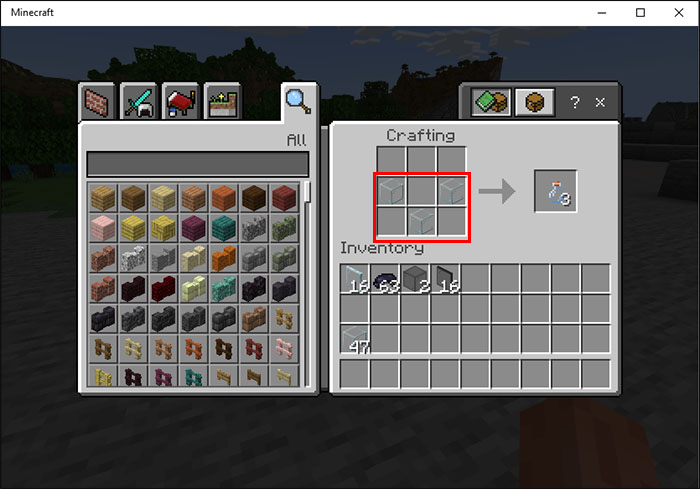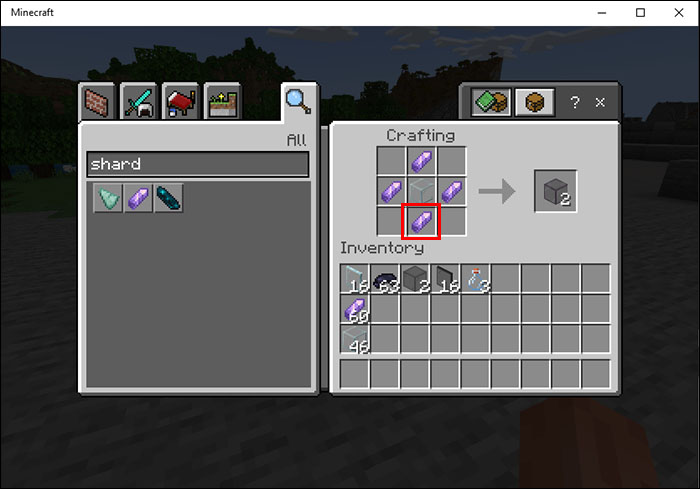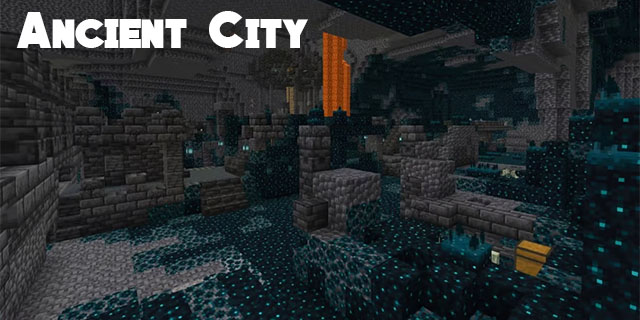Blocks made of Glass were one of the first blocks conceived in “Minecraft” and have become an integral part of the game since its inception. Glass blocks are transparent and can be used differently as a result. Glass blocks can be used against angry mobs, as a window for your house or building, as a glass floor, as well as having many other uses.
Apart from their practical uses, glass blocks and panes can give an aesthetic appeal to your buildings and reflect the light. These items became popular quickly, from the first colorless blocks in 2009 to the differently dyed Glass blocks we have now.
Read on to learn how to make Glass blocks and panes and craft different Glass objects and their uses.
Crafting Glass Blocks
Crafting regular Glass blocks requires three items:
- Sand blocks – Sand is not hard to find in “Minecraft,” even for new players. It’s usually found near the water. No unique tool is required to gather this material; you can simply break the Sand block with your hands. Furthermore, whether it’s red or normal Sand doesn’t matter, as both will create a transparent Glass block.
- Furnace – If you don’t already have a furnace, you will need to create it to make Glass. The furnace can be crafted on a crafting table with eight Cobblestones. All you need to do is put the Cobblestones around the crafting table, leaving the middle slot blank. Click on the furnace and put it in your inventory until you have to use it.
- Fuel – For fuel, you can use Charcoal, Wood, Coal, Lava, etc.
After you’ve gathered these three materials, you can start making Glass. You need one Sand block and one furnace alongside the fuel for one Glass block. Crafting the Glass is as follows:
- Collect the Sand.

- Put the furnace on the ground.

- Place the Sand into the top box in the crafting window.

- Put the fuel (Wood, Coal, etc.) into the bottom box.

- After a few seconds, the Glass block will appear.

- Take the Glass block out of the furnace and place it in the designated place.

In the standard “Minecraft” version, when you remove the Glass block from the inventory, it will look like a transparent square with light blue edges.
It’s important to note that the Glass shouldn’t be placed on the ground as you can’t recover it later without damage. A tool called Silk Touch is used to recover Glass blocks intact. This way, you can even steal someone else’s Glass blocks or rearrange already used Glass.
Furthermore, once you put fuel in the furnace, the crafting will continue as long as you have Sand blocks in the top square of the smelting window. For example, if you put five Sand blocks in the furnace, the crafting will continue until you have five Glass blocks.
Crafting Glass Panes
Apart from Glass blocks, you can also make Glass panes that are useful against mobs, providing a shield and hiding you from sight. To make Glass panes, you first need to make Glass blocks, as you need six Glass blocks for one Glass pane. Since you need six Glass blocks, you’ll also need six Sand blocks and fuel by default. Panes are crafted in the following way:
- Open the table for crafting, where you’ll see a 3×3 grid.

- Put the six Glass blocks in the first two rows of the grid while the last row remains empty.

- This will craft 16 Glass panes. Drag them to your inventory.

Stained Glass Panes
Apart from standard transparent white Glass panes and blocks, you can also create colorful Glass panes. Examples of stained-Glass panes, from yellow and red to brown and orange, can be found in the temples in Savannah lands and villages. Instead of using white Glass blocks, you can use stained ones to create stained-Glass panes:
- Open the crafting table.

- In the 3×3 grid, place eight regular Glass blocks leaving the center spot empty.

- Put the color dye of your choosing in the middle of the grid, which will craft you eight stained Glass blocks.

- To create stained panes, put six stained-Glass blocks in the first two rows of the 3×3 grid, which will craft 16 stained Glass panes. The last row remains empty again.

Note that you can’t create horizontal Glass panes to place them as a Glass floor. Instead, you can use Glass blocks, whether they are regular or stained. You can use many different items as your color dye, from a flower to cocoa beans, bone meal, ink sacs, and more.
Crafting Other Items
Another helpful item you can make with Glass blocks is Glass bottles, frequently used for Potions. The process is simple:
- Open the crafting table.

- Arrange three Glass blocks in a “V” shape inside the 3×3 grid, resulting in three Glass bottles.

Besides Glass bottles, you can also make tinted Glass since Glass blocks don’t block the light.
You must put one Glass block on the crafting table as well as four Amethyst shards to do this. It’s important that the shards are placed around the Glass block. Try setting the shards like this:
- One shard goes into the first row.

- Two go in the second row on each side of the Glass block.

- The fourth amethyst should be placed in the second column of the third row.

The product will still be transparent but will successfully block all incoming light.
If you wish to buff other players, you can create a beacon by putting five Glass blocks, three Obsidian shards, and a Nether star in the middle of the grid. Obsidian shards should be placed in the last row, while Glass blocks should be in the remaining two rows surrounding the Nether star.
When encountering the final boss, Ender Dragon, you can use an End Crystal to heal it and make the dragon respawn. This item can be crafted with three ingredients: seven Glass blocks, Ghast Tear, and the “Eye of Ender.” Use this placement pattern to get an End Crystal:
- The “Eye of Ender” should be placed in the middle of the crafting table.

- The Ghast Tear goes directly under it in the second column of the third row.

- Place the Glass blocks in the remaining boxes.

Furthermore, if you like making Redstone machines like solar panels, you can create a daylight detector using three Glass pieces, Wooden slabs, and Nether quartz. Glass pieces should be placed in the first row, Nether quartz in the second, and wood in the third row.
FAQs
Is Glass a solid block in Minecraft?
Yes, Glass blocks are solid. This means enemies, mobs, other players, and any other entities can’t go through it, and if they’re caught inside a concrete block, they will suffocate. A solid block, like Glass, can’t be destroyed by liquids.
Where and how to find Coal in Minecraft?
Coal can be found everywhere in the world, from mountains, oceans, caves, or bedrock levels. The easiest way to find Coal is to mine. You need to mine Coal Ore with a pickaxe to obtain it.
What are the options for Glass in Minecraft?
There are three Glass options in the game: regular Glass, which is transparent and lets the light pass through it; tinted Glass, also transparent but doesn’t allow the passing of light; and stained-Glass which changes the color of light passing through it.
Creativity in Crafting
“Minecraft” improves the gaming experience with various options and customizations you can make in the game. Glass is one of the most essential materials, and its uses are multiple. You can create different Glass panes, bottles, and blocks depending on your need and preference. It’s also a great decorative element that accentuates your house or a building with colorful or stained-Glass panes, creating unique objects.
What recipes do you use when crafting Glass blocks? Let us know in the comments section below.
Disclaimer: Some pages on this site may include an affiliate link. This does not effect our editorial in any way.