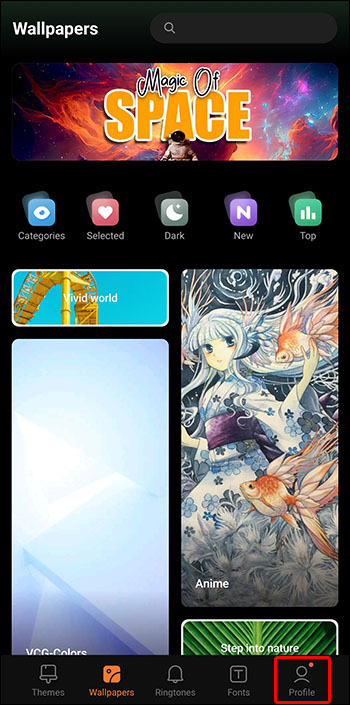Device Links
If you’re looking for a unique and visually appealing experience for your mobile device, you should try MIUI Live Wallpaper. Typically, backgrounds are minimalistic and static. But these animated wallpapers add a touch of dynamism.
Fortunately, live wallpapers aren’t just reserved for Xiaomi’s flagship phones equipped with the last snap-dragon chip. Android users can apply the animations too. Read on to learn how to download and install these beautiful backgrounds for your Xiaomi, iPhone, and Android devices.
The Good and the Bad
There are a lot of reasons why people might want live wallpaper. The animations are beautiful and there are many options available. Some are interactive pictures you can change by specifying the effects’ duration, speed, movement, and intensity. It offers something different and fun, and may even produce a calming effect. With live wallpapers, you change the look and feel of your mobile device, and it’s easy to use.
But as with most things, there are drawbacks. Live wallpapers wreak havoc on your battery and use considerable RAM and memory. Performance slowdowns might be typical, especially on low or mid-range phones. It’s also possible that you’ll experience freezes, and might be distracted. Weigh up your options before making a decision.
How to Download MIUI Wallpapers for Android and Xiaomi Users
If you’re wondering where you can get MIUI wallpapers, you won’t find it on third-party applications like Google Play. Instead, there are packs that Xiaomi releases, or you can download single files and install them. Here are a few you might want to try if you’re on the lookout.
MIUI Live Wallpapers Packs
The first option is to download a wallpaper pack. Xiaomi releases packs that you can install based on specific themes. The MIUI 12 Super Live Wallpapers were released based on a space theme (featuring Earth, Mars, and Saturn). MIUI 13 pack was based on a flower theme, and MIUI 14 includes seven live wallpapers based on a “light cycles” theme. The advantage of using archives like this is that there’s something for everyone, and you don’t have to search for the wallpaper.
Alternatively, if you don’t want all the files, let’s say you just like the Earth Live Wallpaper, you can download the pack as an APK file. If you’re wondering what the term APK means, it refers to Android Package Kit. It’s a file format that Android needs to install apps, similar to ZIP or RAR.
Once installed, you can set it as a wallpaper through either the settings on your smartphone (just as you would a classic live wallpaper), or go through Google Wallpapers.
How to Install MIUI Wallpapers on Android
If you want to install live wallpapers on an Android phone, don’t worry. You can do it in no time by following these steps.
- Download the wallpaper that you want to install.
- Once that is finished, you must go to the file manager on your phone. You can find that in the download folder. Click on the file name you choose (for instance, “Super Live Wallpapers MIUI 12”) and extract the folder.

- In this case, four animated wallpapers will appear as an APK file. Install the APK files.

- Go to the Wallpaper app that you downloaded in the first step. Scroll down until the “Live Wallpaper” option appears. You’ll see the four types of live wallpapers you installed.

- Choose the one you like and click “Apply Changes.”

Remember you can’t always choose your phone’s “set wallpaper function” as it doesn’t always work. If you’re experiencing this problem, download the Wallpaper app to the Google Play store. You’ll need this app to set your selection after you’ve installed the file.
Switch Between Wallpapers and Set Light Function
You can also switch between the versions that you have. To do so, launch the Google Wallpapers app. You’ll see “live Wallpapers,” with the files you downloaded underneath it. Click on the file you want to change it to and select “apply changes.” It’s that simple.
You can also change the brightness of the wallpaper. Older versions allowed users to switch between “bright” and “dark.” But due to the single APK release, those options aren’t available any longer. If you want to adjust the brightness of the wallpaper, you’ll have to set up light or dark mode through the settings on your phone.
How to Install Live Wallpapers on Xiaomi
For users with a Xiaomi phone, you can install the Live Wallpaper by following these steps:
- Go the “Setting” and choose the “Wallpaper” option at the bottom.

- Go to the bottom right-hand corner of the screen and tap on the “Profile” icon.

- Select “Wallpapers.”

- Choose the “Live Wallpapers” option.

- Browse and choose the one that you want to apply from the options that you have.

- Tap the “Apply” button.

That’s it! You’re all set to enjoy the stunning visual effects of your chosen wallpaper.
How to Install MIUI Live Wallpapers on iPhone
There’s also a way to get MIUI Live Wallpaper on your iPhone.
- Try downloading the Live Photos into your Google Drive by following this link.

- Once you have downloaded the files, you’ll need to convert it into an mp4 file. This type of file is a
digital multimedia format that’s used mainly to store video and audio data. You can’t use the APK pack for your iPhone because APK file extensions are exclusively for Android mobile phones. iPhones, however, support mp4 files. Hence, you have to convert it to an mp4 or the files won’t install. - Some indicate that APK to MP4 conversion isn’t possible because APK files do not contain multimedia or document data. However, it seems that people have had success in the past using MConverter. You’ll need to upload the file and convert it using the MConverter app.

- If all is successful, the next step is to apply the Live Wallpaper.
- Do this by going to the “Wallpaper” setting.

- Find the wallpaper you want to use.

- Under the menu you’ll see “Use as Wallpaper.”

Going through these steps should help you install the MIUI theme wallpapers on your iPhone.
Other Options for iPhone Users
If you’re having trouble, you can check out other live wallpapers that are available through the Apple Store.
There are a range of third-party apps, including Live Wallpapers for Me or Wallpapers & Themes for Me.
You can also use Google search and look for “iPhone live wallpapers”. By using key terms, you’ll find a whole bunch of sites offering downloads. You can also make your own Live Wallpaper if you’re feeling like trying something new. There are a lot of options out there in case you want to switch things up a bit.
FAQS
Why do I see a black screen?
Your operating system might be overloaded. You’ll need to clean the cache and reboot the device.
Why isn’t the wallpaper working?
If you’ve followed the instructions and it’s still not working, make sure your device meets the requirements. You need at least 1GB of storage space and 4GB of RAM. Also, remember that some phones, like the Pixel 7 Pro, only support 64-bit apps, not 32-bit apps. So the live wallpaper apps won’t work on those devices.
Can I uninstall the wallpaper?
Yes. You’re not stuck with the choice you’ve made. You can install the wallpaper simply by going to your phone’s “settings” selection and tapping on the application you want to delete.
Can I create my own Live Wallpaper?
Yes, you can also create your own live wallpaper. All you need to do is download the Video Live Wallpaper app on Google Play and install it. Tinker with the options and see what works best for you.
What else can I try than MIUI Live?
Google Play has a wide variety of selections you can choose from. To find something you might be interested in, type a keyword related to the image you want. Perhaps it’s an animation related to summer. Scroll through the options and find the one you like.
Choose a Live Wallpaper Today
MIUI live wallpapers have added a unique concept of wallpapers on mobile, giving users dynamic, animated backgrounds that provide a unique visual experience. Though released for Xiaomi Android, users can access the same experience by downloading and installing APK files. It’s also possible for iPhone users to apply the live wallpapers on their device as well. You can choose from a range of options. But remember, you can always uninstall if you’re unhappy with your choice.
Have you ever downloaded live wallpaper? Did the tips and tricks in this article help you? Please share your experience in the comments section below.
Disclaimer: Some pages on this site may include an affiliate link. This does not effect our editorial in any way.