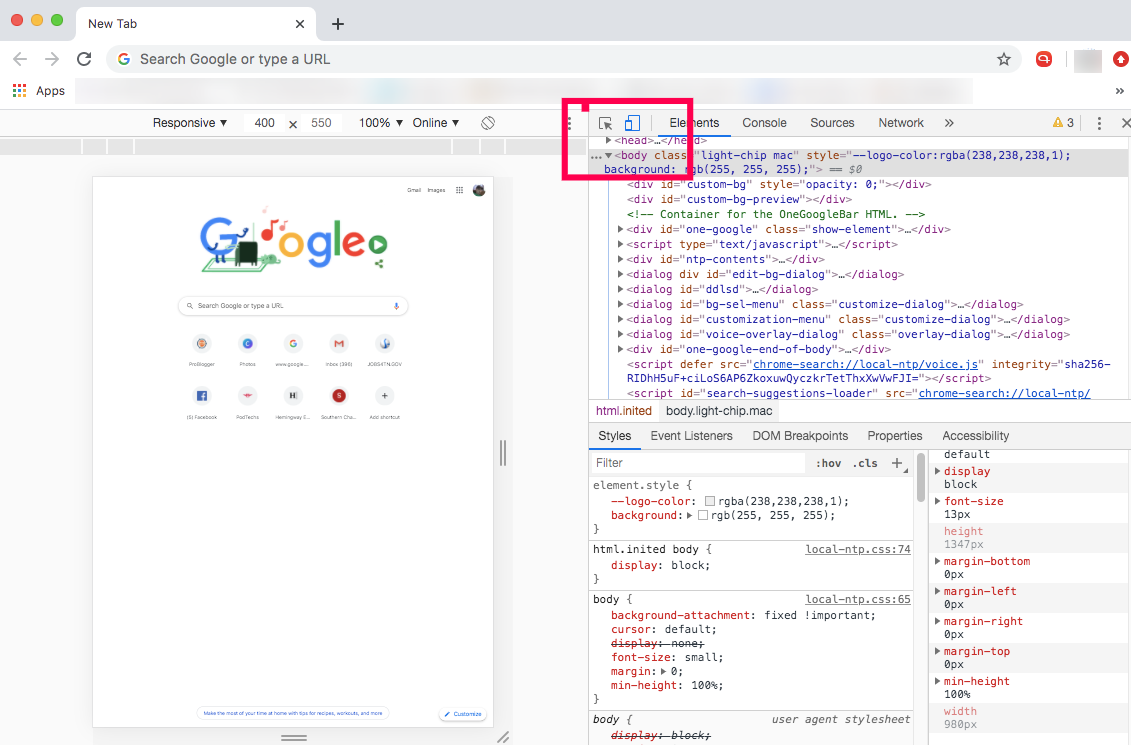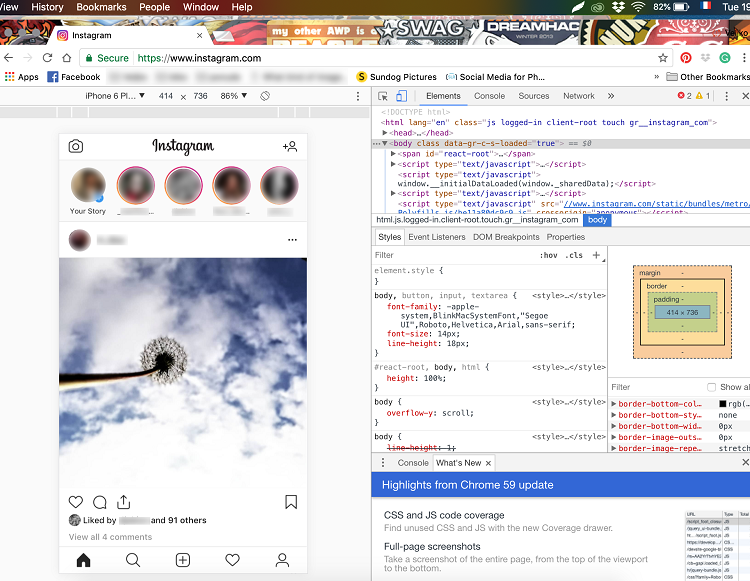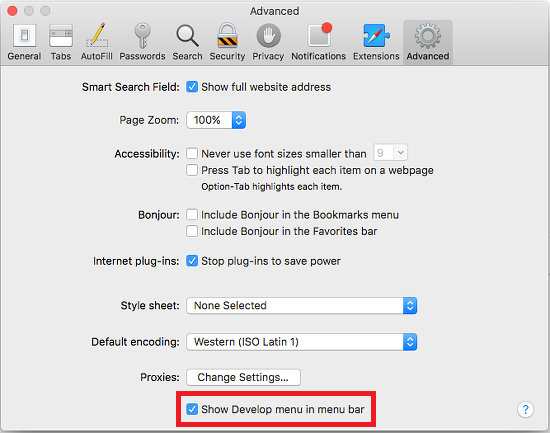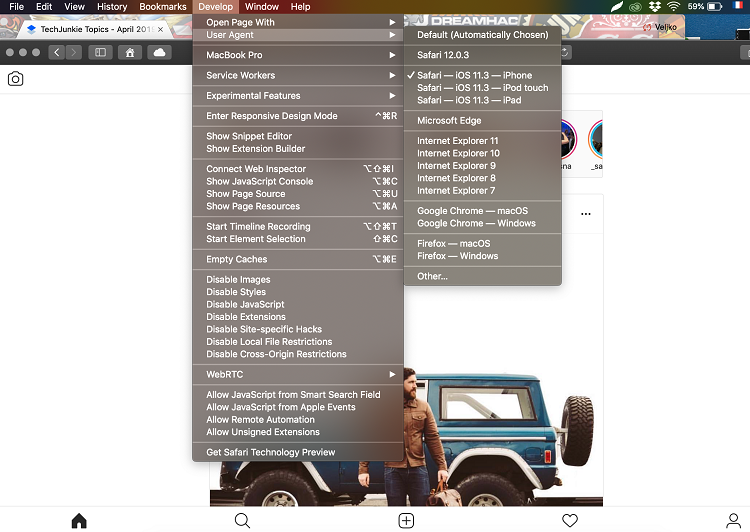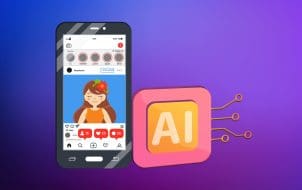Instagram stories are wildly popular. From celebrities to small businesses, everybody seems to utilize stories to get a message out. At least, for a brief window until the imagery goes into digital oblivion.
Since Instagram is a mobile-centric social network, a lot of functions, including computer uploads, are not available outside the mobile ecosystem. As Instagram doesn’t give you the option within the website’s interface to post a story, there are a few simple workarounds available.
You need to employ some browser tricks, use third-party apps or scheduling tools to successfully post an Instagram story from your Mac or PC. Either way, the process becomes straightforward once you get the hang of it.
Switch User-Agent in Your Browser
Once you read the subtitle, this hack might sound like more than you’ve bargained for. But it’s probably the easiest way to post an Instagram story or any other media from your computer.
This workaround doesn’t require additional software or extra payment to work, but you are limited to Google Chrome. With a few simple steps, you can post stories to Instagram from your Mac or PC.
If your computer doesn’t already have Google Chrome, you can get it here. This browser has several benefits with the Web Store. For installing Chrome extensions, there are endless possibilities for your Instagram account.
Chrome
Launch Chrome and access the Developer tools from the View menu at the top. You can also use keyboard commands to quickly open the developer tools:
For Mac – Command + Options + J
For PC – Control + Shift + J
Note: The screenshots are taken on a Mac. So the layout might be a bit different on Windows, but the same steps still apply.
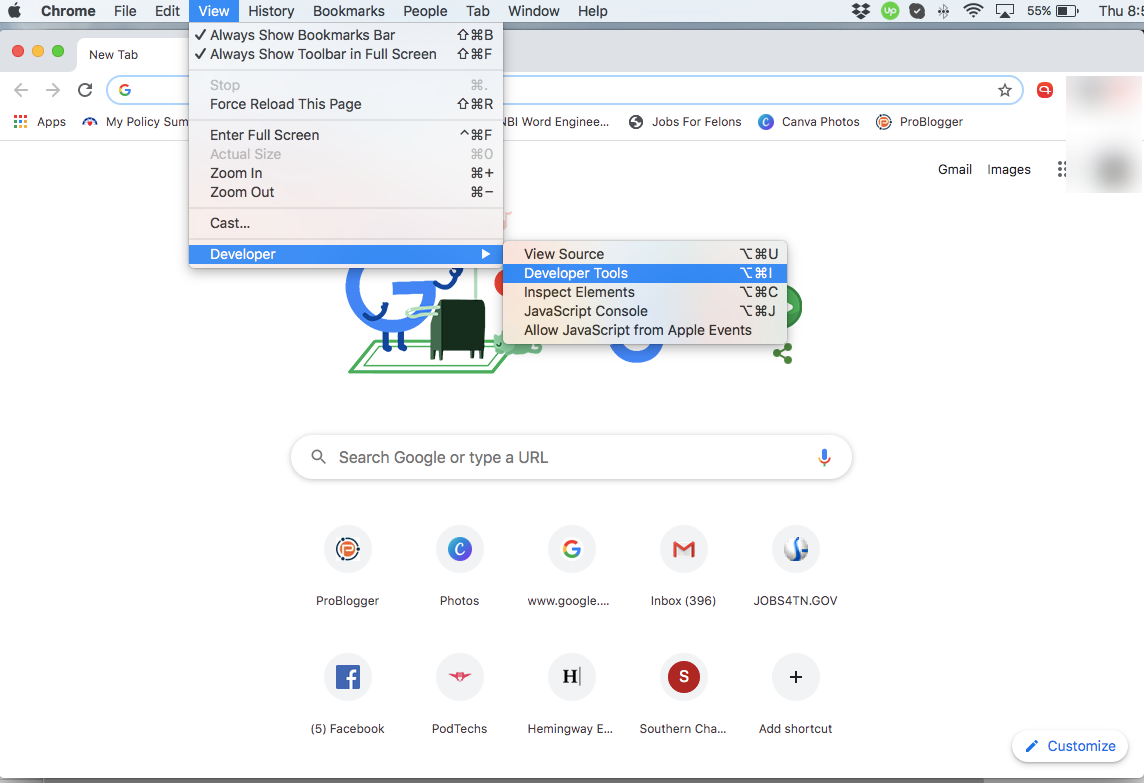
- Once the Developer’s console appears, look at the icons on the top right of the screen. You will see one that looks like a tablet and a smartphone. It should say “Toggle device bar” once you hover the cursor over the icon. Click on that and you’ll notice that your web browser looks smaller.

- Login to your Instagram account if needed.
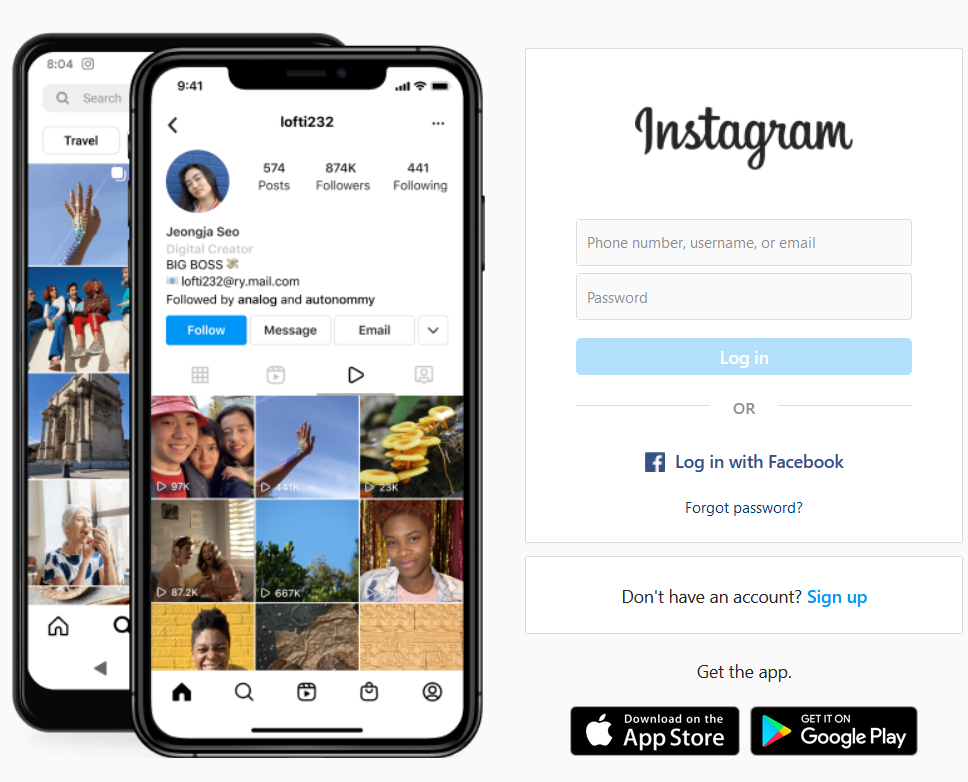
- Verify that the “Your Story” icon is shown. If not, refresh the page and check again. Click on your story at the top of your device bar and you’ll immediately be taken to your computer files.

This method assumes you have images and videos ready on your computer. If not, you should upload them first.
Write custom captions, add doodles, and embellish your story using the same tools as you would on a mobile device. Hit “Add to your story” once you are happy with the looks. That’s it.
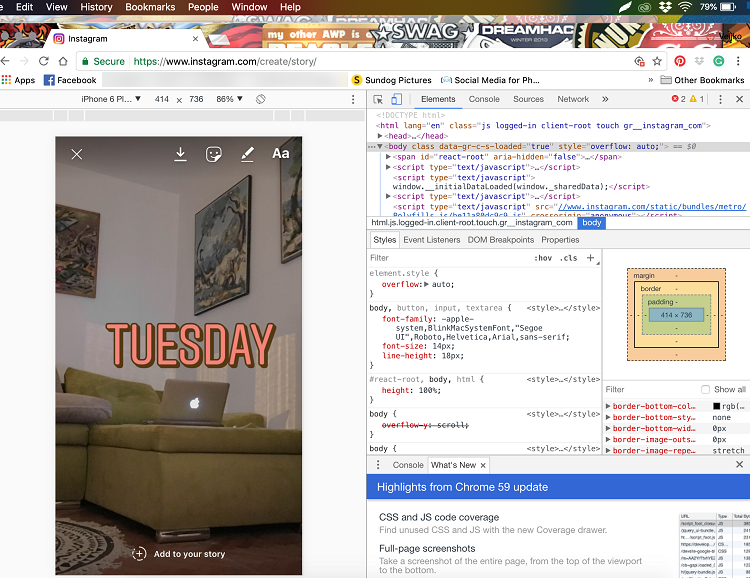
Can You Do It Using Safari?
In theory, it is possible to post an Instagram story from Safari but your computer needs to allow Portrait orientation. You should be able to change your display settings and post a story.
If not, you can always use Safari to post pictures or videos. Here is how to do it:
- To switch the User-Agent, you need to enable the Develop menu first. Head over to Safari Preferences, select Advanced, and tick Show Develop menu in the menu bar.

- Click on Develop, select User-Agent, and tick Safari iOS – 11.3 – iphone(Safari iOS – 11,3 – iPod touch works as well)

You can now log into your Instagram account and click on the “plus” icon to add photos and videos. As already mentioned, if you want to add a story, switch to portrait mode first.
Compared to Chrome, it might be easier to use Instagram on Safari because you get a full-window view. Then again, things become a bit tricky with posting stories via the portrait mode.
Third-party Apps
Third-party apps offer different posting/search features, and some of them are available with paid versions only. However, these apps can be useful if you are using Instagram for business or want to upload in bulk.
Note: BE CAREFUL with third-party apps, especially since Instagram has changed their terms and conditions/policies to disallow use of third-party applications that use code from, modify, or access parts of Instagram. You risk your account being disabled or banned!
The bottom line is Instagram does not allow third-party tools that post on a schedule or do it automatically to any profile, business or personal. YOU have to post them, period! As long as a third-party tool does not post anything or take any actions for you, you should be safe, assuming you follow the Instagram Terms of Service (TOS). Some apps may claim they are legit and safe to use, but they are not, and they are breaking Instagram TOS. If you decide to try any apps, do so at your own risk!
Hootsuite
Hootsuite is a popular service for influencers and many entrepreneurs. Fortunately, it can do a lot more than schedule posts. Hootsuite gives you the option to set up Instagram posts from your computer.
Although it is a paid service, it is well worth the money if you’re managing multiple social media accounts, posts, and schedules.
Bluestacks
An Android emulator, Bluestacks is also available on both Mac and PC. You need a Google account to use it and the entire process resembles the browser hacks described above.
The best thing about this app is that it’s free of charge and you can easily post stories, pictures, and videos. However, it doesn’t support bulk uploads and management of multiple accounts.
Hopper HQ
Hopper HQ is a scheduling tool designed for power users. It offers bulk uploads, full automation, analytics, and more. Plus, it features a Grid Planner which allows you to get a preview of your Instagram profile.
This tool is best for social media managers and influencers as the subscription price is a bit steep.
Dropbox
Dropbox doesn’t exactly let you post stories to Instagram using your computer but it is worth mentioning. Assuming you have some great photo editing software on your computer, or, it’s easier to work with your Instagram content on a larger screen, the Dropbox service makes it easier to move that content to a mobile device and upload it.
If you’re having issues with any of the above-listed options, Dropbox paves the road your edited content will travel from computer to smartphone. Combining simple upload options and immediate data uploads within the application, this is yet another way to post content on Instagram using your computer.
Hit the Like Button
Posting an Instagram story from your computer is easy. And if you are an average user, there is no need to resort to third-party apps. Just make sure to upload photos or videos to your computer before you share them.
Disclaimer: Some pages on this site may include an affiliate link. This does not effect our editorial in any way.