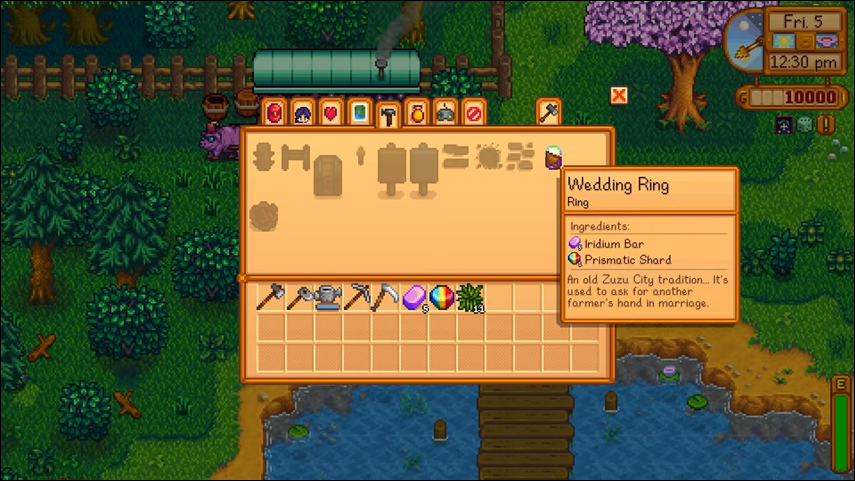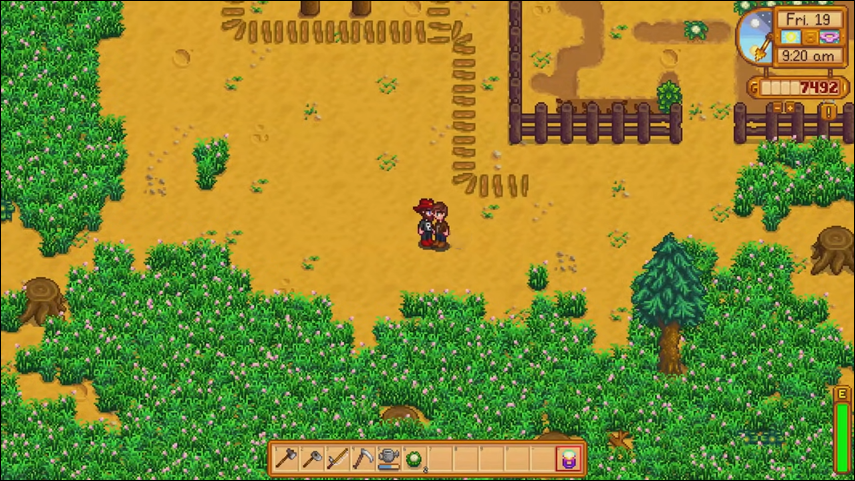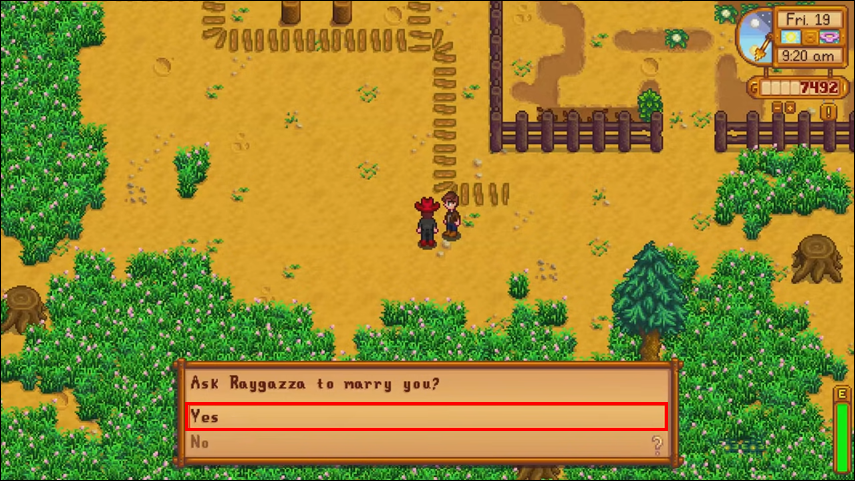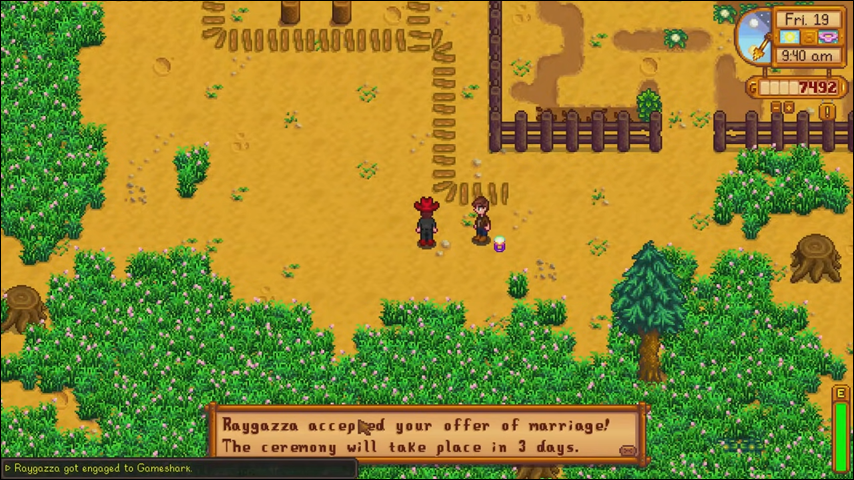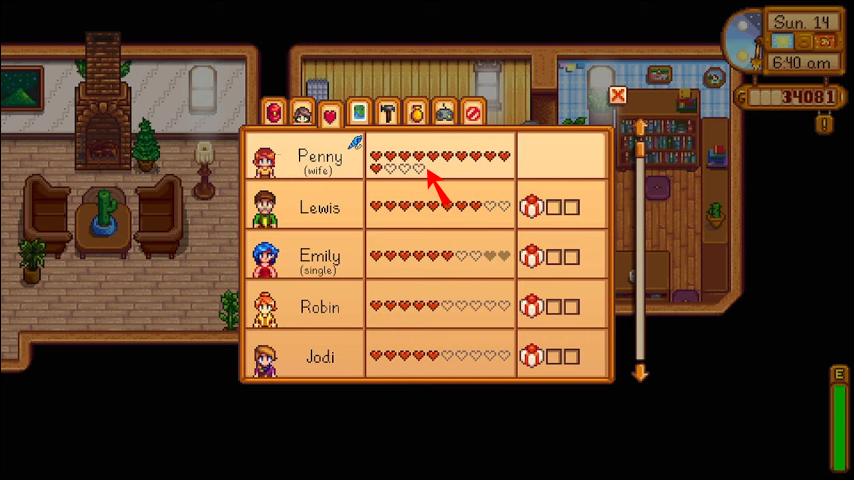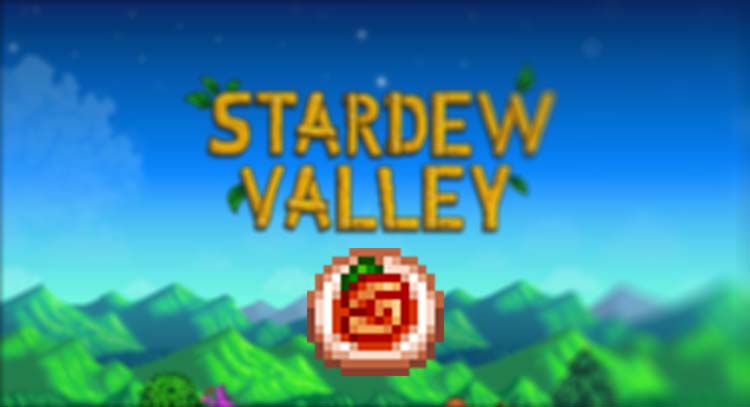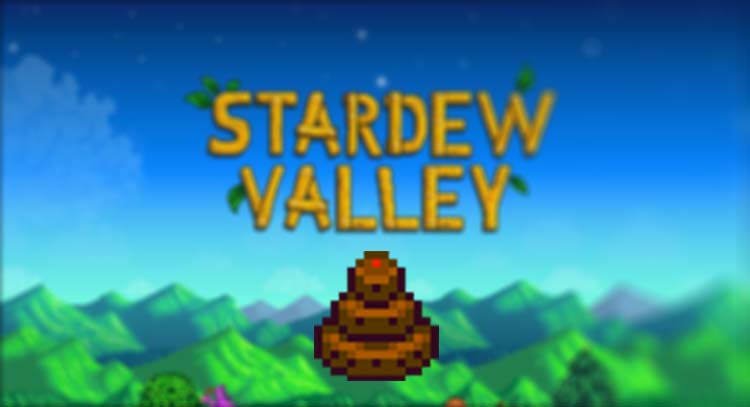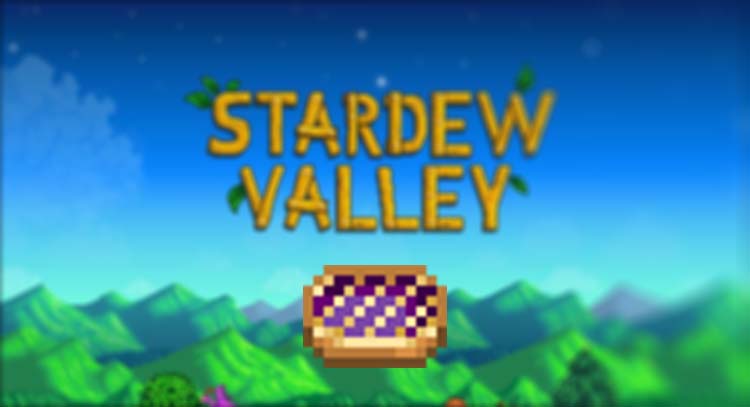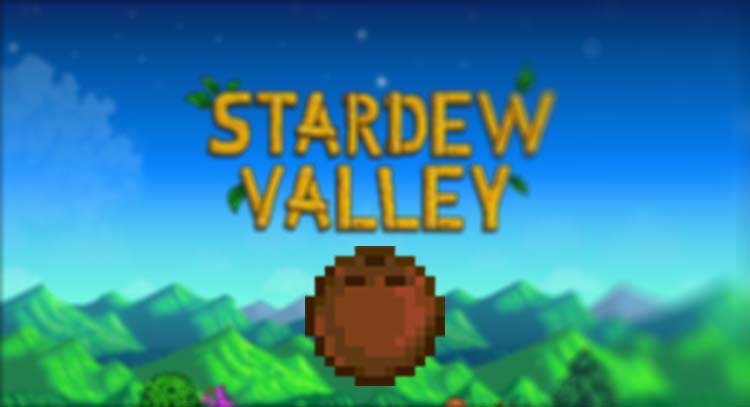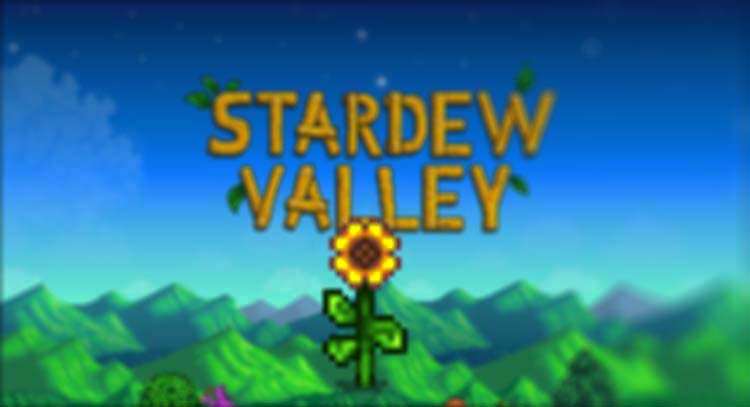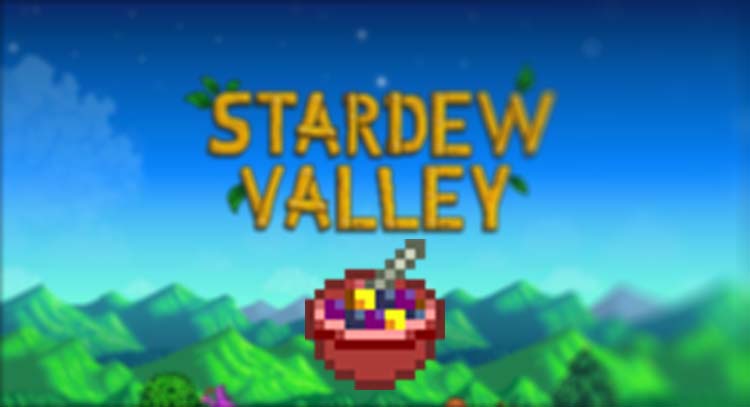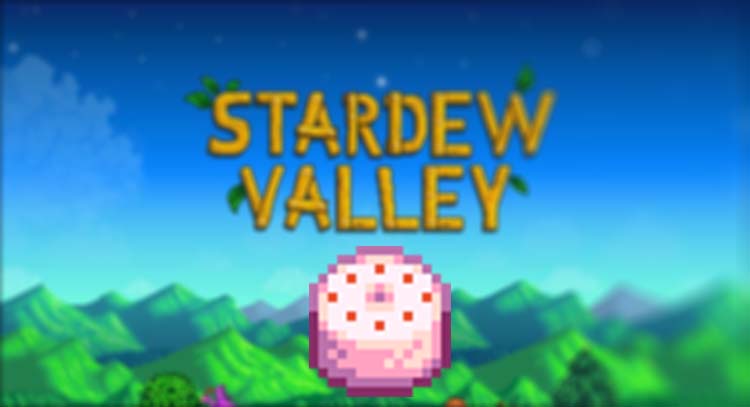Stardew Valley is a game packed with fascinating features, and one of the most exciting ones is marriage. It’s available as soon as you start, and you can even have a wedding in your first year of stay in Pelican Town. There are also numerous spouses to choose from, and getting hitched provides some significant benefits.
What do you need to do to get married in Stardew Valley?
The process isn’t too complicated, but it requires several accomplishments, items, and money. Let’s see what exactly you need to do to tie the knot in Stardew Valley.
How to Get Married in Co-Op in Stardew Valley
Stardew Valley lets you marry your friends and other players in the co-op mode.
- Go to the Traveling Cart near the pond in Cindersap Forest between six and eight PM. You can find it there on Fridays and Saturdays.
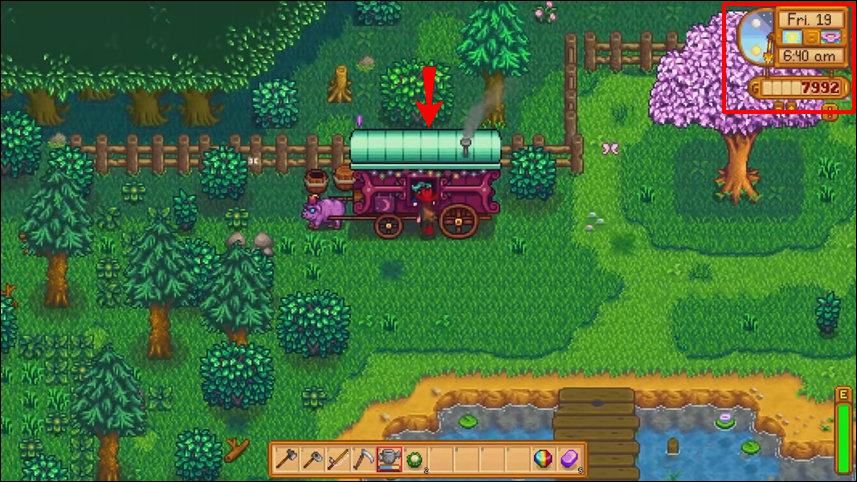
- Click the Cart and purchase the Wedding Ring recipe for 1,000 gold.

- Craft your Wedding Ring with a prismatic shard and five iridium bars.

- Once you’ve crafted the Wedding Ring, find the friend or player you want to marry.

- Select the Wedding Ring in your inventory and right-click on the other user.

- Press Yes in the following window to confirm your proposal.

- Wait for the other player to accept your offer. You’ll get a message saying the other user has agreed to marry you if it’s successful.

Now let’s see how you can marry Stardew Valley NPCs.
There are several partners to choose from, but each requires you to build a relationship with them. Relationship-building activities include regular conversations, birthday presents, quests, and gifts given approximately twice every week. After a specific point, you can also see a movie with them.
All these activities earn you hearts of friendship with your desired partner. You need 10 of them to marry each NPC.
The number of hearts you can obtain with the abovementioned activities is limited to eight. When you reach this threshold, you’ll need to give them a bouquet, upgrade your farmhouse, and gain access to the Tide Pool at the Beach.
After reaching 10 hearts with your NPC, you can ask them to marry you. Here’s how to do it:
- Go to the Beach when it’s raining and find the Old Mariner.

- Purchase the Mermaid’s Pendant for 5,000 gold.

- Go to your future spouse, select the Mermaid’s Pendant, and right-click on the NPC.

- Ask them to marry you, and they’ll automatically accept your marriage proposal. The wedding will take place three days after the agreement, and your friendship level with the NPC will rise to 14.

If your life together isn’t working out, you can always get a divorce. To file for one, you’ll need to go to the Mayor’s Manor, where you’ll find a small book with the option to divorce your spouse.
Once you’ve filed, you’ll be able to revoke your decision within the day. If you don’t cancel it, your spouse, room, and unique outdoor area will disappear the next day. Your friendship levels will reset to zero, and the other player will contain “ex” under their name.
If you have any children, they will remain at the farmhouse after the marriage is dissolved.
Before you decide to get a divorce, consider your decision carefully. It will cause your ex to return to their former residence and have negative interactions with you, recalling why your marriage failed. They also won’t accept your gifts, which can be a massive obstacle if you want to remarry them.
The good news is that you can visit the Witch’s Hut and erase your ex’s memories for 30,000 gold. As a result, your ex-spouse won’t remember your previous marriage, enabling you to date and remarry them. You can also turn your children from the prior marriage into doves using a Prismatic Shard. It permanently removes them from the game, but you can have other children with other partners.
How to Get Married to Abigail in Stardew Valley
Abigail is one of the NPCs you can marry in the game. She isn’t as easy to woo as Sebastian, but it’s still a lot simpler than most other characters. As previously mentioned, you’ll need to use certain gifts to unlock the marriage option and propose to an NPC. Abigail likes the following items:
- Amethyst

- Spicy Eel

- Pumpkin

- Pufferfish

- Chocolate Cake

- Blackberry Cobbler

- Banana Pudding

Another gift she likes is quartz. Fortunately, it’s easy to find, which makes building a relationship with Abigail much easier. You can source the element by recycling garbage, searching trash cans, and mining.
Once you’ve made it to eight hearts of friendship, present her with a bouquet and a Mermaid Pendant and propose to her.
How to Get Married to Haley in Stardew Valley
Like Abigail, you shouldn’t have a hard time building a relationship with Haley. However, you should first gain access to the Calico Desert. Otherwise, it can be pretty toilsome. Her favorite presents include the following items:
- Coconuts

- Sunflowers

- Fruit Salad

- Pink Cake

Apart from these items, you should also set aside every daffodil you find for Haley. It can speed up your progress and help you earn eight relationship hearts faster.
You can also expedite the relationship process once you’ve repaired the bus and reached the Calico Desert. The area is a great spot to find one of her favorite presents – coconuts. Once you’ve reached eight hearts, use the same proposal process as with any other NPC.
How to Get Married in Winter in Stardew Valley
You can get married in winter in Stardew Valley, the same in other seasons. However, since it doesn’t rain at this time of the year in the city, you won’t be able to purchase the Mermaid’s Pendant. Therefore, you’ll need to buy it at some other time.
Your other option is to use a Rain Totem. It’s a crafted item that invites rain for the following day and is made with one Hardwood, one Truffle Oil, and five Pine tar. You can unlock the recipe for the item when you make it to Foraging Level Nine (one level away from the threshold). Remember that you’ll require a lot of foraging experience to get the item if you plan to go this route.
The easiest way to level up your Foraging skill is to chop down trees with your Axe. Each tree gives you 12 experience points, whereas removing tree-cut stumps gives you one more point.
Another effective method is to pick up foraged items from the ground, earning you seven XP. Also, removing Large Logs and Large Stumps gives you a whopping 25 experience points. Though, you’ll need a Steel Axe and a Copper Axe to do this.
If you don’t like Foraging, you can try your luck by searching the treasure rooms in the Skull Caverns. They occasionally spawn between one and three Rain Totems.
After obtaining a Rain Totem, you can now use it to summon rain. All you need to do is select the item in your inventory and right-click directly atop your character. It’ll deliver rain, allowing you to buy the Mermaid’s Pendant in Winter.
Bear in mind that the Totem won’t change the weather on the first day of a season or a festival. If you use it in the winter while it’s snowing, it’ll lead to both snow and rain at the same time. Also, the item can bring about a storm if you activate it on a stormy day.
Additional FAQs
Is there a benefit to getting married in Stardew Valley?
There are several benefits accompanying your marriage.
After you’ve gotten married in Stardew Valley, your spouse will move into your farm and adopt their new schedule. They will also take over the area above your shipping box, where they will indulge in their hobbies before the marriage. In addition, they’ll remodel one of the rooms of your house according to their preferences.
Having a spouse can make your life a lot easier in Stardew Valley. There’s a high chance they’ll complete some of your chores, such as repairing fences, feeding the livestock, and watering the crops. Plus, they may give you food and a bunch of other items.
How do you get married fast in Stardew Valley?
There’s no way to skip building relationships with NPCs to marry them faster. However, some characters can be available for marriage sooner than others. The NPC that lets you marry the fastest is Maru. Once you start your game, you can marry her on Summer the 13th, three days after her birthday. The bulk of your work comes down to talking to her and giving her favorite gifts. You have numerous options available:
• Battery Pack
• Cauliflower
• Cheese Cauliflower
• Gold Bar
• Diamond
• Iridium Bar
• Pepper Poppers
• Miner’s Treat
• Radioactive bar
• Strawberry
• Rhubarb Pie
Talk to her as much as possible and bring regular gifts before the Flower Dance. This festival occurs on the 24th of every Spring and earns you many points with your dance partner. Therefore, make sure to pick Maru.
When the Flower Dance is over, keep offering her gifts and having conversations. These actions will quickly bring you to eight hearts and allow you to buy a bouquet for her. If all goes well, you should progress far enough before the 13th of Summer to give her the Mermaid’s Pendant and ask her to marry you.
Who is the best character to marry in Stardew Valley?
Most people consider Penny the best character to marry in Stardew Valley. She may not seem like much and might look too solemn or focused on work, but she has a heart of gold. She also helps Pelican Town kids with their education, making her very noble and eager to assist.
You can find Penny near the Museum, teaching local kids. Alternatively, she spends a lot of time sitting on a bench in the town square. She’s into different foraged items, but her best-loved gifts, including Melon and Diamond, are expensive.
That said, one of her favorite foods is Roots Platter, which can be easily made with Winter Root and Cave Carrot in your first year. Once you marry her, she delivers a bevy of valuable gifts, including geodes with minerals, artifacts, ores, basic resources, and mixed seeds. Overall, she’s a terrific, well-balanced marriage partner.
Many players also like marrying Haley. Her exterior might seem cold, but several users like characters with layers, and Haley has a bunch of them.
Haley leaves a vague impression when you first reach the Valley, coming across as uninterested yet highly polite. However, as you interact with her more, you become familiar with her funny and kind-hearted side.
Penny and Haley top most people’s lists of desirable spouses, but another name that often comes up is Sam. He’s kind to you from the moment you start the game and offers excellent gifts as a husband, including Earth Crystals and Geodes. He likes Joja Cola, which you can procure through fishing or rummaging through trash and vending machines.
It’s Time to Take the Plunge
Stardew Valley has ample opportunities for new adventures that will get your blood pumping. But it also allows you to settle down with your soulmate. Whether you want to marry another player or an NPC, it means you’ll no longer be alone in your home. You’ll have a person willing to take on some chores, bring you food, and be invested in your happiness.
How many times have you been married in Stardew Valley? Who’s your favorite NPC to marry? How long did your longest marriage last? Let us know in the comments section below.
Disclaimer: Some pages on this site may include an affiliate link. This does not effect our editorial in any way.