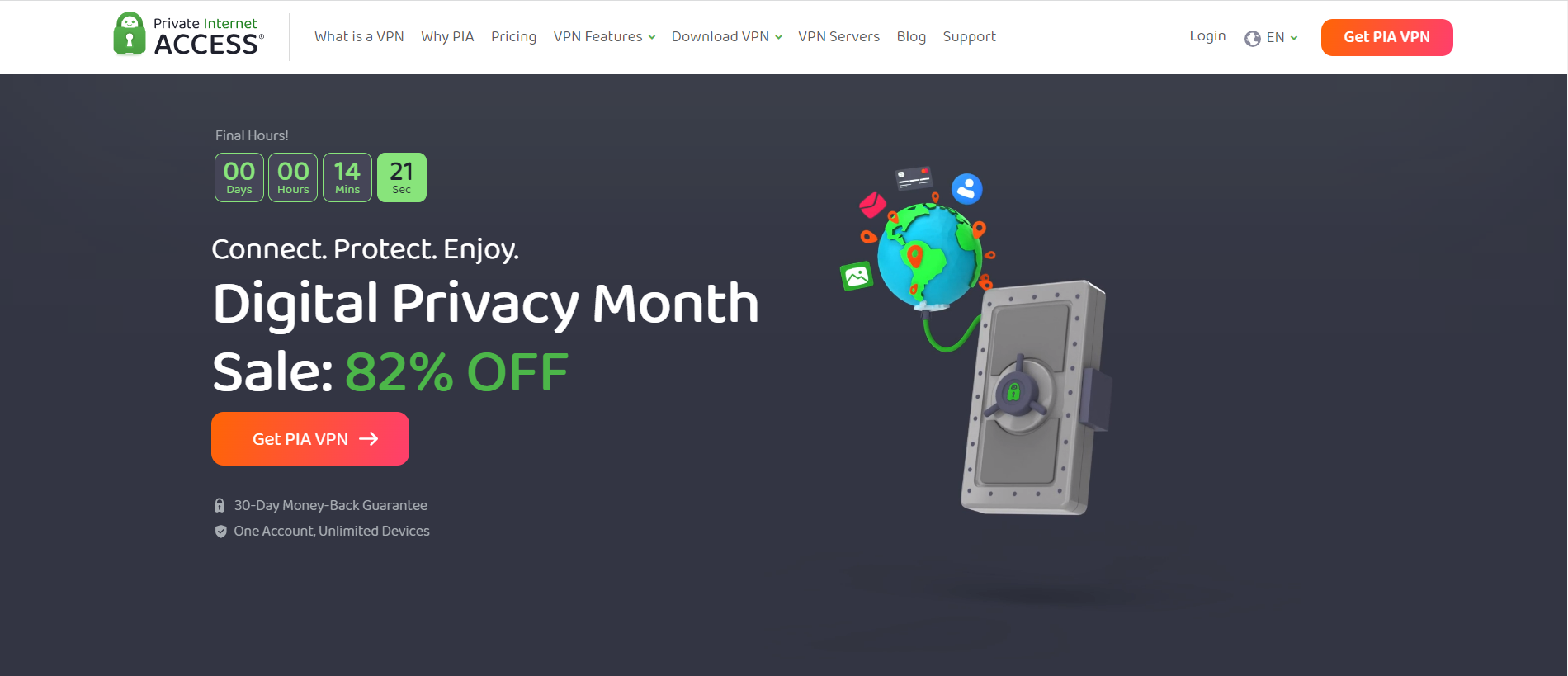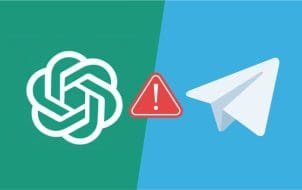CyberGhost is a software company that offers a virtual private network (VPN) service for streaming, gaming, torrenting, and web browsing. Founded in 2011, CyberGhost is one of the more popular VPNs on the market, with some estimates placing its number of users at 38 million. This VPN’s features enhance privacy and strengthen Internet traffic security. The question is, is this VPN worth buying? Read this CyberGhost review to find out.
CyberGhost Pros and Cons
The following are CyberGhost’s pros and cons.
PROS
- Vast server network
- Fast speeds (good for streaming, gaming, and torrenting)
- Excellent security and privacy
- Strict no-logs policy
- Up to 7 simultaneous connections
- Budget-friendly VPN
- 45-day money-back guarantee
CONS
- No independent audit
- Unintuitive Linux client
This CyberGhost review will provide a more detailed discussion of the features of this VPN.
Server Network and Coverage
CyberGhost has a global network of 10,400+ servers in 100+ countries. That’s more coverage than other top VPNs. Even though the vast majority of CyberGhost’s servers are in the US and the UK, it has good global distribution in North America, Europe, South America, Africa, and Asia. It means the chances of finding a connection are higher because there’s probably a server close by.
It also reaches a lot of remote areas because 8% of its servers are virtually located (like Saudi Arabia, Egypt, and China). Even if your speeds may occasionally drop as a result, you may still access more international content, which is beneficial. In addition, CyberGhost provides a number of specialized servers for increased security and improved performance.
CyberGhost Pricing

CyberGhost is one of the most affordable VPNs available on the market. Longer-term plans offer great value for your money. For example, CyberGhost’s 1-month plan costs $12.99 per month. The price goes down to $6.99 per month if you avail of the 6-month plan. But if you really want to save money, you can choose the 2-year plan with 2 months free. On that plan, the cost goes down to $2.19 per month!
These are the CyberGhost plans at the time of writing. They may change from time to time, especially if there’s an ongoing promotion.
Whichever plan you choose, you can pay by PayPal, Google Pay, Amazon Pay, credit card, and even Bitcoin (options might vary depending on location).
Speed
CyberGhost VPN is one of the fastest VPNs available on the market today. It gives excellent speed test results, fast enough to compete with the big boys. You can expect average connection speeds of 548 Mbps (depending on the location).
It’s important to understand that it’s normal for a VPN to slow your connection speed a bit because it takes extra time for your traffic to be encrypted and travel to the VPN server (you can expect a 10 to 25% speed reduction with even the fastest VPNs). So, a 10% drop in speed is a good result.
What Streaming Services Can CyberGhost Unblock?
CyberGhost VPN can unblock streaming services such as Netflix, Disney +, HBO MAX, Amazon Prime, Hulu, NBC, BBC iPlayer, and Showtime. This VPN service even has dedicated streaming servers for all of them. No throttling. No buffering. With the help of CyberGhost, you’ll never miss out on your favorite TV shows and movies.
The only VPN that can rival CyberGhost’s unblocking ability is ExpressVPN.
Privacy
CyberGhost is headquartered in Bucharest, Romania. This is great privacy-wise because Romania isn’t part of the 5, 9, or 14 Eyes (an alliance between member countries that share intelligence data about their citizens). Because Romania isn’t a part of any intelligence alliance, CyberGhost isn’t obliged to store or share information with other governments, so your sensitive data and information are safe.
More importantly, CyberGhost has a no-logs policy. They won’t track, share, or sell your data.
CyberGhost Apps
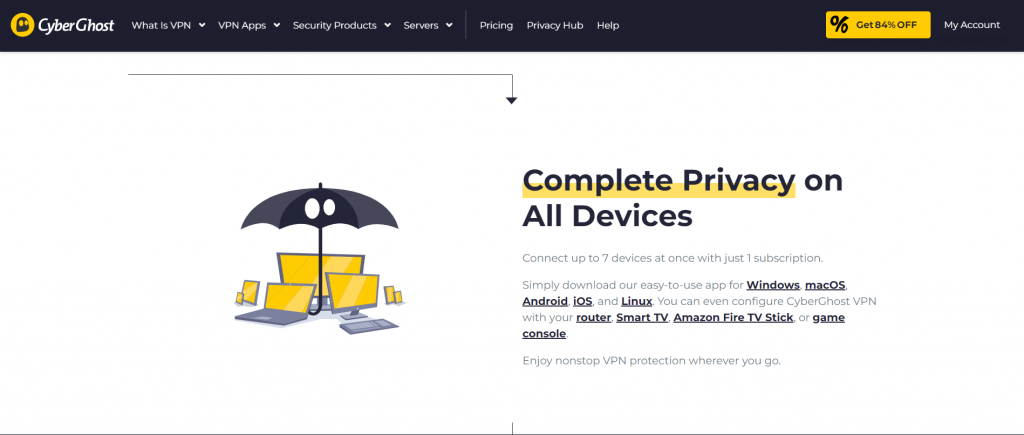
You can download CyberGhost’s app for your operating system, be it Windows, macOS, Linux, Android, or iOS. You can also configure this VPN with your router, Amazon Fire TV Stick, Smart TV, or game console. When it comes to number of users, you can connect up to 7 devices simultaneously with just one subscription.
Windows App
CyberGhost’s Windows app opens with a lightweight console which includes a list of locations, a connection status, and a Connect button. There are also a number of functions in the right-hand panel that you can open anytime you need them.
The location picker lists all countries, including their distances from you. It can be filtered by continent, or by display servers optimized for streaming, gaming, or torrenting. Additionally, a Favorites system makes it easy for users to create their own custom list.
Mac App
CyberGhost’s Mac app opens with the selected location and the Connect button. When you click the “Expand” icon, a panel appears to the left, giving a list of locations and links to different settings. In some ways, CyberGhost’s Mac App looks similar to its Windows app, but with some unexpected differences.
The app sidebar has different location lists. While the Windows app provides lists for gaming, streaming, and torrenting, the Mac app only gives the downloading and streaming lists.
Like most Mac VPN programs, it lacks some of the functionality seen on Windows. For example, when you select Privacy Settings, the only options available are those for banning malware, trackers, and ads. There is no automatic kill switch or adjustable DNS leak option.
Compared to Windows, the Mac app start-up procedures are substantially easier. You can set the Mac app to automatically connect to the VPN when it launches or whenever you access Wi-Fi networks.
Android App
The Android app for CyberGhost launches with a straightforward portrait interface that only includes the Connect button and the name of the location you’ve chosen. However, if you switch to the landscape orientation, the location list and Connect button appear on the same screen, making it simpler to select the server you need.
The app can be configured to start a VPN connection when you connect to unsecure Wi-Fi. Protocol support includes WireGuard and OpenVPN (but not IKEv2).
The Content Blocker enables the blocking of domains linked to malware, ads, or trackers. Meanwhile, split tunneling lets you select what apps use the VPN and which don’t with only a few clicks.
Additionally, domain fronting is supported, a clever method that routes crucial CyberGhost traffic through a content delivery network (CDN) to get around VPN blocking.
Unfortunately, there is no kill switch provided. That said, you can simply configure the kill switch on the Android system level to solve this.
iOS App
To use CyberGhost on your Apple device, you must install the CyberGhost App for iOS. It is available on the iTunes store. After installing it, start the CyberGhost app by tapping on its icon. On the main screen, you’ll see the CyberGhost VPN symbol, power button, and connection mode (indicating that you’re not connected to any network).
After you’ve launched the app, you can activate it by clicking on the power button when preferred location is “best location.” This will connect you to the best available server for your current location.
Alternatively, you can select a country by clicking on the tiny arrow pointing downwards, which brings up a list of countries with CyberGhost servers. After choosing a country, return to the main screen and click on the power button.
VPN Protocols
There are various ways to secure a VPN connection. To let you personalize your connection the way you want, CyberGhost offers three security protocols. IKEv2, OpenVPN, and WireGuard. Depending on your needs, the apps will automatically choose the best protocol for you. But if you prefer, you can select a different protocol.
IKEv2 – This protocol is the fastest. It is also good to use with mobile devices. That’s because it has the ability to automatically connect, keeping you safe when you transition from mobile to Wi-Fi. However, IKEv2 is only compatible with Windows, macOS, and iOS.
OpenVPN – This protocol is the safest. It’s also open source, meaning security professionals can enhance it. The disadvantage of OpenVPN is that it sacrifices speed. So, this protocol is ideal if you want to prioritize security over speed. CyberGhost’s OpenVPN is available on all platforms except macOS (must be manually installed).
WireGuard – This protocol is for you if you need to balance security and speed. Although it’s not quite as quick as IKEv2, it offers much faster speeds than OpenVPN. If you intend to stream, browse, or make video calls, it’s a wise pick. Additionally, it runs on all the main operating systems.
Users can choose automatic or choose a specific protocol. You can select the protocol that you want by clicking Settings in the lower left corner of the servers window. The option can be found under the CyberGhost VPN section.
Specialized Streaming and P2P-Optimized Servers
CyberGhost’s optimized servers make torrenting and streaming really easy. IP addresses for streaming are regularly updated (they replace any IPs that have been blacklisted by streaming sites). When a streaming service bans an IP, CyberGhost removes it. The streaming servers are optimized for specific platforms so you can connect to the best servers for Netflix, Disney+, BBC iPlayer, and more.
Meanwhile, CyberGhost’s P2P servers provide the optimum speeds for downloading torrents based on location and network. While we don’t condone illegal torrenting, this VPN can protect you from third-party interference when you’re downloading copyright-free files.
Streaming-optimized servers are available on all operating systems, while P2P-optimized servers are available on the desktop app.
Military-Grade Encryption
CyberGhost provides 256-bit encryption (the highest level available), making it extremely safe. This means that your data is encrypted and protected with a key that is 256 characters long (like a password). The security of a key increases with length, 256 bits currently being the strongest.
To put that into perspective, consider that it would take 50 supercomputers a thousand years to crack a single piece of your data if they checked a billion AES keys per second. So, a hacker would not be able to read your information even if they managed to intercept it.
Additionally, CyberGhost provides Perfect Forward Secrecy, which boosts security. This frequently changes the encryption and decryption key that CyberGhost employs. Even though it’s extremely unlikely, if the key was ever found, it would be altered right away.
DNS and IP Leak Protection
Another security feature of CyberGhost is DNS and IP leak protection. It is available in CyberGhost’s apps and browser extensions. DNS queries and IPv6 traffic should be kept secret because your ISP can use them to monitor your online activities. CyberGhost makes sure that your DNS requests are forwarded through its own DNS servers and that any IPv6 requests are denied to keep websites from knowing your actual IP address. Even if you’re unfamiliar with VPNs and don’t know what these features are, these features are already activated, so you don’t need to worry about it.
Automatic Kill Switch
To keep you safe in case the VPN connection drops, CyberGhost is equipped with an automatic kill switch. If your VPN briefly goes down, it will disconnect your computer, tablet, or phone from the internet to prevent leaks. So, your IP address and other sensitive information won’t be exposed. It’s a crucial feature that makes sure your IP address and data are always secure.
WiFi Protection
On desktop and mobile apps, users can set up this VPN to launch automatically when they connect to public WiFi. CyberGhost can also be set to ask whether you want it to connect to or ignore a particular network. WiFi hotspots are easy targets for hackers, so it’s advisable to connect to a VPN when using public connections. This feature is really convenient because you don’t have to worry about forgetting to turn CyberGhost on. You’ll always be protected when using public WiFi.
NoSpy Servers
You can use CyberGhost’s NoSpy servers when you sign up for at least a one-year subscription. NoSpy servers improve security by eliminating the intermediary and putting everything in CyberGhost’s secure data center in Romania. With this additional security in place, you’ll feel a little more at ease.
Support
CyberGhost’s live chat support is available 24/7. It’s fast and helpful. It is also available in four languages: English, French, German, and Romanian. Only English operates 24/7, with the other languages operate at set business hours.
CyberGhost Review Final Thoughts
CyberGhost provides user-friendly VPN apps that make it easy to access streaming websites from all around the world. Just search the platform you want, and CyberGhost will provide the best server to unblock it. If you ever experience issues accessing your streaming service, you can contact their 24/7 support team.
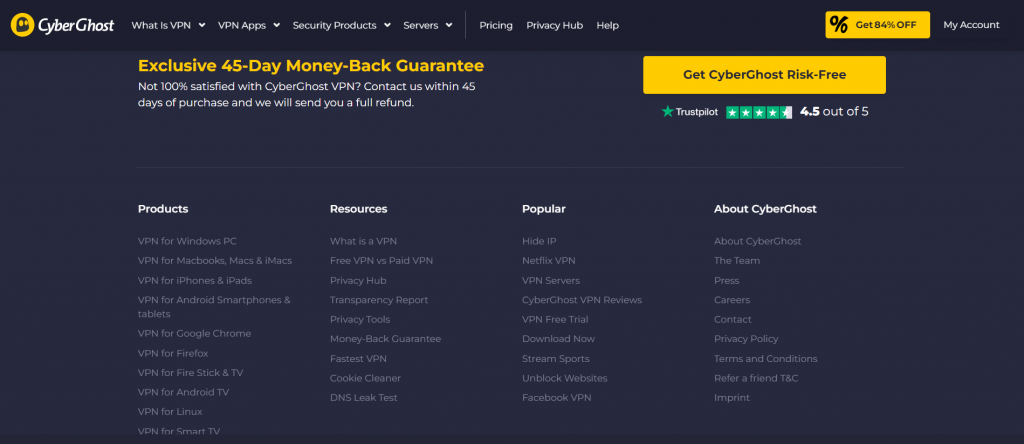
This VPN service provides excellent security and privacy. It also offers the longest money-back guarantee period of any VPN on the market today. You’ll have 45 days to test it out (applicable to the 6-month and 2-year plans). If you’re not satisfied with it, you can request for a full refund. We hope that this CyberGhost review has provided you with the information you need to decide if this VPN is for you.
Looking for a reliable VPN? Get CyberGhost now!
Disclaimer: Some pages on this site may include an affiliate link. This does not effect our editorial in any way.