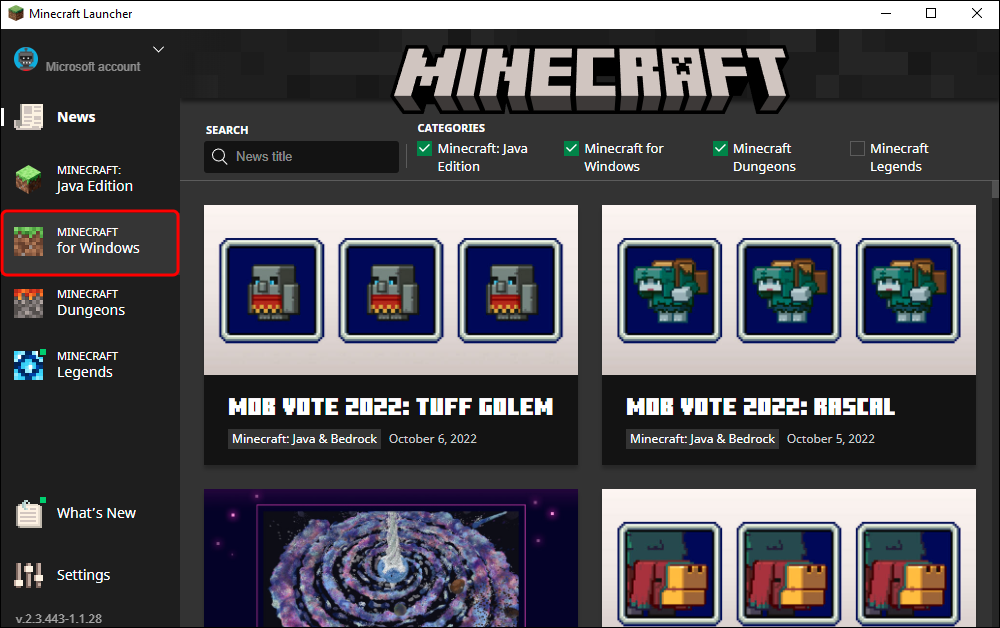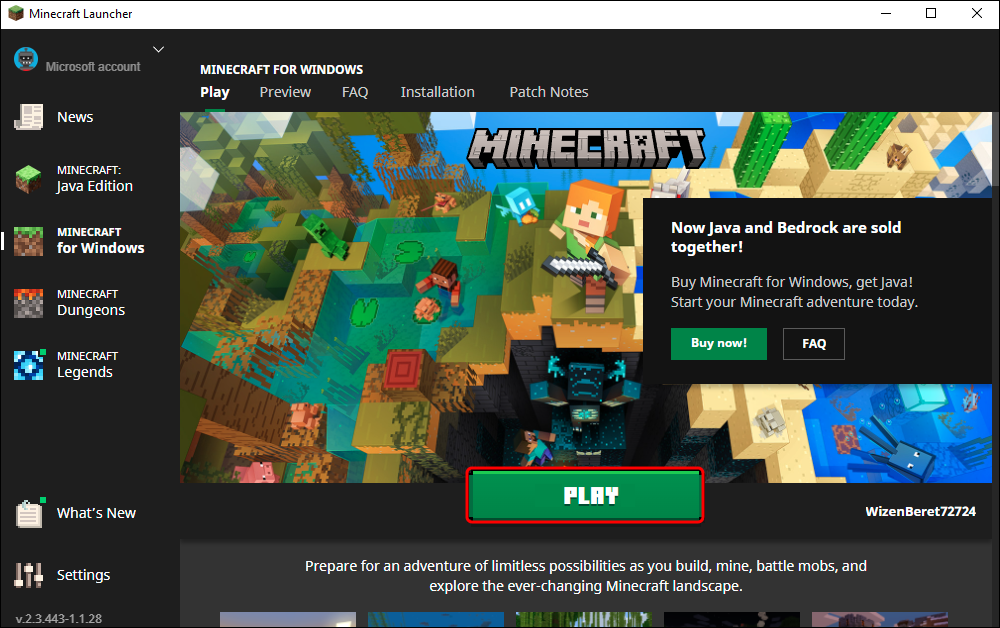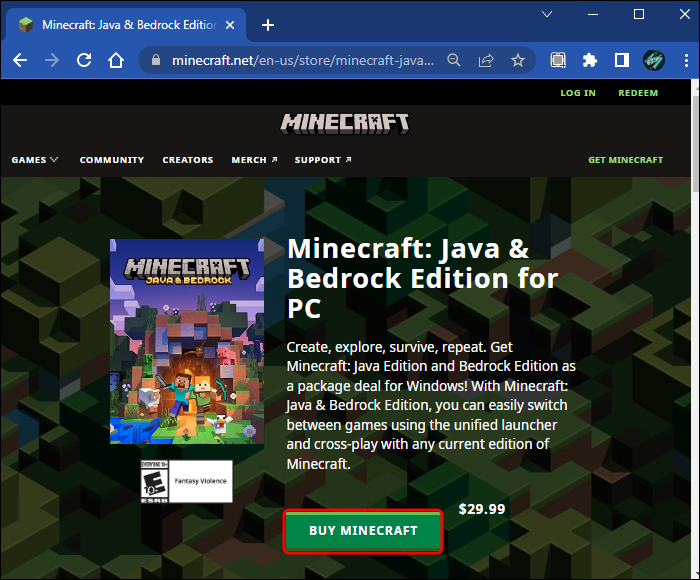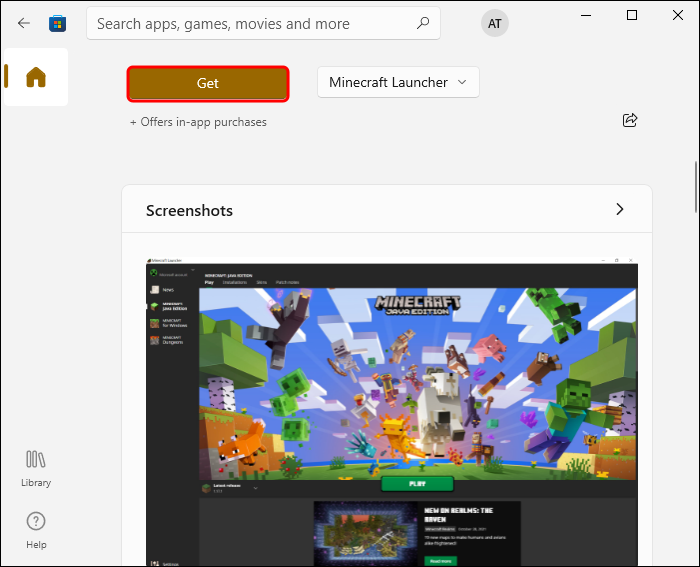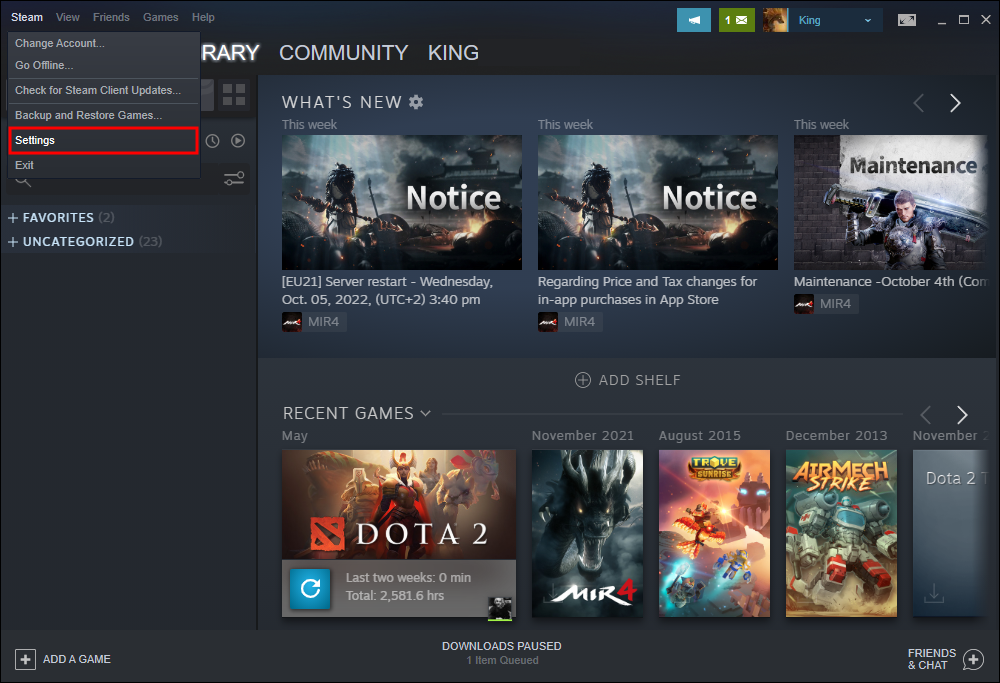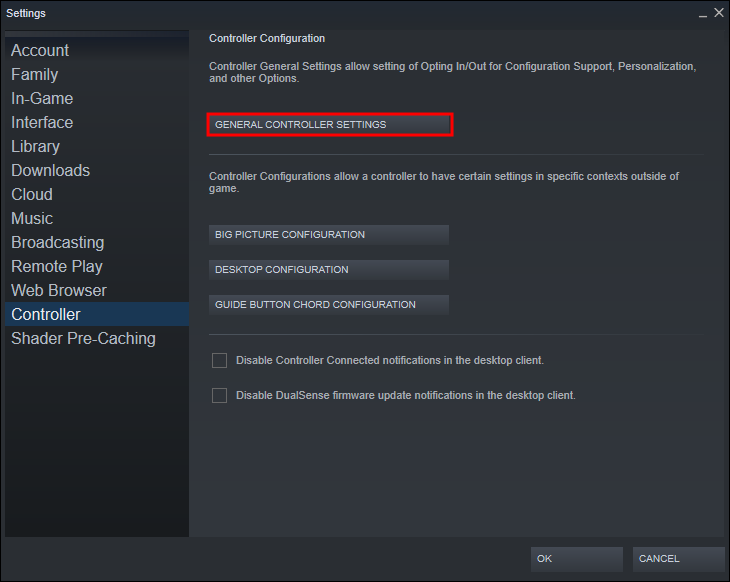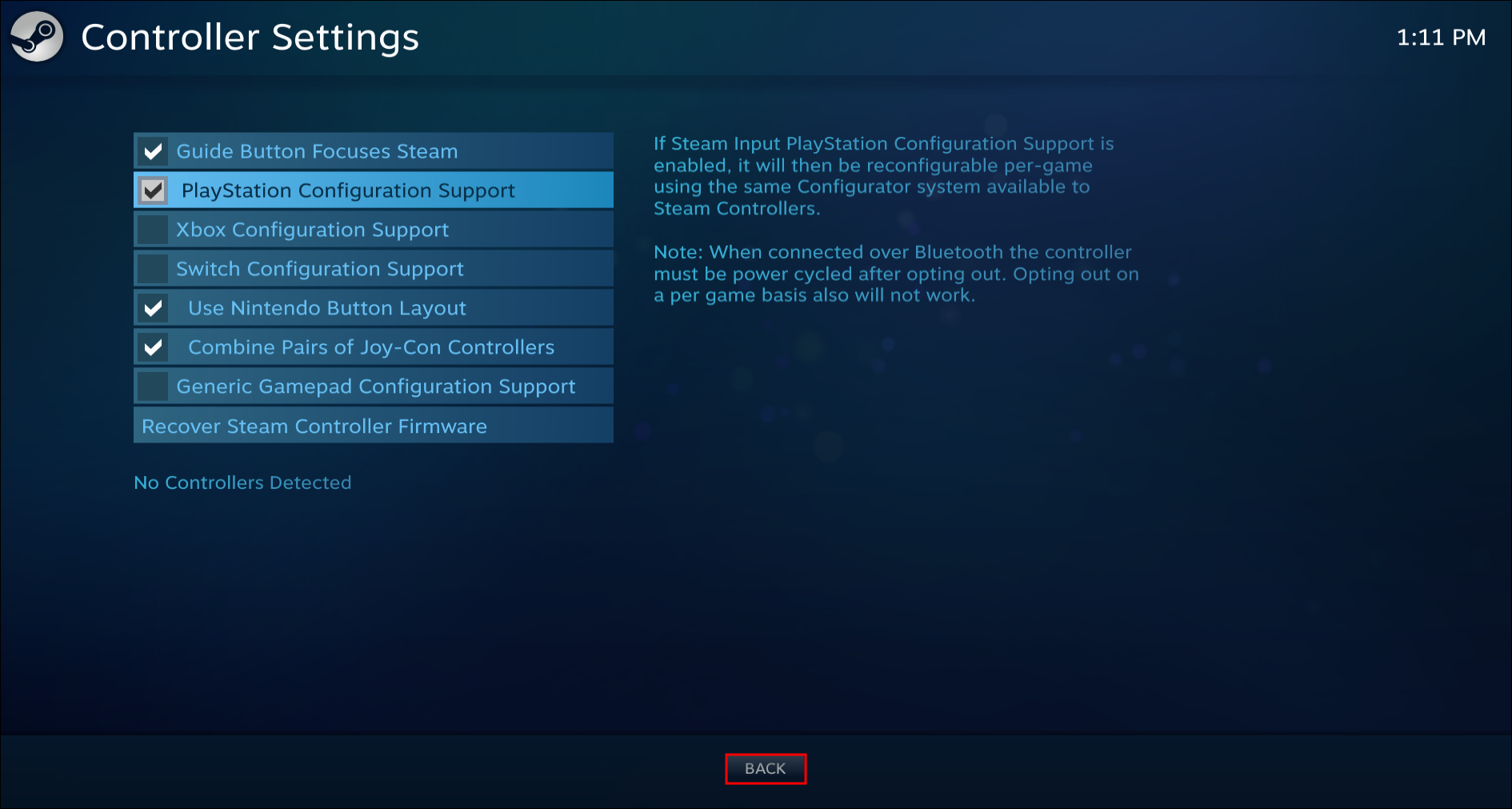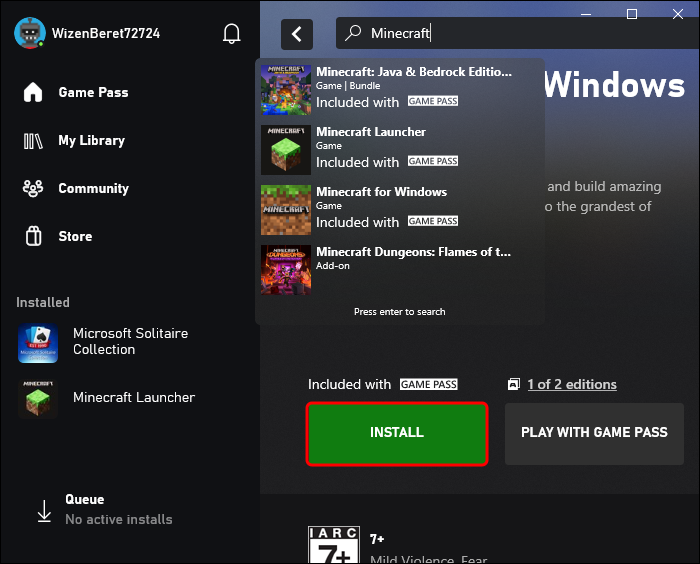The Minecraft Bedrock edition lets you play on your PC, Xbox, PS4, and mobile phone. You can also play Minecraft Bedrock on your PC using your Xbox or PS4 controller. You’ll have to download the correct version that has controller support.
In this article, we’ll go through the process of playing Minecraft Bedrock on your PC. In addition, we’ll show you how to play this edition of the game on your PC using an Xbox and PS4 controller.
How to Play Minecraft Bedrock on a PC
Minecraft is available in two versions, the Java Edition and the Bedrock Edition. The first is the original edition, which is still used, while the latter is a newer version.
The Minecraft Bedrock edition is a version of Minecraft that Xbox Game Studios, Mojang Studios, and SkyBox Labs made. This edition differs from the Java edition because it was based on the Bedrock code. It’s developed for platforms and devices that don’t support Java.
To be more precise, the Bedrock edition can be installed on Windows 10, Windows 11, Nintendo Switch, Xbox One, Xbox Series S, Xbox Series X, PlayStation 4, and more. The Java edition is only available for Windows, Mac, and Linux. The Bedrock edition comes with other features the Java edition doesn’t have. This includes native controller support, available add-ons, cross-platform play, and a smoother gameplay experience.
Previously, you had to choose between these two editions when downloading Minecraft on your device. Minecraft offers a package deal called Minecraft: Java & Bedrock Edition. You can install this version of Minecraft in just a few minutes.
You can go to the Bedrock edition directly if you already have the Minecraft Launcher. To play Minecraft Bedrock on a PC, follow the steps below.
- Open the Minecraft Launcher.

- Log in to your Microsoft account.

- Click on the “Minecraft for Windows” option on the left sidebar.

- Go to the green “Play” button.

That’s all there is to it. The Minecraft Launcher lets you switch between the Bedrock and Java editions every time you turn it on. If you don’t have the Minecraft Launcher, here’s how to get it to play Minecraft Bedrock.
- Visit the Minecraft website and click on the “Get Minecraft” button.

- Under “How do you want to play?” choose the “Computer” option.

- Choose between “Base Game” for $26.99 and “Starter Collection” for $29.99. You can also use the PC Game Pass and join for $1 for the first month.

- Sign in to your Microsoft account or your Xbox account.

- Click on the “Buy” button.
After you do this, you must download Minecraft Launcher, specifically designed for Windows 10 and 11. The good news is that the Minecraft Launcher is free. Follow the steps below to see how it’s done.
- Go to the Microsoft Store.

- Search for “Minecraft Launcher” in the search bar.

- Click on the “Get” button. You can also get the version with the Game Pass.

- Choose the “Get” button again.
Log in to your Microsoft account when you run the launcher, and you’re good to go.
How to Play Minecraft Bedrock on PC With PS4 Controller
Minecraft Bedrock is compatible with almost any controller, including PS4, PS5, Xbox, Xbox One, Xbox 360, and Nintendo Switch.
Install the Bedrock edition if you want to play Minecraft on your PC with your PS4 controller. The Java edition does not have controller support. To play Minecraft Bedrock with your PS4 controller, you must enable it on your PC.
Since Minecraft Bedrock is a Windows App Store game, you’ll need to perform a few extra steps to launch it from Steam to get PS4 controller support. Since Steam does not show Windows App games in the non-Steam games browser, you must install UWPHook.
- Download, install, and open “UWPHook.”
- Choose “Minecraft for windows 10” from the list and select “Export selected apps to Steam” at the bottom of the window.
- Open “Steam” if it doesn’t launch automatically and go to “Library” to confirm that Minecraft was added to your games.
- Next, go to “Settings.”

- Click on the “Controller” option on the left sidebar.

- Proceed to “General Controller Settings” on the right side.

- Choose “PlayStation Configuration Support.”

- Click on the “Back” button to exit the controller settings.

Launch the game, and it should have PS4 controller support.
Note: You may need to tweak the controller settings or choose a different controller profile option to suit your needs. There are several community-made configurations.
Once you finish the installation process, you can connect your PS4 controller to your PC. You can do this using a USB cable or via Bluetooth.
If you install the Minecraft Bedrock edition, you can cross-play with other players who use Xbox One, Nintendo Switch, PlayStation 4, and players on mobile.
How to Play Minecraft Bedrock on a PC With Xbox Controller
You can also use the Steam method we’ve shown you for the PS4 controller configuration, but it’s entirely up to you. You can even use the Steam program to configure more controllers than one. So, for example, if you have a PS4 controller and an Xbox controller, Steam lets you use both when playing Minecraft Bedrock.
Since Microsoft owns both Minecraft and Xbox, there is another way to do this. If you want to play Microsoft Bedrock on a PC with your Xbox controller, you’ll want to download the game from the Xbox app, which you’ll get on the Microsoft Store. Every Windows computer should have a Microsoft Store, so you won’t need to download it.
- Open the “Microsoft Store” on your taskbar.

- Search for “Xbox” at the top of the window.

- Find the Xbox app and click “Get” to install it on your PC.

- Open the “Xbox” app.

- Type in “Minecraft” on the search bar.

- Select the “Minecraft for Windows + Launcher” option.

- Click on the “Install” button.

That’s about it. Once you install this version of Minecraft, you can choose between “Minecraft Launcher” and “Minecraft for Windows.” The launcher provides the old, traditional way to start playing and lets you choose between Bedrock and Java. To complete this process, log in to your Xbox account, and you can start playing the game.
You must again select “Minecraft for Windows” when you’re in the game. Now, you can play with people using an Xbox console and players on PCs, PS4s, and iOS and Android devices. Ensure your Xbox controller is connected via a USB cable to your PC. You can also link these two devices using Bluetooth.
You only have to take these steps when installing Minecraft Bedford and configuring your controller. The next time, just go into Minecraft Launcher or play the game directly from your desktop.
Enjoy Minecraft Bedrock on All Your Devices
With Minecraft Java, you can only play Minecraft on Windows, Mac, and Linux. With the development of Minecraft Bedrock, you can now play this game on your PC, phone, or with your favorite game controller. All you need to do is install the Minecraft Launcher or download this version of Minecraft directly from their website.
Have you played Minecraft Bedrock on your PC before? Did you try playing the game with an Xbox or PS4 controller? Let us know in the comments section below.
Disclaimer: Some pages on this site may include an affiliate link. This does not effect our editorial in any way.