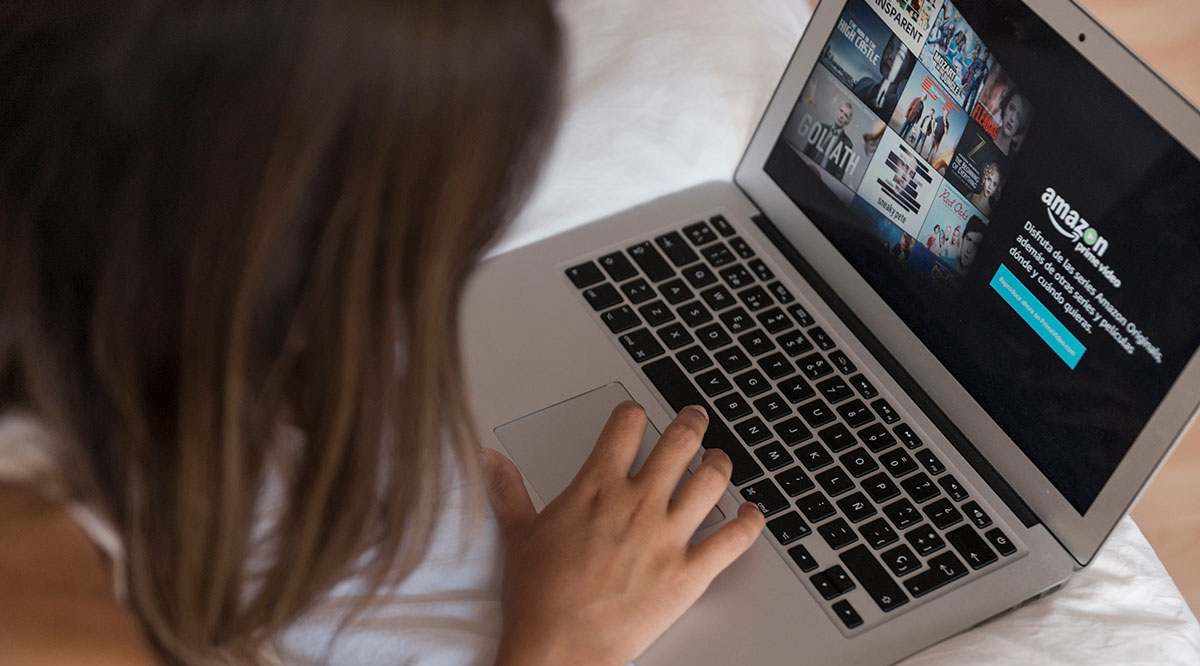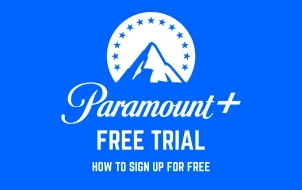Amazon Prime Video needs little introduction; it’s one of the most popular and versatile streaming platforms around. Given its popularity, knowing how to manage subtitles within Amazon Prime Video can be a useful thing to know.
This article covers how to enable and disable Amazon Prime Video subtitles for Firestick, Roku, smart TVs, and more. Beyond the quick guides, there’s an FAQ section to help you tweak the subtitles’ appearance, and there are also some troubleshooting tips in case you run into problems.

How to Turn On or Off Amazon Prime Video Subtitles from a Firestick Device
Before playing the content, you need to select the desired language.
- While watching your show of choice, press the 3 horizontal lines button on your Fire TV Stick remote.

- Next, hit the up button and select Subtitles.

- Then, select Subtitles again.

- Now, choose your subtitles of choice.

Whenever you stream a video, the previously mentioned CC icon shows up in the playback menu. Use your remote to navigate to the icon and select it. This action instantly enables the subtitles for that video only, and if you want to turn them off, repeat the process.
How to Turn On/Off Amazon Prime Video Subtitles from an Xbox or PlayStation Console
If you’re accessing Amazon Prime Video via a gaming console, the steps to enable/disable the subtitles are the same as described for a Fire TV Stick. But instead of using the remote control, you can use the buttons and navigation rockers on the console’s joystick or controller.
How to Turn On/Off Amazon Prime Video Subtitles from a Roku Device
The number of features you can access depends on the device you’re using. Roku doesn’t support preset subtitles, but this doesn’t mean you can’t use them. The subtitle settings get changed from the Roku menus. Here’s how to do it.
- Grab the Roku remote and hit the Home button.

- Then, select Settings to the left of the menu.

- Navigate to Accessibility.

- Next, choose Caption mode, then pick one of the three options—On, Off, Always, or On Replay.

- You can now play the video and press the Arrow Down button on your remote to bring up the information window.

- The CC icon appears on the window’s right; select it to enable or disable the subtitles.
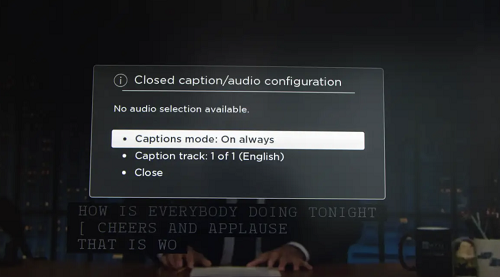
Note:
If you’re using an earlier Roku device, you access subtitles by pressing the asterisk (*) key on your remote. But on the Roku Ultra and newer, you need to press the Down key.
How to Turn On/Off Amazon Prime Video Subtitles From an Android or iPhone
The method to enable and disable subtitles on the Amazon Prime Video app is the same for iOS and Android devices. Of course, this section assumes that you’ve installed and logged into the app.
![Manage Subtitles for Amazon Prime Video [All Major Devices]](https://www.alphr.com/wp-content/uploads/2020/06/Manage-Subtitles-for-Amazon-Prime-Video-All-Major-Devices.png)
- Launch the Prime Video app and choose the content you’d like to stream. While the video is playing, tap on the screen to access playback controls.

- Tap on the text-bubble icon in the upper-right corner of the screen, then select the subtitles.

If you want to disable them, repeat the actions and select Off under Subtitles.
How to Turn Amazon Prime Video Subtitles On or Off from a PC or Mac
Amazon Prime Video has an excellent web client, and again, turning the subtitles on is the same for PCs and Macs. Not only that, but the required steps also follow the same logic as with any other device you might be using:
- Find the video you’d like to watch and play it. Then, access the playback menu and click on the text bubble in the screen’s upper-right corner.

- Under Subtitles, select the subtitle language and enable the feature. There’s an Audio menu on the right where you can choose a different audio language, if available.

How to Turn Amazon Prime Video Subtitles On/Off from a Smart TV: Samsung, LG, Panasonic, Sony, Vizio
By now, it shouldn’t be hard to guess how to turn Prime Video subtitles on and off via a smart TV. Play a video, access the playback menu, and select the CC icon to turn the subtitles on and off.
The great thing is that the Prime Video app is available on all popular TV brands, plus a few you’ve probably never heard of before. Here’s how to enable Amazon Prime Video subtitles on select Smart TVs.
Samsung TV Prime Video Subtitle Controls
- To enable subtitles on a Samsung smart TV, access the device Settings.

- Next, navigate to Accessibility.

- Then, choose Caption Settings and select the Caption option. When the subtitles are enabled, the circle next to the Caption turns green.

The same menu also features Caption Mode. Feel free to keep this setting as the default. Otherwise, you might compromise the subtitle playback.
LG TV Prime Video Subtitle Controls
- Grab your LG remote and hit the Home button, then select the Settings icon in the upper-right section of the screen. Select the Accessibility tab at the bottom of the screen.

- Choose On or Off under the Closed Caption menu. Now, you can access Prime Video, play the content you’d like to watch, and hit the CC icon there.

Panasonic TV Prime Video Subtitle Controls
If you have a newer Panasonic TV, take a look at your remote, there should be a CC button. Pressing the CC button toggles the subtitles on or off instantly.

Sony TV Prime Video Subtitle Controls
- On the Sony remote, hit the Home button and choose Settings from the home menu.

- Then, navigate to Digital Set-Up and confirm the selection by pressing the round button.

- Choose Subtitle Set-Up, press the round button again, and choose the subtitle option you’d like to use. To return, press the Home button two times, launch Prime Video, then turn the subtitles on or off within the video.

Vizio TV Prime Video Subtitle Controls
- Again, it all starts with pressing a button on the remote. This time, press the Menu button.

- Use the navigation rockers to go down and select Closed Captions from the menu.

- Choose Closed Captions again and use the left and right rockers on the remote to toggle subtitles on and off. Vizio also offers Analog and Digital Closed Captions—more often than not, you don’t need to change anything here.

Whichever way you look at it, Prime Video is a force to be reckoned with. To be exact, you’d be hard-pressed to find another streaming service that offers subtitle presets. Combine that with an amazing selection of content, and Prime Video is truly a top service.
Additional FAQs
As you can see, Amazon Prime Video is easy to use and well-supported, and there’s no need to employ any hacks to use subtitles. Still, check out the answers to some of the questions that might be of interest.
Can I change the subtitle language in Prime Video?
The quick answer is yes, you can. When you access the playback menu, clicking on the textbox icon or the CC icon reveals the available languages. Scroll or swipe down the menu until you reach the language you’d like to use and select it.

The same pop-up window allows you to change the audio playback. However, this option might not be available for all content. Plus, the availability depends on the streaming device you’re using.
Subtitles Keep Coming Back On. What Can I Do?
Without a doubt, stubborn subtitles are annoying. But you should be able to find the culprit and fix the issue easily.
Start by inspecting the subtitle or closed captions settings on your streaming device. These usually can’t override the Prime Video preferences, but it wouldn’t hurt to check. Then, proceed to check the CC settings on your Amazon profile.
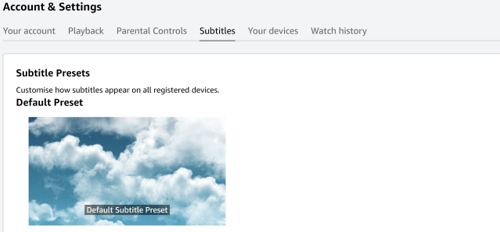
Can Text Size Be Adjusted?
Yes, you can adjust the subtitle text size in Prime Video. Access the playback menu and select the textbox icon. Under Subtitles pop-up window, there is the Subtitles Settings option.
The layout of the Subtitles Settings menu may differ depending on the streaming device you’re using. But you can choose subtitle styles, which effectively change the size. And you can adjust individual features such as font color, outline, background, etc.
Can the Font Size Be Changed?
You change the font size the same way you change the text size. Once inside the Subtitles Settings menu, select Font Size and choose the one that fits your viewing preferences.
But you can also create a subtitle preset for Prime Video. Log into your Amazon profile, click on the hamburger icon, select Prime Video, and choose Settings.

Navigate to the Subtitles tab, click on the Edit option under Presets, and set the font size that works best for you.
What can I do if my Prime Video subtitles are out of sync?
A quick restart of the subtitles or the stream’s playback should fix the subtitle syncing issue, but it’s not always that easy. Some broadcasters use a different subtitle format, and you might need to change the settings on the streaming device.
For secondary digital or analog subtitle options, you might need to choose CC2 or CC3 under the settings. This scenario usually happens when you want to use exotic subtitles, but you need to double-check the broadcaster requirements.
Prime Video Subtitles
Given the popularity and reach of Amazon Prime Video, you can easily find subtitles in several languages for your favorite shows and movies. Although you might not find the subtitles that you’re looking for today, Amazon is constantly updating the available subtitles, so check in later.
Disclaimer: Some pages on this site may include an affiliate link. This does not effect our editorial in any way.
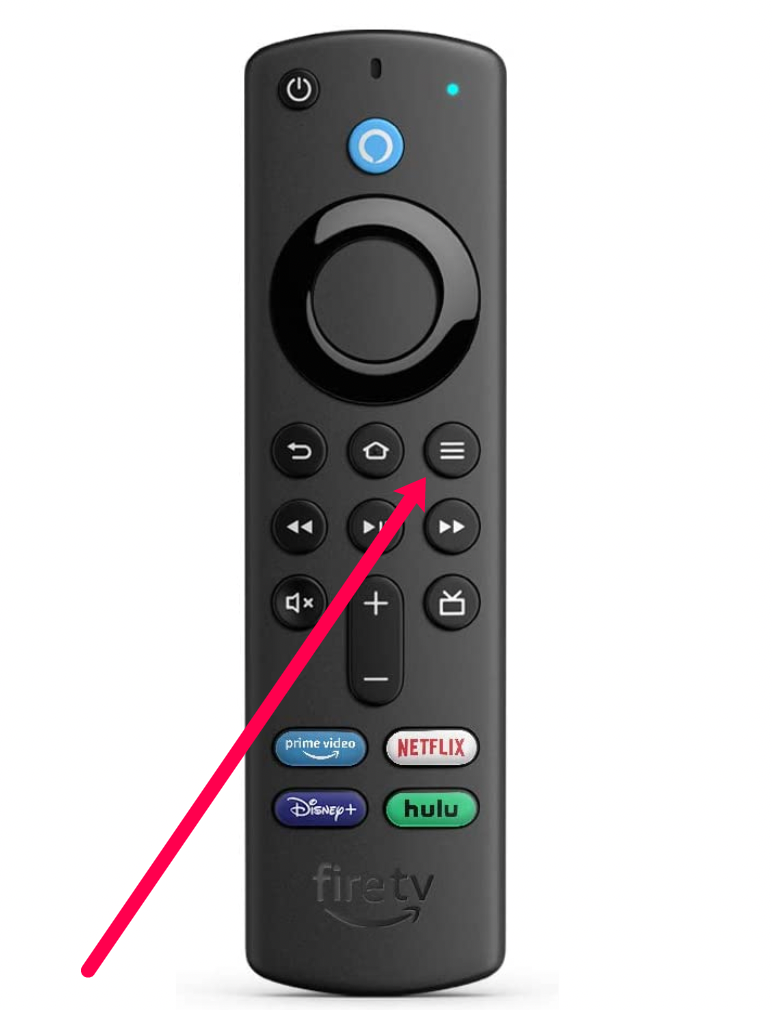
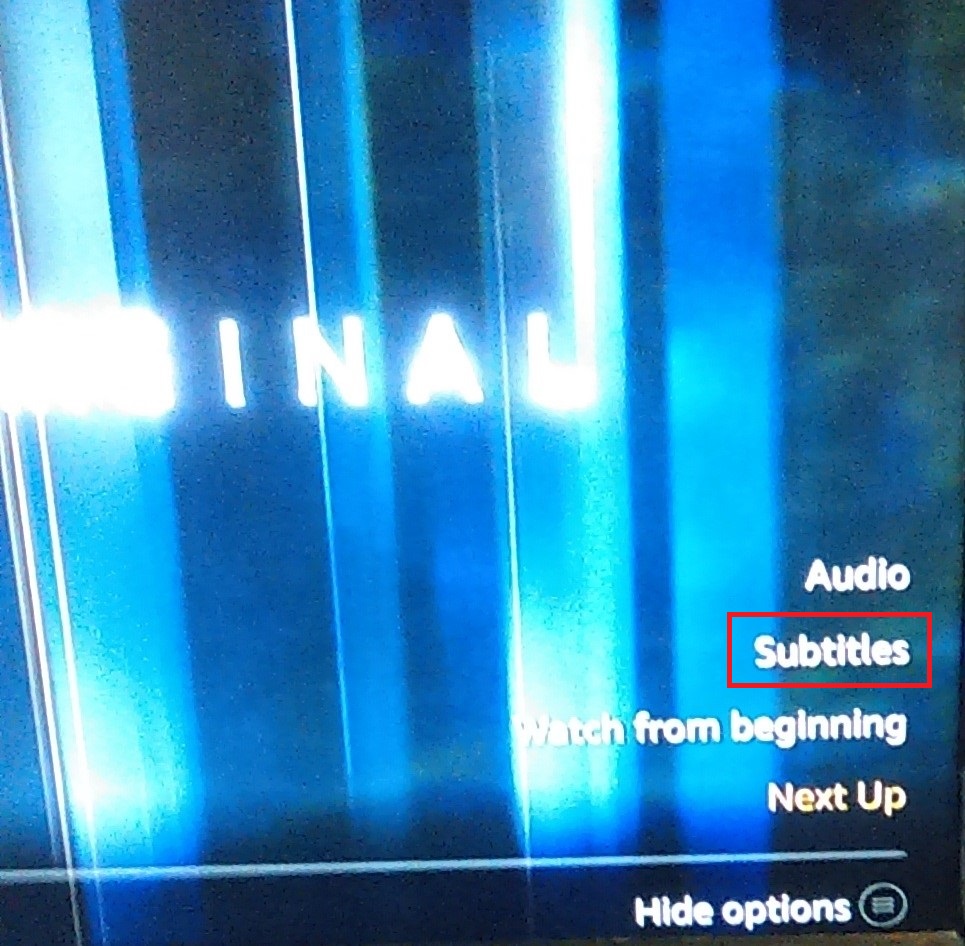
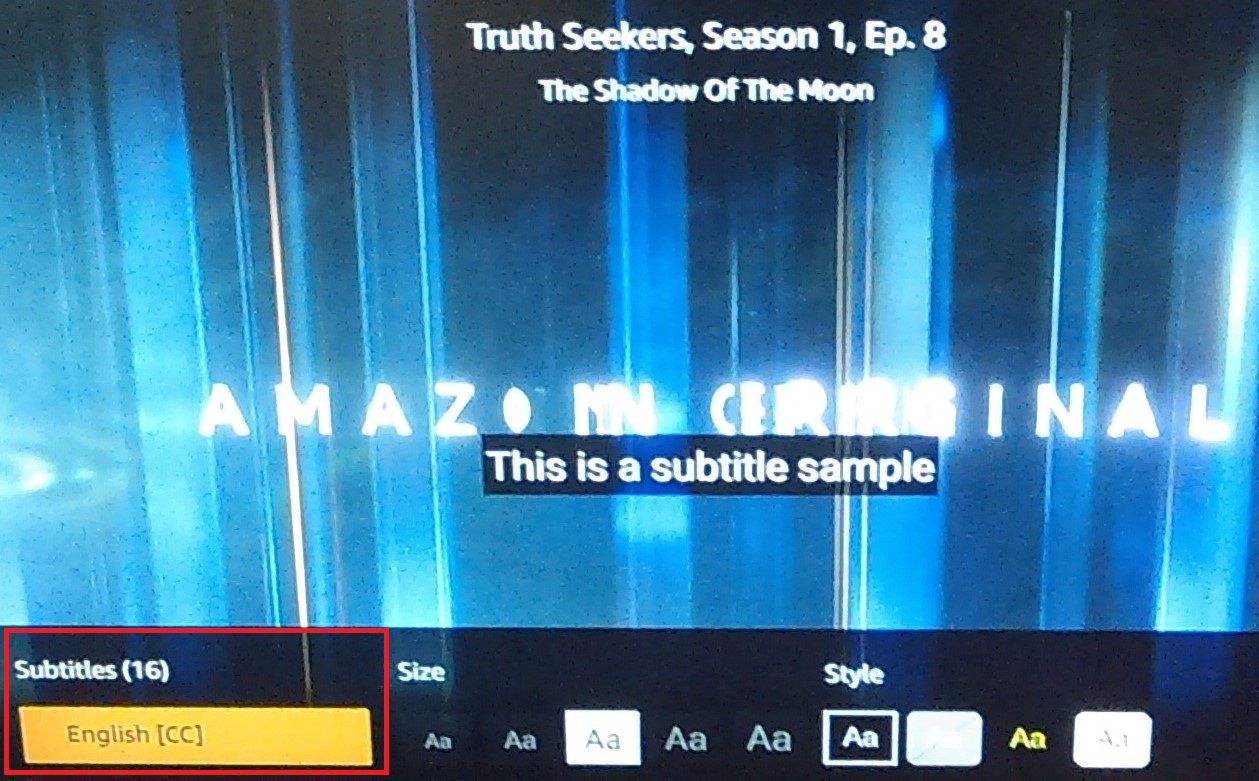
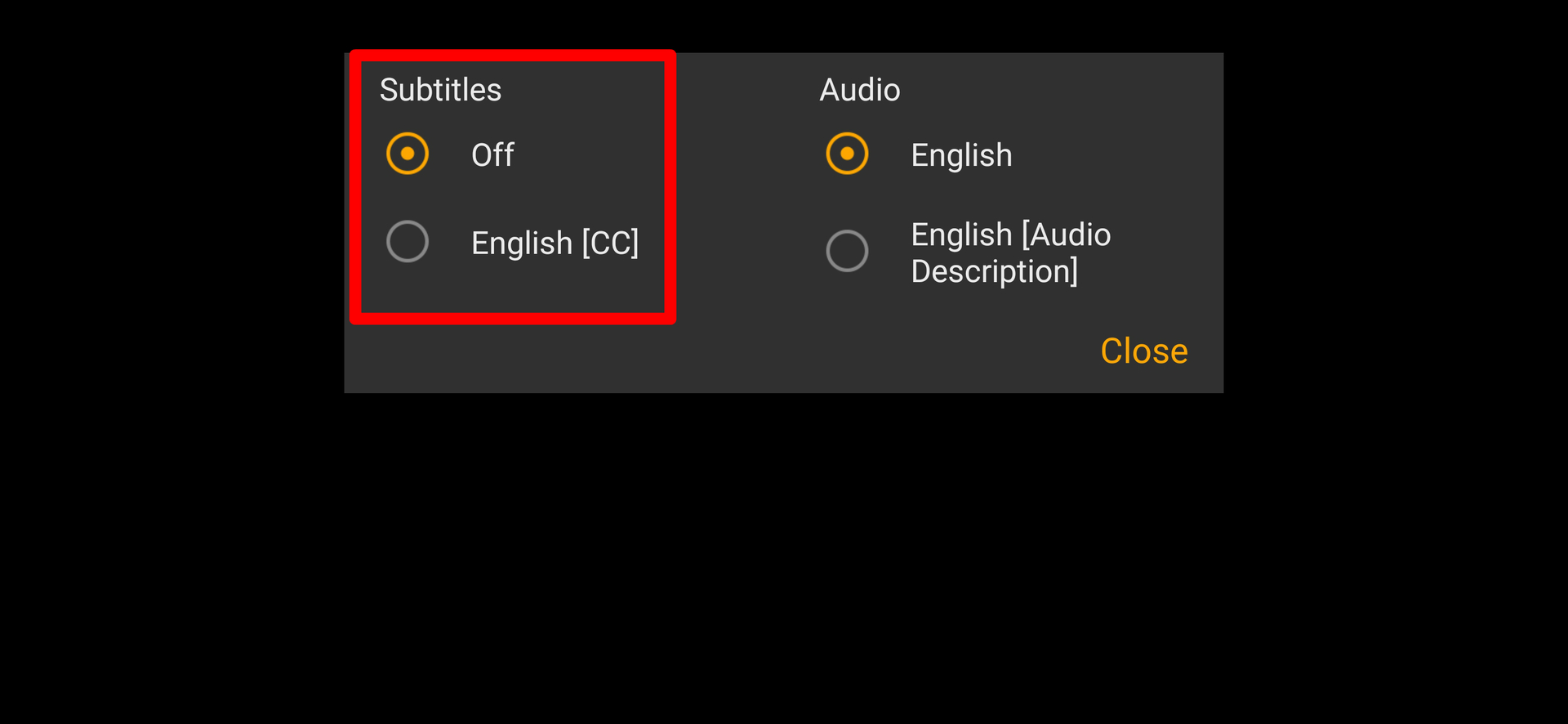
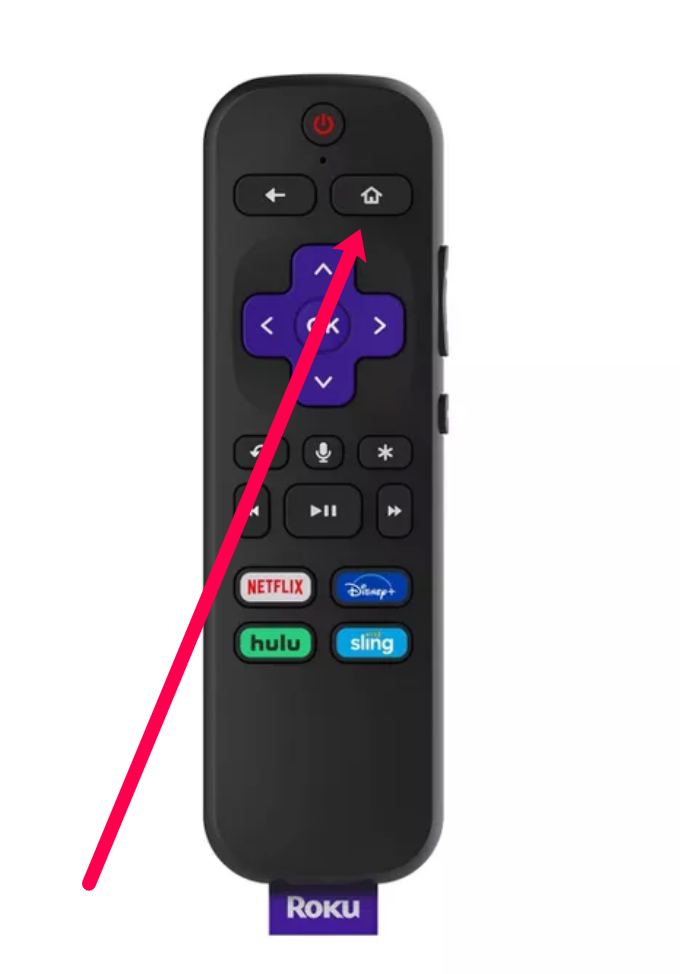
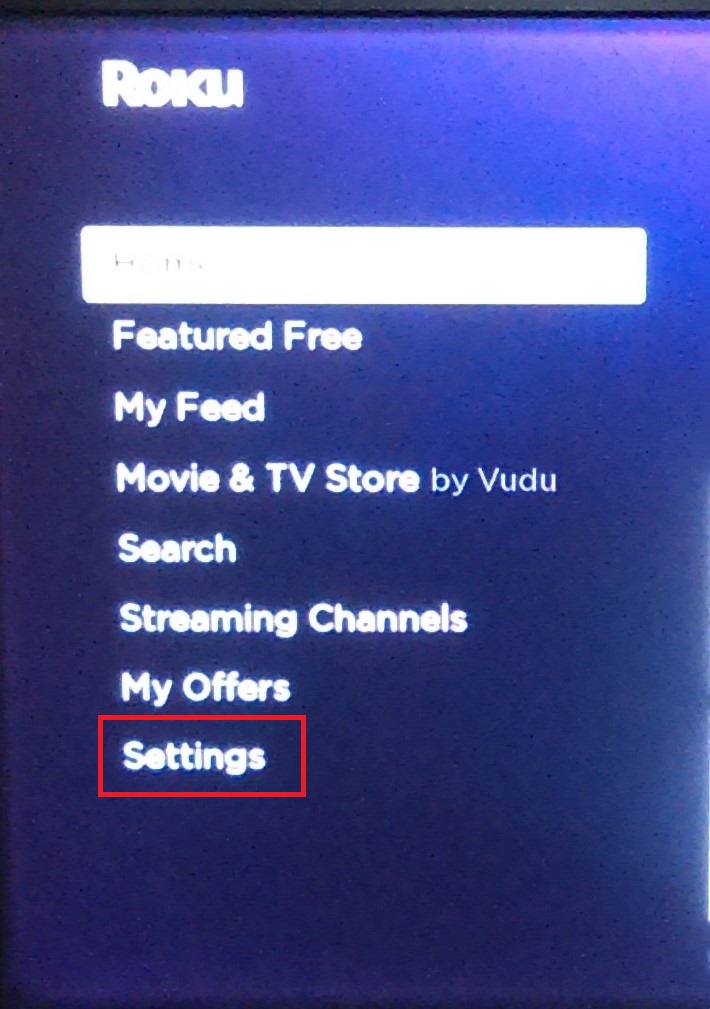
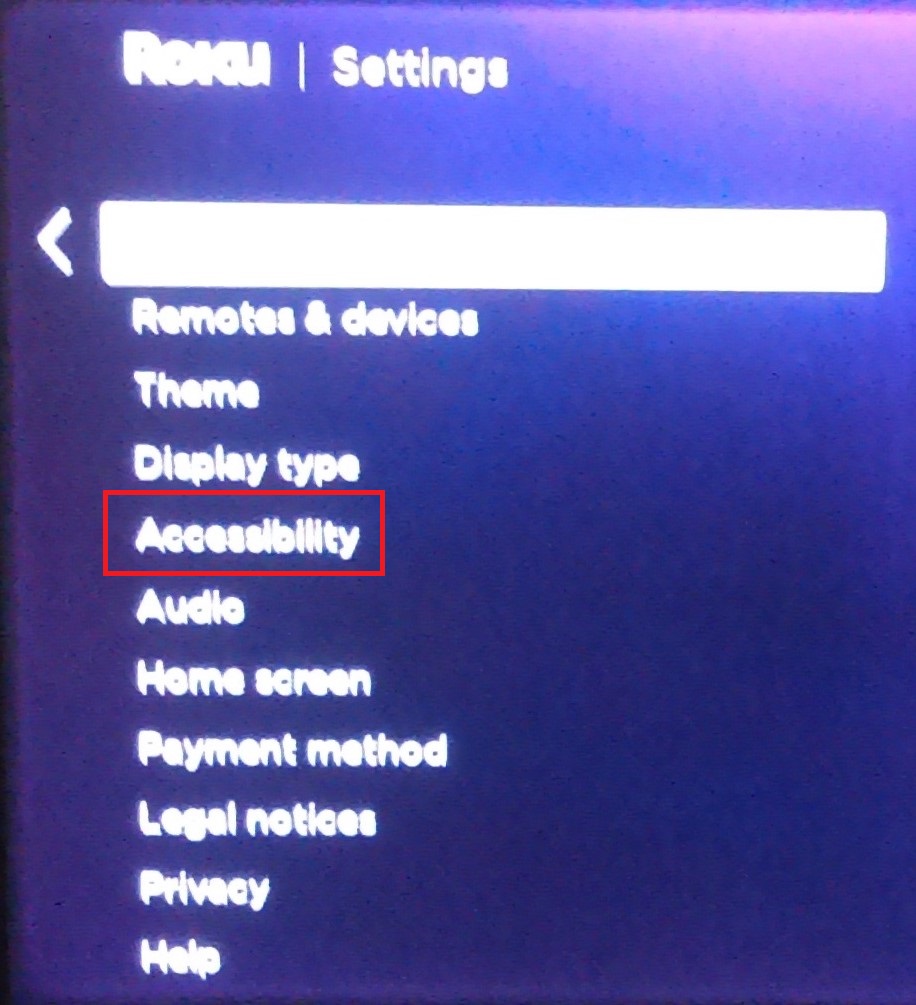

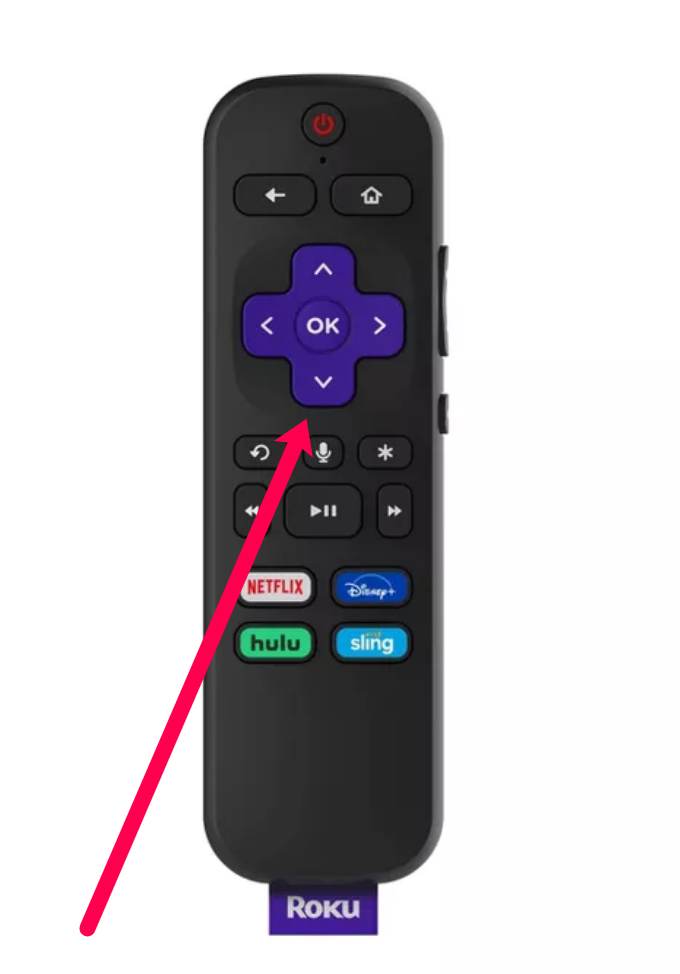
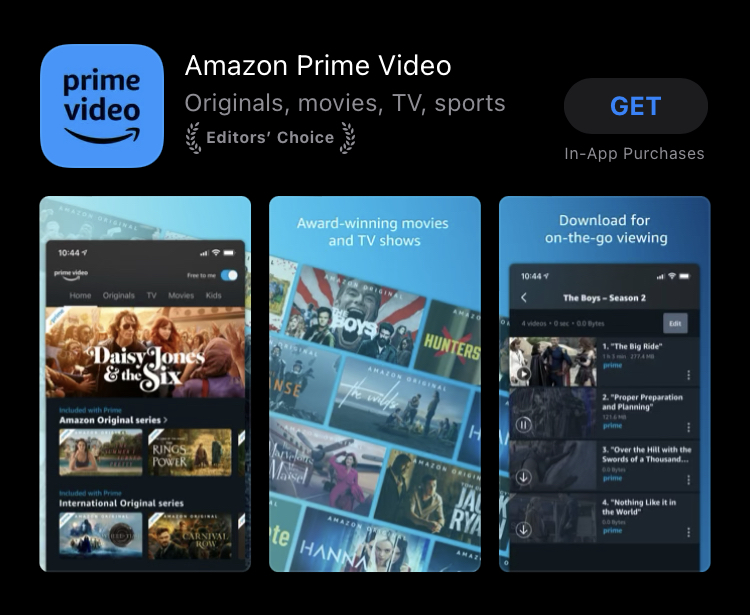

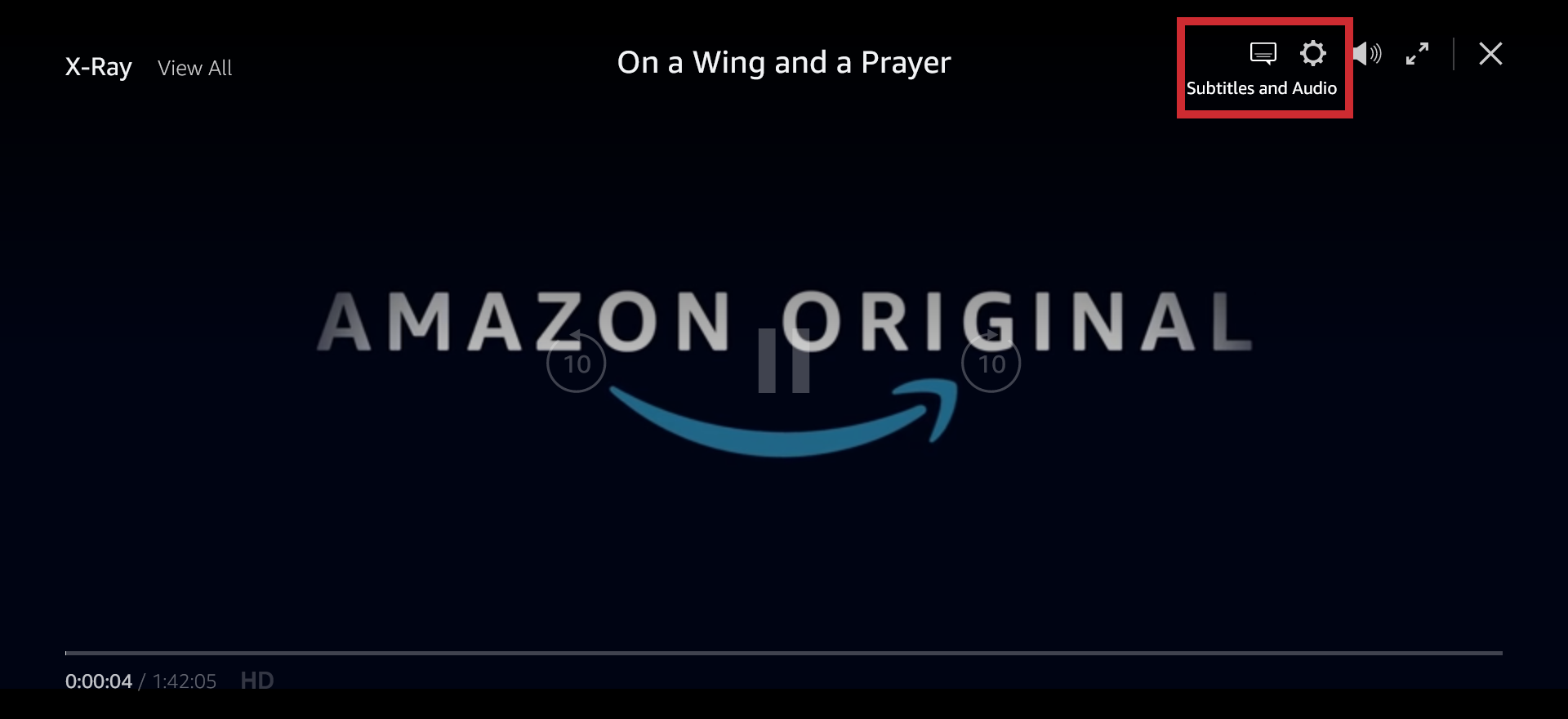
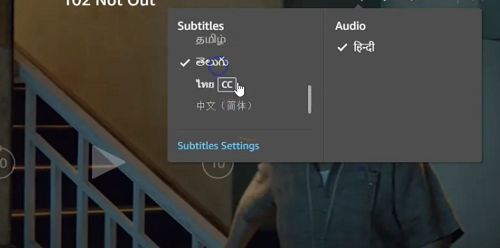

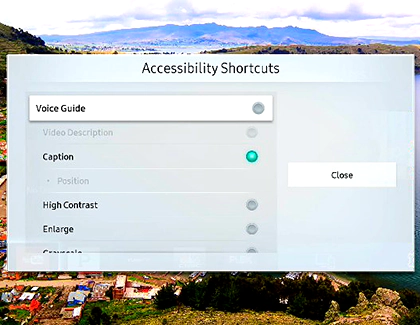





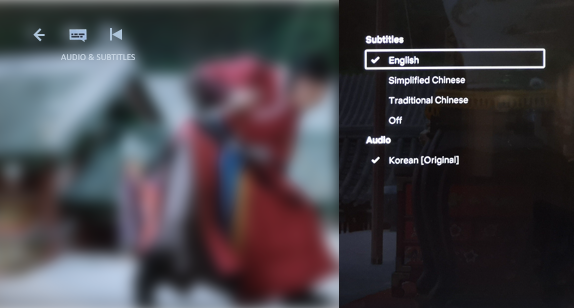

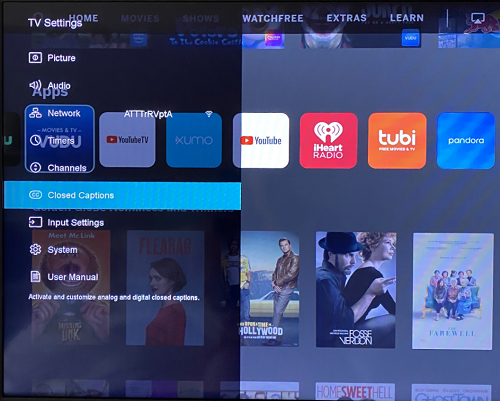
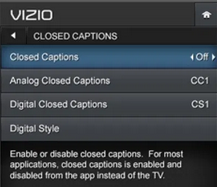
![How to Manage Subtitles for CBS All Access [All Major Devices]](https://www.alphr.com/wp-content/uploads/2020/06/How-to-Manage-Subtitles-for-CBS-All-Access-All-Major-Devices.jpg)