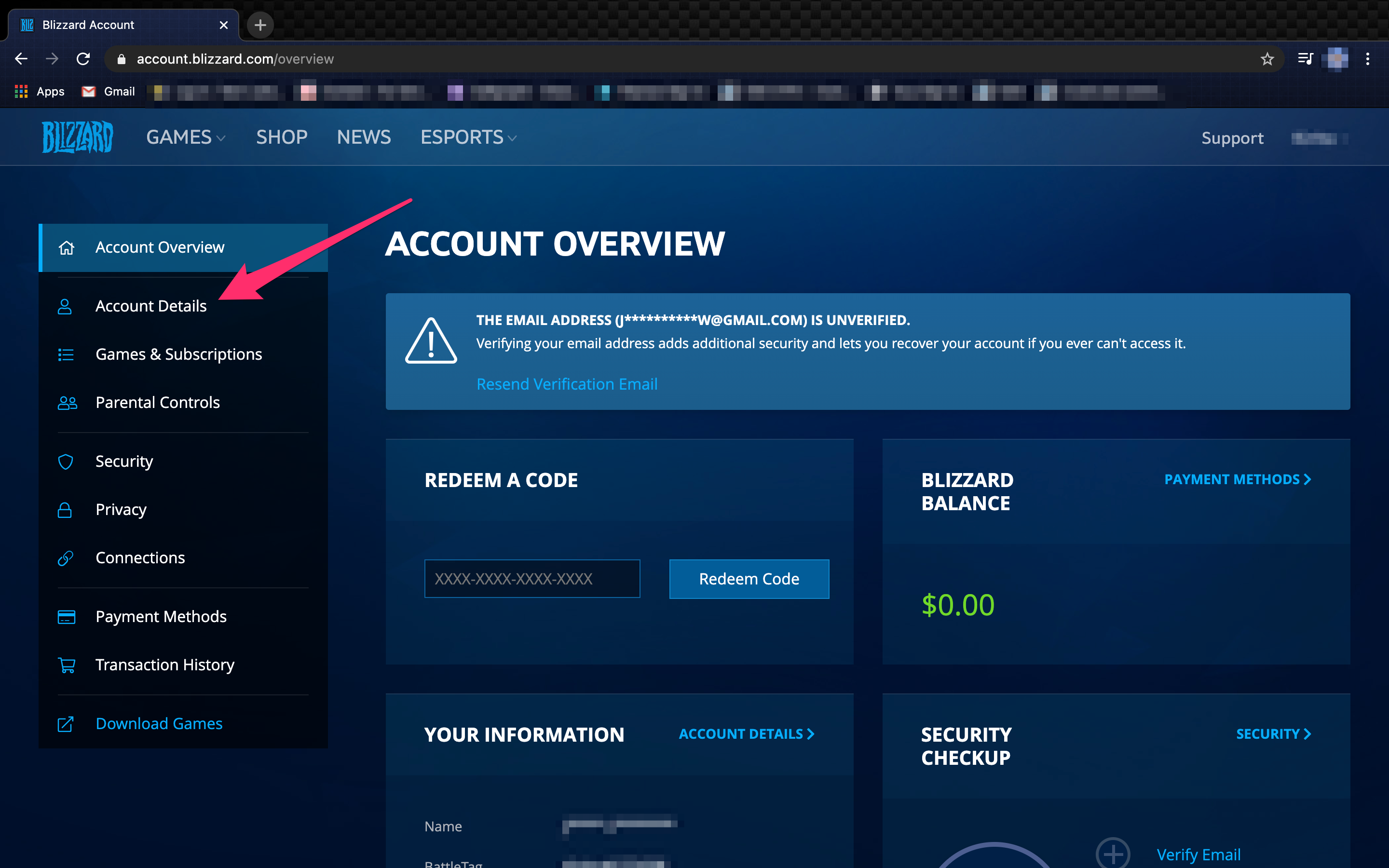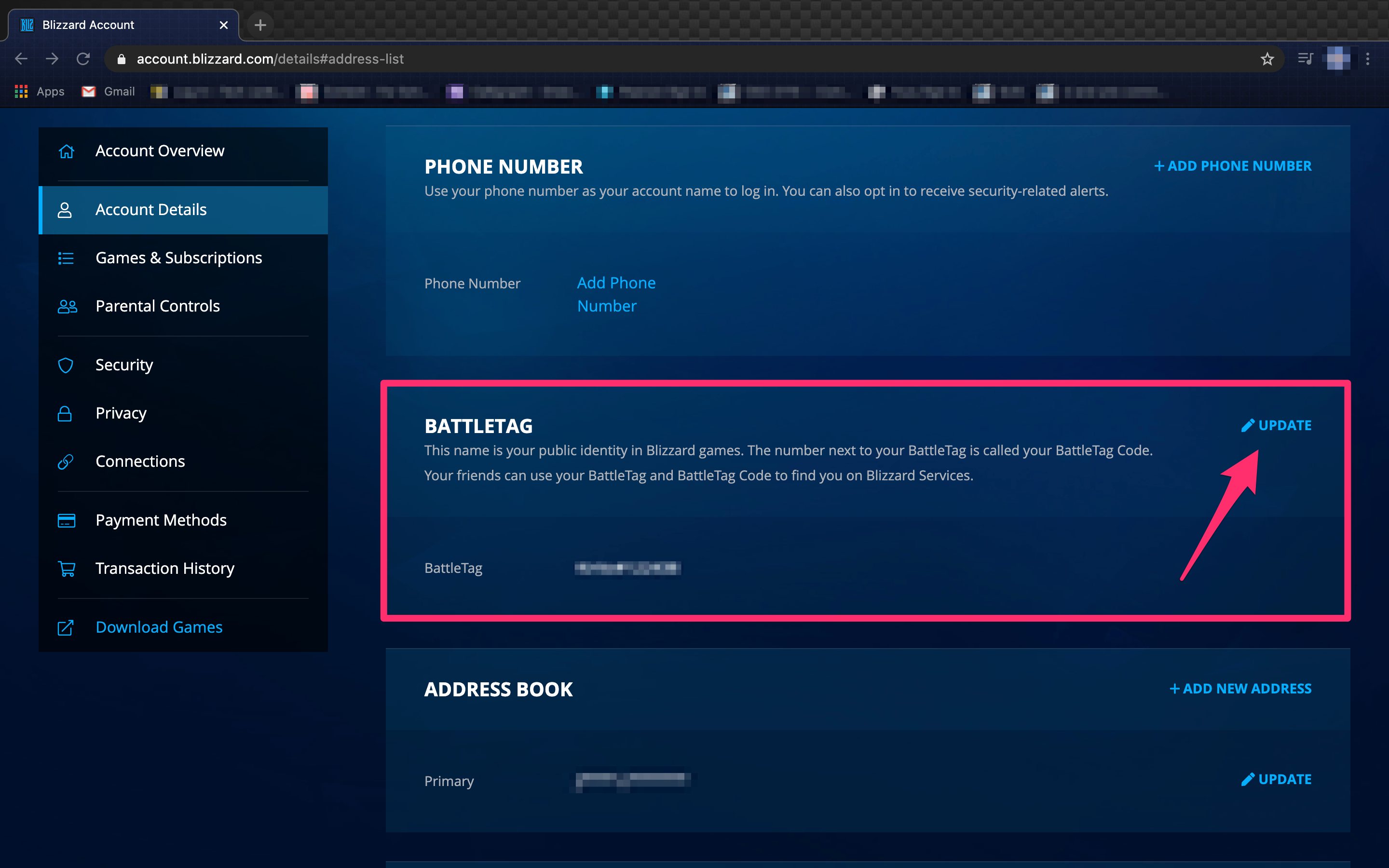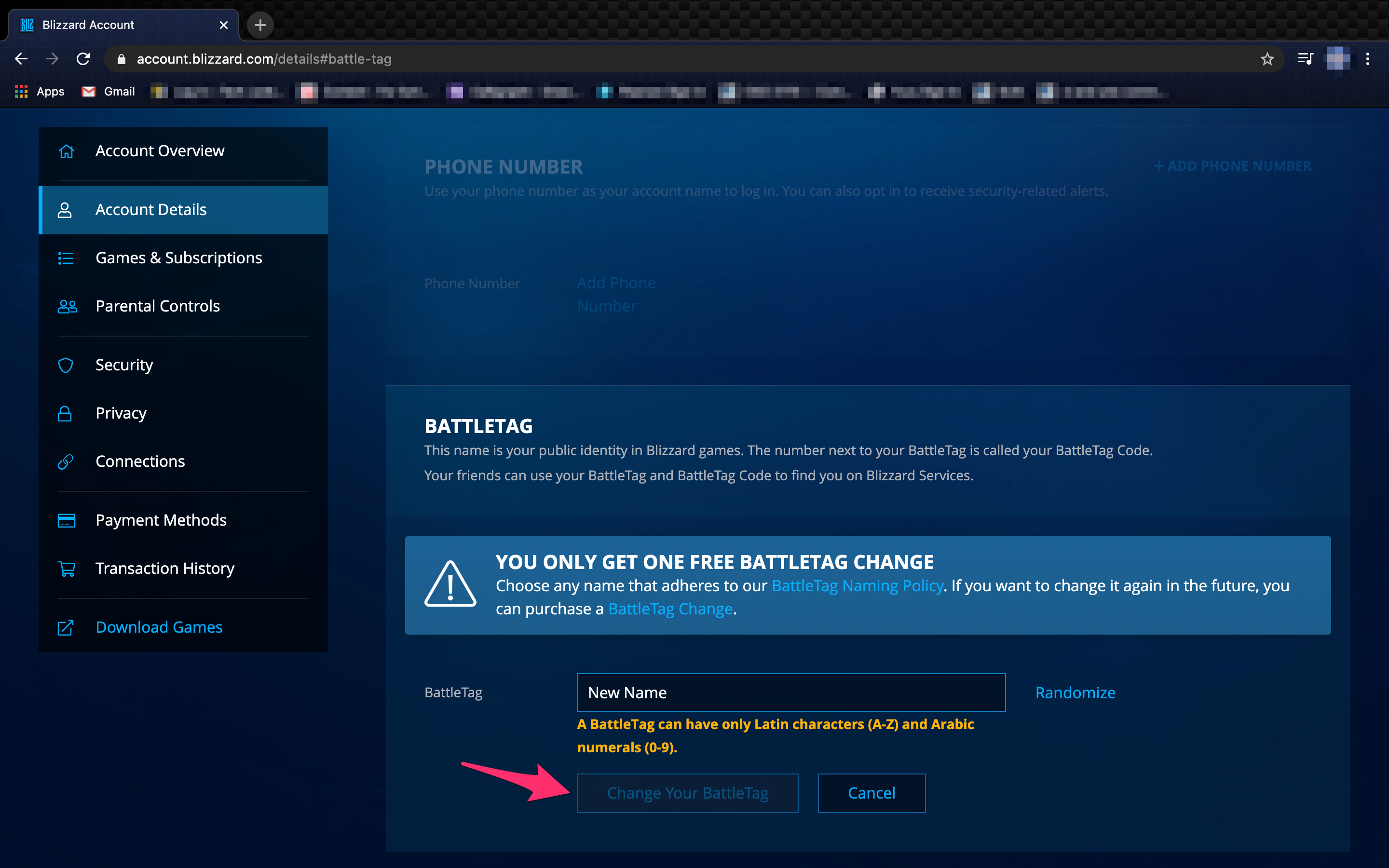Have you grown out of your current BattleTag? Want to change your Overwatch username but cannot see any option within the game to do it? This tutorial will show you exactly how to change your Overwatch username and how to come up with a cool new one.
Overwatch has to be one of the best-balanced team shooters on the market right now. If you’re okay with cartoony graphics and can play nicely with others, this 6×6 objective shooter has some of the best fast-access action of any game right now.

It’s a Blizzard game released six years ago and is still as popular now as it was when first launched. It’s one of the few shooters I have ever played that isn’t dominated by snipers or shotguns and has a place for every kind of player. With a great cast of characters, some imaginative maps, excellent weapons, and effects, this is still the game to beat and is second only to Apex Legends (in my opinion).
If you have been playing since the beginning, you may think it’s time to change your username. This is how you do it.
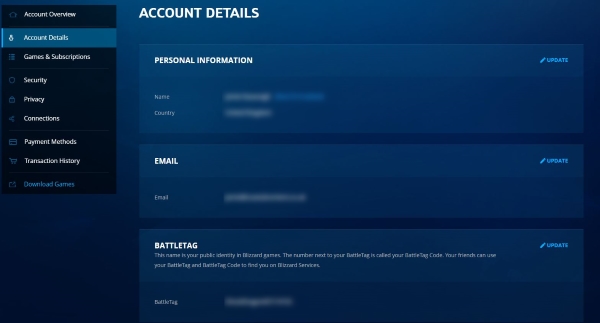
Changing your Overwatch username
The main issue with changing your username is that you don’t do it in Overwatch; you do it in the Blizzard portal. As this is a Blizzard game, it uses the convoluted and, frankly, unnecessary Blizzard account portal on its own website. There is one thing to remember; you can only change your BattleTag once for free and then have to pay for the privilege.
Here’s how to do it.
- Log into your Blizzard account.
- Select Account Details from the left menu.

- Scroll to BattleTag and select Update.

- Change the name.
- Select Change your BattleTag.

After a few minutes, your change will be reflected in Overwatch, and you will be able to play under your new username.
As mentioned, you get one free change, and then it costs money to do so. After your free change, you’ll have to pay $10 to change it again. This has to be one of the most annoying monetization efforts imaginable because it costs Blizzard absolutely nothing to let you change your name, as the mechanism is already in place. This is just an arbitrary charge to make money out of you.
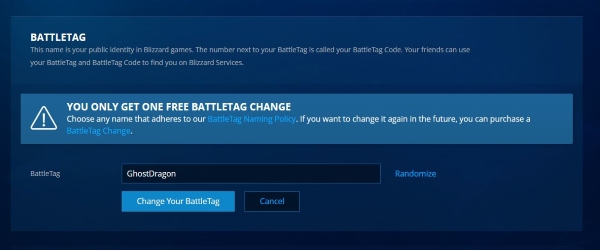
Choosing a username for Overwatch
You have a lot of competition for cool usernames in Overwatch. Some of the best names I have ever seen in a game have been there, so coming up with something new is going to be tough. That said, with the right application of imagination, you could come up with something in no time.
I always suggest planning ahead for gamer names. We always need them for the next game, so planning ahead and keeping a list of the coolest ones you see is always a good idea. A notepad beside the computer, a digital notepad on your phone or device, Post-It notes, or whatever. Just use something to record cool words or names to use as inspiration. Then you can pick and choose something as soon as you need it.
Coming up with your own username for Overwatch will produce a much more satisfying result than copying someone else’s.
Check @Reapernames
While no longer updated that I can see, the Twitter account @Reapernames was set up purely to track usernames. Reapers often have the coolest names, and this is where to find some of the best. Most will already be taken, obviously, but you can use them as inspiration to put your own twist on a name or particular word you see.

Check Tumblr
Who doesn’t check Tumblr whenever they want to be entertained? This Tumblr site tracked Overwatch usernames for a while. The owner stopped posting for a while and then picked it up again. There are a ton of old usernames on this page, and some may now be free, or you could use others as inspiration. Either way, there are some good ones here.

Use a Game Name Generator
Game name generators are a really mixed bunch. Some are really good, while others are just lame. I tend to use a couple for most games if I cannot see anything on my name pad I like. I tend to use SpinXO or Jimpix, but there are lots of other decent name generators out there.
What Is Your BattleTag?
Changing your username in Overwatch isn’t the most intuitive process. Most games allow you to do it from within the game (for free), but Blizzard games use your BattleTag across their entire range of games, so you have to do it there. As you only have a single free name change, you need to think hard about what you change it to. At least now you have a few ideas of how to come up with something cool.
How do you come up with your usernames? Tell us about it below!
Disclaimer: Some pages on this site may include an affiliate link. This does not effect our editorial in any way.