You’ve conquered territory near and far, built a home, and discovered remote villages in the Overworld. You were overwhelmed by the picturesque landscapes and won over by Minecraft’s adorable animals. There are times, though, when you wonder if this is as good as life gets.
Perhaps you’re looking for that special spark again. Danger is calling you. Do you dare answer its call?
Enter the Nether and find out if you have what it takes to brave the fire pits of the Nether and storm its castles or “fortresses.”
Before you start playing, though, keep reading to find out how to find a Nether Fortress and what you need to do to prepare for one. The Nether is not a place for the faint-hearted, so prepare yourself for the ultimate adventure.
How to Prepare for Entering a Nether Fortress in Minecraft
Many intrepid adventurers have ventured into the Nether unprepared and met their demise. Don’t let bravado be your downfall. Check out the list below and start your adventure off on the right foot.
1. Make a Portal
The Nether is a realm that exists beneath the idyllic scenery and rolling hills of Minecraft’s regular map. Getting there isn’t as simple as fast traveling or riding a horse. You’re going to need to do an extraordinary thing to visit this extraordinary world. You’re going to need a portal.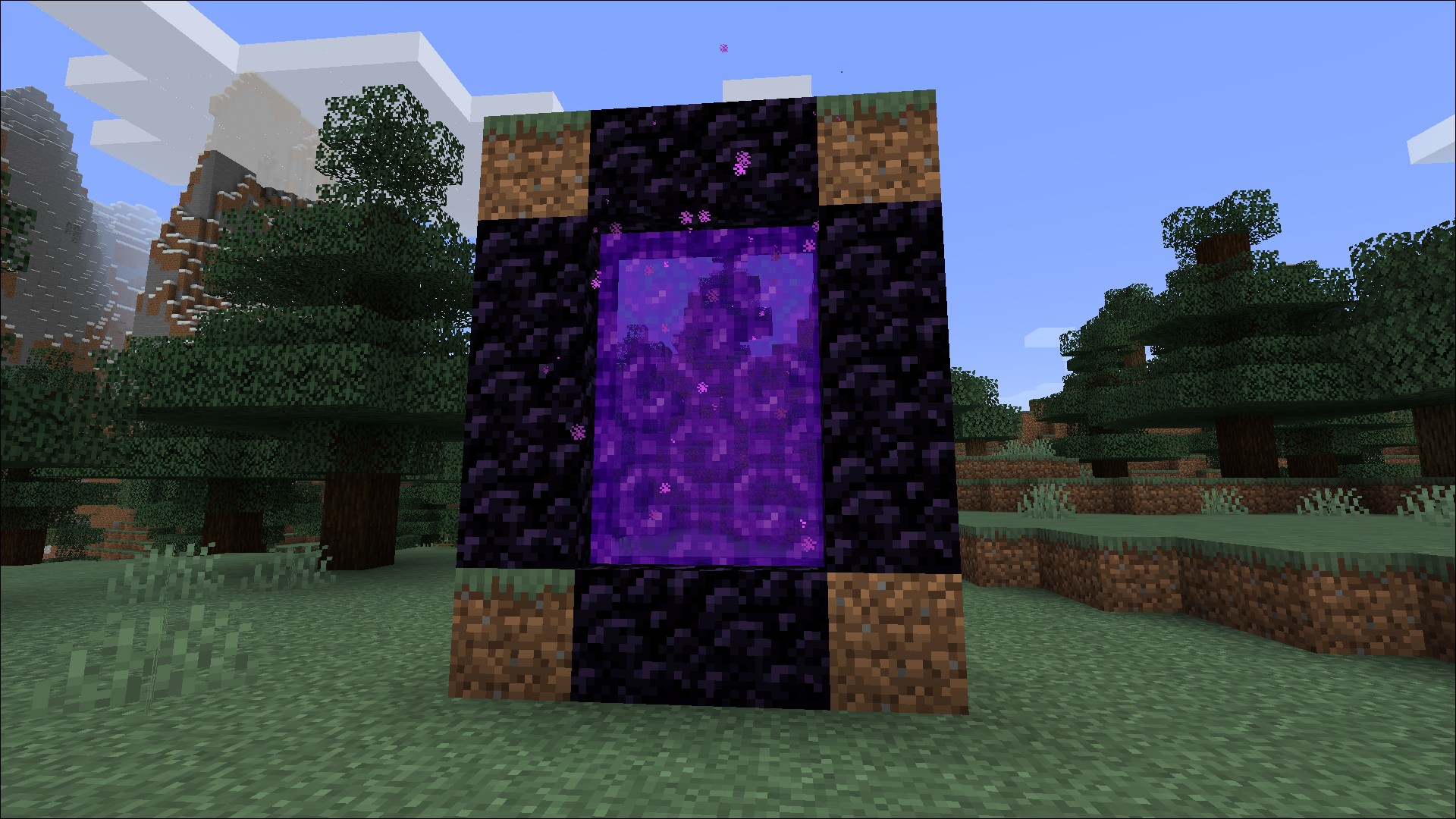
Fortunately, building a portal is relatively straightforward and only requires obsidian (a lot of it), steel, and flint. You can find obsidian in different places in the Overworld, like the following places:
- Check out woodland mansions, inside secret rooms on the 2nd or 3rd floors.

- Visit deep ravines and caves, areas where water and lava meet. To mine obsidian, you will need a diamond pickaxe.

- Explore ruined portals.

You may also find obsidian blocks while looting or by bartering with Piglins. If you choose the latter route, you have an 8.71% chance of receiving one obsidian block.
No matter how you gather your obsidian resources, keep in mind that you’ll need at least ten blocks to build a basic portal. You’ll also need steel and flint to ignite it.
Once you have the obsidian blocks, find a nice place to build your portal frame. You can look online to see other players’ fancy portal set-ups, but you don’t need one to reach the Nether. Simply place two blocks on the top and bottom and three blocks to form the sides. It should look “door-shaped” when you’re done.
When you’re ready to activate it, grab the flint and steel and light it on fire. You’ll know you’re ready for interdimensional travel when you see a purple, translucent, and vaguely liquid-like goo filling the doorway.
2. Gather/Make Some Armor and Weapons
Before you step into the Nether, make sure you have the right equipment to battle its hostile environment, including swords, bows, arrows, pickaxes, armor, torches, cobblestones, water buckets, and more. Your equipment may vary depending on your character level and available resources, but you should include the following items in your inventory.
Minecraft Swords
Minecraft swords are essential items when facing fearless foes. Use your sword to attack Blaze and Wither Skeletons in groups. The sweeping attack can be a lifesaver when being ganged up on by these vicious mobs.
Sword Types: Wood, Stone, Iron, Diamond, and Netherite
Essential Sword Enchantments: Smite (increases damage to Zombie Piglins, Wither Skeletons, etc.), Sharpness (increases attack damage to mobs), Looting (gives more loot from mobs), Unbreaking (increases sword durability), and Sweeping Edge (increases sweeping damage)
Minecraft Bows
Bows are the perfect weapon against enemies from a distance. The bow can play a big role against enemies like Ghasts and Wither Skeletons. Be sure to enchant your bows for stronger attacks.
Required Bow Materials: Sticks and Strings
Essential Bow Enchantments: Power (increases arrow damage), Infinity (unlimited “standard” arrows), Unbreaking (increases bow life), and Flame (turns arrows into fire arrows)
Minecraft Arrows
The arrows you use can have a huge impact on your journey into the Nether. Standard arrows are great, but there are also arrows that will help you keep track of your enemies’ location, deal extra damage, or apply a potion effect. Whichever type you bring, make sure you have a lot so that you don’t run out.
Arrow Types: Standard, Spectral (makes enemy glow briefly), Tipped (gains status effect from lingering potions)
Essential Arrow Potions: Poison, Weakness, Slowing, Harming
Pickaxes
These tools are necessary for mining the blocks in the Nether. If you want to be able to effectively travel through this harsh environment, you’re going to want a strong, fast pickaxe to tunnel your way through difficult biomes.
Pickaxe Types: Wood, Stone, Iron, Diamond, Gold, Netherite
Essential Pickaxe Enchantments: Unbreaking and Efficiency (increases mining speed)
Minecraft Armor
Armor is a must if you want to venture into the dangers of the Fortress. You aren’t likely to last long without some good protection. Plus, the better the armor, the longer it will last, and the more hits you can take. However, it’s also a good idea to bring at least one item made of gold, as there are some mobs that won’t attack you if you are wearing it.
Armor Types: Leather, Chain, Iron, Gold, Diamond, Netherite
Essential Armor Enchantments: Protection(reduces the amount of damage taken), Fire Protection(reduces the amount of damage taken from fire), Feather Falling(boots)(reduces the amount of damage taken from falling), Unbreaking(Increases the durability of armor), Thorns(damages entities that damage you)
Misc Resources
You should also bring along miscellaneous resources like cobblestones to build staircases, craft stone tools, or block off passages. Try to bring at least a couple of sacks of cobblestones or more if you have it.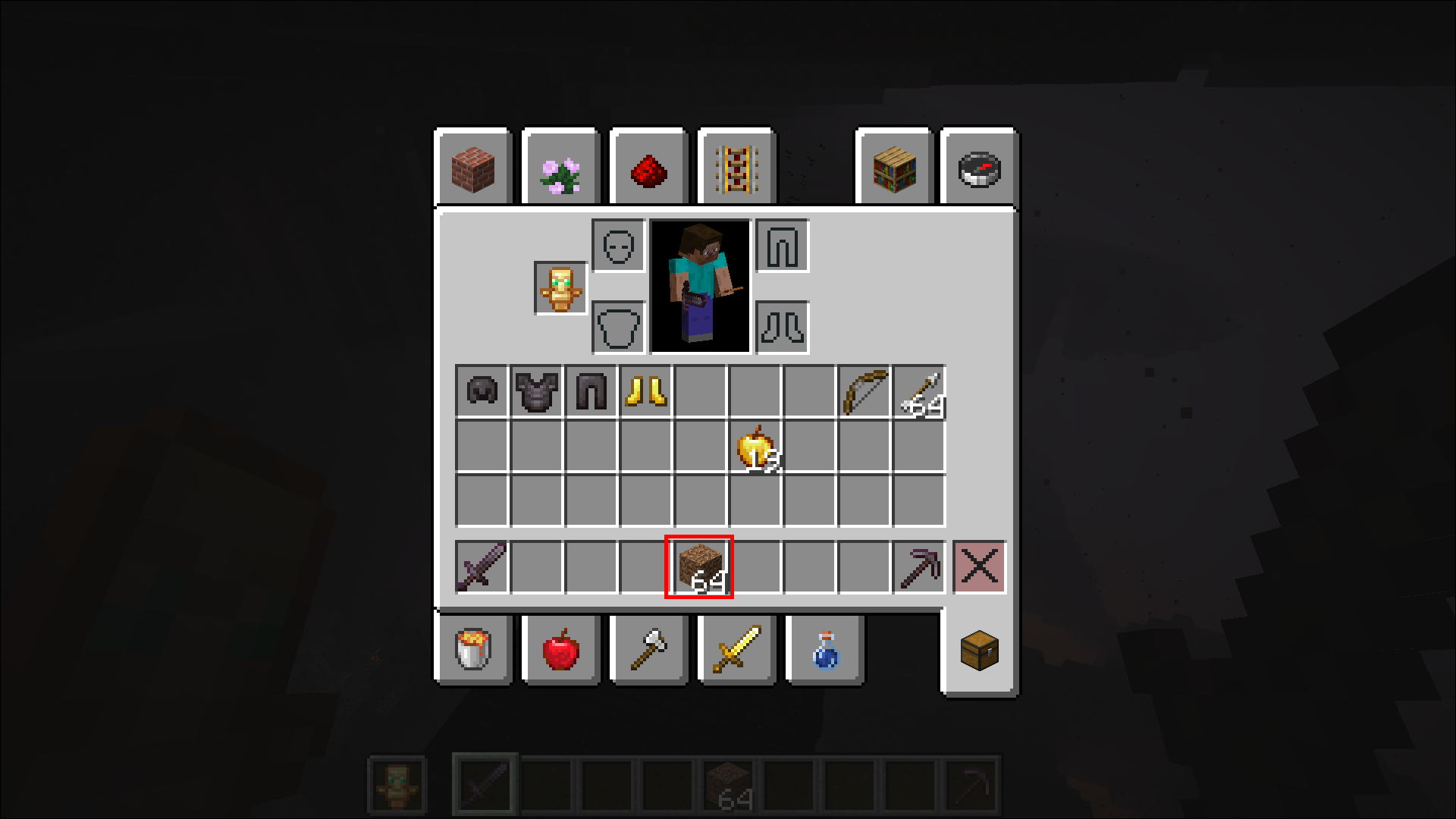
Also, you’ll need a lot of torches or torch-crafting material in your Nether adventure. You can use them for a variety of things, like limiting mob spawns in areas you’ve already cleared or marking explored areas.
It’s a good idea to include some water buckets and a cauldron in your inventory if you have them. They’re good for making potions and putting yourself out if you’re on fire.
3. Grab a Lunch
You can probably include food in the “misc resources” section of the checklist, but it’s an important part of any adventure and deserves its own section.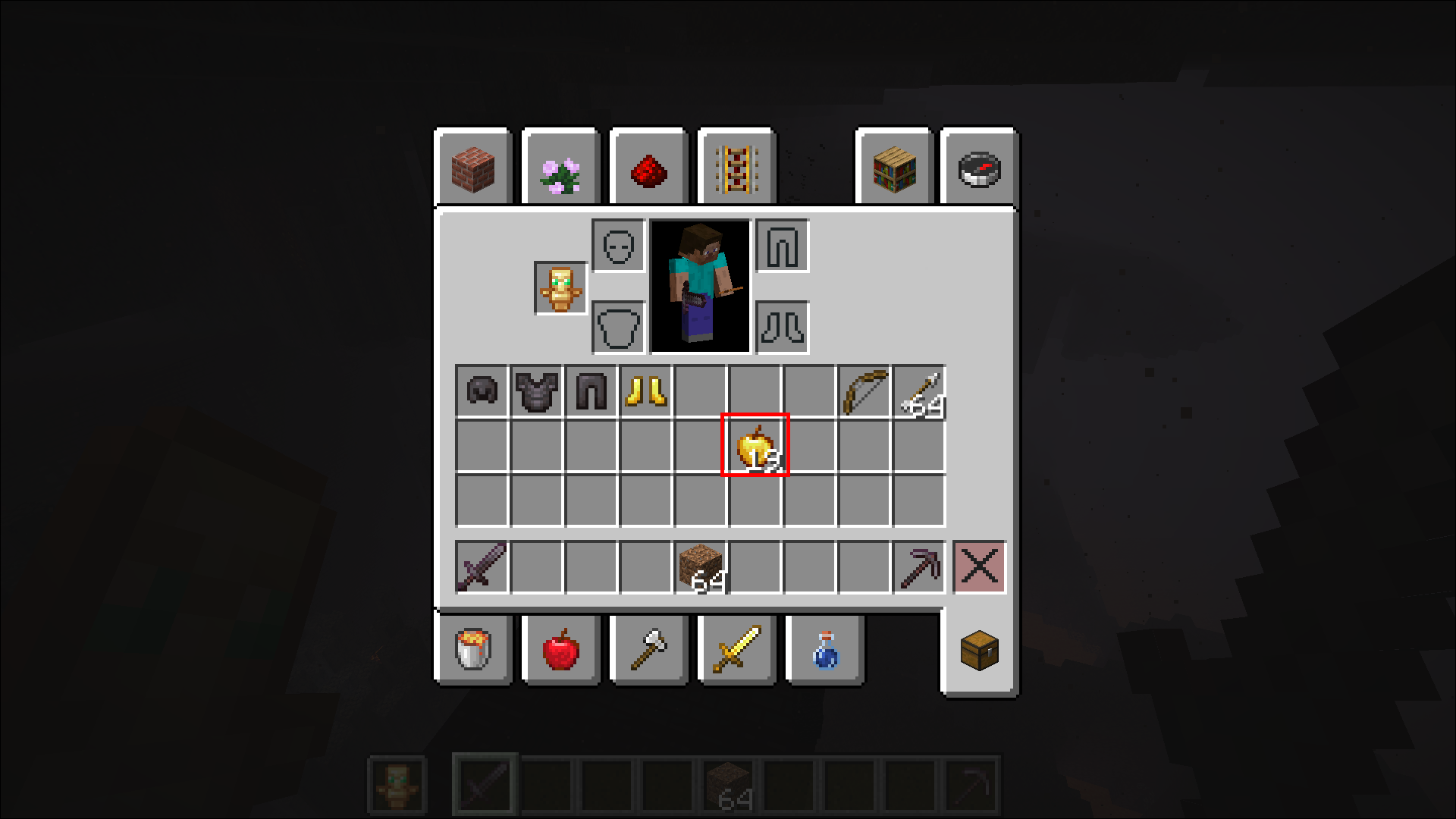
Since it’s your main healing item, you want to include as many highly nutritious food items as possible. Think along the lines of including steak and cooked pork chops in your inventory arsenal.
Golden apples may be a good idea to bring along as well if you have them. They aren’t essential, but they can help save you in a pinch.
4. Create a Temp Base Kit
Creating a temporary base in the Nether is a great way to ensure that you can make more important resources as needed. Consider bringing key components like a furnace, chest, and even a crafting table along for your trip. Bring a few extra logs if you have them, too. The Nether has wood, but you can’t use it as fuel, and you can’t make it into charcoal.
You can also bring along extra supplies to make another portal, especially if you happen to be in a fortress far from your base. Portal-making supplies are optional, but they may save you a long trip back to get to your original portal to the Overworld.
5. Bring Some Fire Resistance Potions
Are you ready to set your world ablaze? If not, you may need some fire resistance potions or splash potions to counter all the fiery hazards you’ll encounter in the Nether. You can barter for potions or brew them yourself.
Since brewing these potions requires an ingredient found in the Nether, you probably won’t be making them for your first trip. However, you can bring all the necessary ingredients to brew them once you’re in the realm.
How to Find Nether Fortresses in Minecraft?
Finding a Nether Fortress is harder than it sounds, sometimes even with commands. You could walk for thousands of miles in different directions without ever seeing one. It’s even worse since the 1.16 Nether Update or later, as the devs made the apparent distance between each Fortress even farther.
Unfortunately, unless you use a command code and have cheats turned on, there’s no easy way to find a fortress in the Nether. However, you can make your search a little easier with the tips listed below:
- Look for structures that stand out from the ordinary-colored blocks. Fortresses are usually made of dark red bricks.
- Save some time and ride striders across the Nether seas to get a closer look at the other shore.
- If you have cheats enabled, you can use the command /locate structure minecraft: Fortress for coordinates to the nearest Fortress.
- Change your render settings to see further in the distance.

Nether fortresses may be hard to find but keep a lookout for tell-tale signs of a fortress nearby. Wither skeletons, blazes, and nether bricks may be signs of a fortress hiding behind Netherrack.
Inside the Nether Fortress in Minecraft
Once you find a Nether Fortress, make sure you have all the necessary supplies to battle your way through it and gather resources effectively. If you don’t have access to high-level supplies, be sure to have an iron sword, stone pickaxe, and lots of food, at the very least.
Explore the Fortress thoroughly. You may not find much in some fortresses, but occasionally, you may luck out and find a nether wart plantation. They’re usually behind a blaze spawner or staircase.
Also, look out for wither skeletons.
They may be scary at first but remember that they move incredibly slowly. These bony foes can’t go through a 2-block high passage, too, so it’s easy to form barriers.
If you find a fortress that you’d like to use for farming, consider building a portal on the premises. Having a portal in a fortress saves you time when you want to farm Nether resources and gives you a quick way to return to the Overworld.
Minecraft Nether FAQs
If we didn’t answer all of your questions about the Minecraft Nether Fortress above, keep reading!
How Deep Is a Nether Fortress?
Nether Fortresses are generally made up of two levels: bridges and corridors.
Bridges have pathways that are five blocks wide and framed with a wall that’s one block high. If a fortress is embedded within Netherrack, the bridges spawn as tunnels instead.
Corridors, on the other hand, spawn with 3 x 3 walkways that are surrounded by nether brick. They also have 2 x 1 nether brick fences that serve as “windows” for the structure.
These fortresses are easily overlooked if your elevation is too high or you’re at lava level below them. Fortunately, in either case, you can look for other fortress indicators like wither skeletons and nether bricks that indicate a nearby structure.
Where Do Nether Fortresses in Minecraft Spawn?
Nether Fortresses spawn in all the biomes in the Nether. The trick is to find a grid/region that has one.
Generally, each region in the Nether can only spawn one of two structures. You’ll either find a fortress or a bastion remnant. If you’ve come across a bastion remnant in your wandering, you’ll have to venture to another region to find a fortress.
To help you visualize these regions, think of it this way:
• Regions are made up of 432 x 432 blocks (Java) or 480 x 480 blocks (Bedrock).
• Every region has a 4-block on the east and south borders to spawn structures.
Keeping these figures in mind, you only have to cover a 368 x 368 (Java) or 416 x 416 (Bedrock) section of the region wherein possible structures may generate.
Some players say that they can find fortresses if they follow the Nether’s North/South axis. They’re supposed to generate every 200 to 400 blocks. However, other players prefer to look for fortresses organically via exploration.
The Needle in the Nether
Most players have trouble locating a Nether fortress, especially if it’s their first jaunt to the Nether. The best thing you can do for yourself is to have patience. Even if you think you have enough, it’s best if you bring a little more because you’re going to be wandering for a while.
Disclaimer: Some pages on this site may include an affiliate link. This does not effect our editorial in any way.







