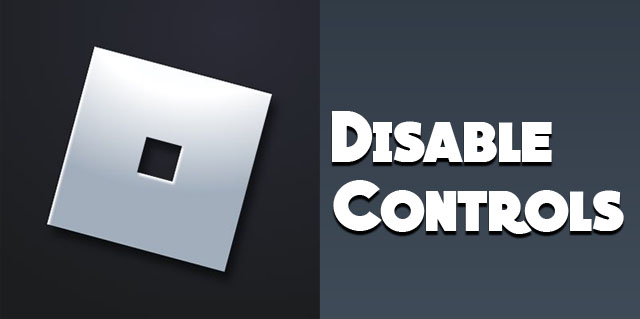My Restaurant is one of the most popular pastimes in Roblox. Users compete to build the most profitable restaurants on public, or VIP servers. Although it’s a fun game, it can be difficult to navigate if it’s your first time.
All your choices matter, and it’s easy to make mistakes in the beginning. To increase your revenue in-game, you need to increase your number of customers. Here are some tips that help you optimize customer satisfaction and the number of occupied seats in your restaurant.
Improve Your Layout
Take advantage of the Roblox community. If you want to get more customers in your restaurant, browse the community forums. Look at what other users do to optimize their layouts.
There are certain tricks that help you attract individual customers or groups. For example, tables with only four chairs seem to draw in groups more efficiently than other layouts.
Invest your money in new floors. Try to get all eight floors as soon as you can. On your first floor, the arrival time between customers can be up to 18 seconds. By comparison, the eighth floor has a maximum arrival time of five seconds. The tenth floor brings that time down all the way to two seconds.
However, keep in mind that you also need to hire enough staff members to keep up with an ever-growing restaurant.

Create a More Attractive Restaurant
If you manage to draw in VIP customers, then your restaurant can really start bringing in some serious cash. Purchase a royal table and chair and replace some of your old furniture.
Royal furniture can attract VIP customers that pay more money. They also attract more regular customers.
The same thing applies to jewelry cases. These are luxury decorations, such as luxury counters. Each luxurious decoration or piece of furniture can increase your chances of getting celebrity or VIP customers.
Create Varied Menus
Customers often want to see a variety of foods available on the menu. If you stick to real-world tactics and list only a few menu items, chances are you won’t succeed.
It’s good practice to create varied menus so that customers have options.
Expand the Seating Area
Sometimes customers don’t go to restaurants in Roblox because there aren’t enough seats. Make sure that you buy plenty of chairs and tables.
You need a decent-sized seating area if you want more traffic. It’s essential to expand your seating area even if you get a decent amount of customers via the drive-thru. No matter how great your restaurant is, without enough capacity, it still won’t attract that many customers.
Add Toy Buckets
One way to get more customers in your sets is to offer something for kids. Toy Buckets is a feature that allows you to serve food in boxes.
This can attract babies, toddlers, and kids to your restaurant, which count as customers. The Toy Buckets also allow you to serve customers faster. Faster service means that you can have more people visiting your restaurant daily.
Take Customer Feedback
Listening to what customers want can give you plenty of hints on what you should do. Go to the top floor of IKEA and buy yourself a manager’s desk.
Place it in your restaurant in order to see what customers think. It acts as a suggestions box or review book. If you know what customers think about your restaurant, you can figure out what you should change. The more changes you make, the higher the chances to earn a five-star rating that will draw in more people.
Optimize the Service
One way to optimize the service is to place important things such as the dishwasher and kitchen station, close to each other. Try placing them next to the teleporter.

Doing this prevents the staff AI from wandering around your restaurant aimlessly. As soon as waiters and cooks teleport between floors, everything they need is right there in the corner. This speeds up the service, which allows you to take care of more customers at the same time.
Good service results in good reviews and more customers that want to eat at your restaurant.
Buy a Wishing Well
The wishing well is another fantastic feature. Every five hours, you can collect a wish that gives you something. You can win cash, hyper stoves, a VIP customer, or boosts. The advertising campaign boost is great as it can increase your number of regular customers.
Buy the VIP Pass
Not everyone can afford this. But it’s a great way to boost your customer acquisition. At least in the early to midgame, it can double the chance to get a VIP customer. It can also decrease the arrival time between regular customers.
What’s Your Favorite Way to Boost Your Restaurant’s Success?
Now that you know all there is to know about making a successful restaurant in Roblox, it’s time to get to work. Manage your money better and optimize your layout and service. Target luxury items to bring in VIP customers and boost revenue.
The more money you make, the more floors you can buy. The more you can invest in bringing in even more customers.
What are your favorite methods? Do you afk farm overnight? Do you spend real-world money and purchase VIP passes or temporary boosts? Let us know in the comments section below.
Disclaimer: Some pages on this site may include an affiliate link. This does not effect our editorial in any way.