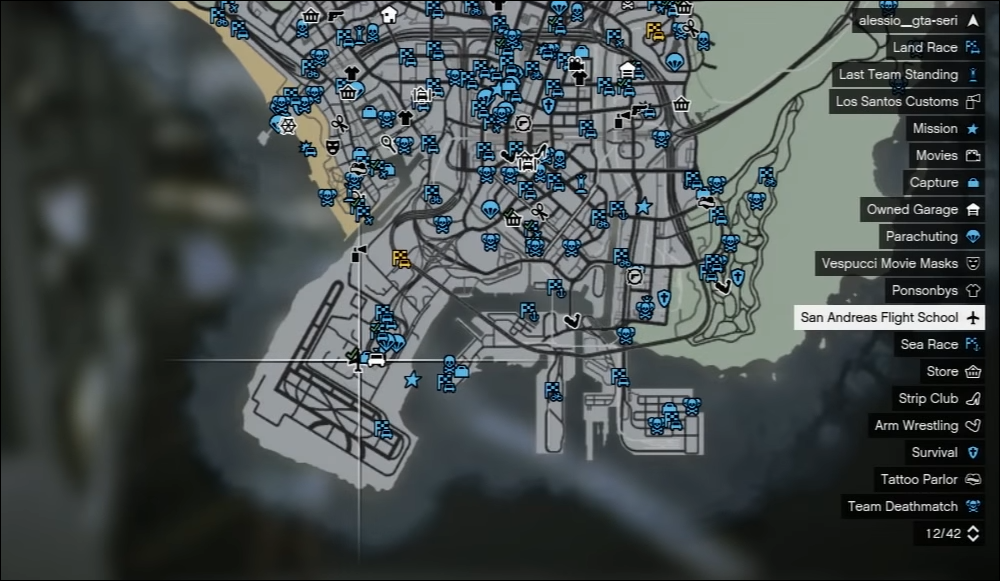Fall damage wasn’t anything to worry about until GTA San Andreas, as players had immense heath levels before. But in the latest releases, Rockstar has added a great degree of “realism” to the game. Now, you can’t jump off a building without consequences. Because of these changes, a parachute is an essential life-saving option and one that every GTA 5 player should know how to use.
In this article, we’ll explain how to equip and use the parachute in GTA 5. Since parachute jumps can not only save your life but also offer fantastic landscape views, we’ll also share the best jump locations in the game.
How to Equip the Parachute in GTA 5
Generally, parachutes in GTA 5 work the same way as in GTA San Andreas or GTA 4. If you’ve played previous games, you will likely have no issue figuring out the mechanics. One distinction is that you need to obtain a pilot’s license before you can equip a parachute in GTA 5. If you haven’t got one yet, here’s how to get it:
- Complete the “Friends Reunited” mission to unlock the flight school.
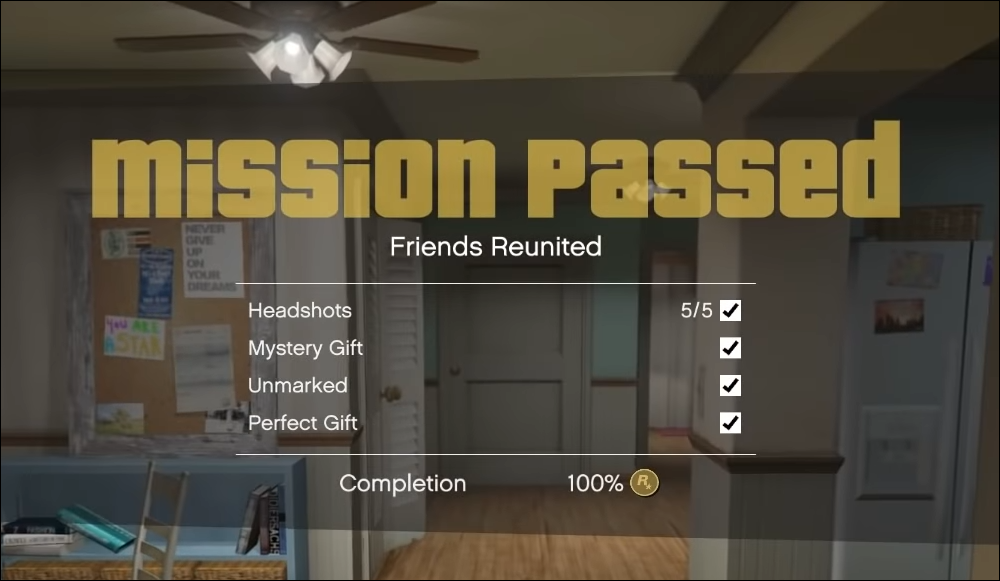
- Head to the Los Santos International Airport.

- Enter the flight school of Los Santos International Airport.

- Agree to attend the flight school when prompted.

- Complete all flight school lessons to obtain a pilot’s license.

After you’ve received a pilot’s license, equipping a parachute is very straightforward. You can find one at any high elevation, such as Mount Chiliad or the Maze Bank, or buy it at the ammunition store. A parachute also gets equipped automatically every time you fly a helicopter or plane.
Of course, you can also use cheats to equip a parachute:
- Xbox 360/Xbox One: Left, Right, LB, LT, RB, RT, RT, Left, Left, Right, LB
- PS3/PS4: Left, Right, L1, L2, R1, R2, R2, Left, Left, Right, L1
- PC: SKYDIVE
- Cell Phone: 1-999-759-3483
When a parachute is equipped, you will see it appear at the bottom of your weapon wheel. When you start falling from an elevation, the parachute will automatically appear on your back, and you will be able to deploy it at any time.
How to Use Parachute in GTA 5 on a PC?
Using a parachute in GTA 5 is as simple as pressing one key – literally. The parachute is automatically equipped when you get into a plane or helicopter and appears on your back when you jump from it. All you need to do to open it is press the “F” key.
You can control the parachute movement using the arrow or “A” and “D” keys.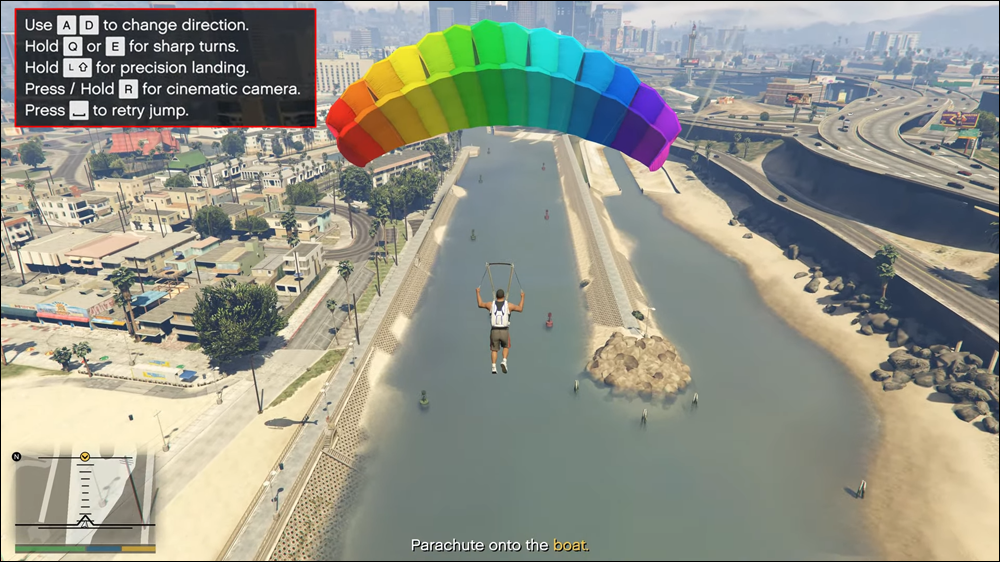
Landing is the trickiest part of using the parachute in GTA 5. Even a minor mistake can lead to fatal injuries. When close to landing, hold the “Shift” key and control your movement using the “A” and “D” or arrow keys. This will slow down the fall and ensure you land on your feet, not face-first.
You may need some practice before you learn to land safely.
How to Use Parachute in GTA 5 on a PS4
Using the parachute in GTA 5 on PS4 is relatively simple. Every time you get into a plane or helicopter, the parachute is equipped automatically.
When you jump out of a plane, helicopter, or a high elevation, you will be prompted to press the “X” key to deploy a parachute. Control your movement using the left analog stick, just like you would when walking or driving.
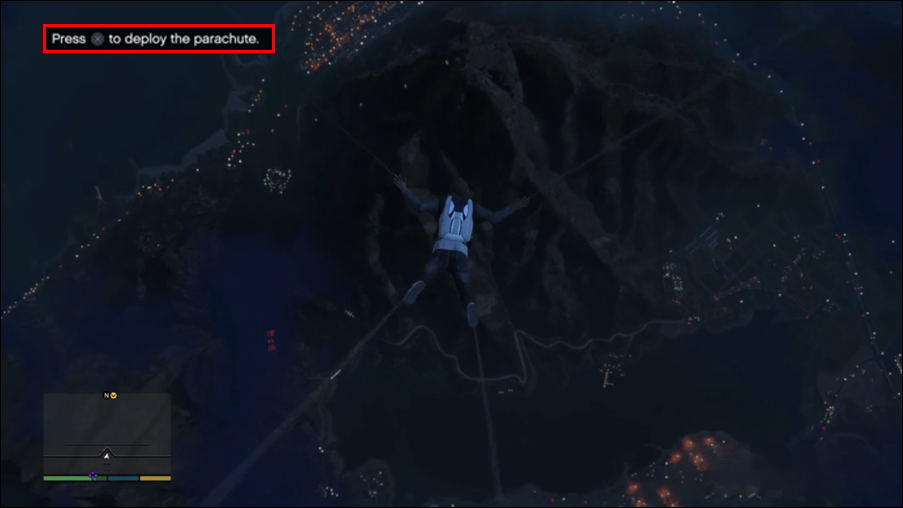
Landing safely requires tremendous focus, though.
A minor mistake can lead you to hit the ground face first, resulting in fatal injuries or severe harm to your health. Hold the L1 and R1 buttons on your controller to slow down the landing and ensure you fall feet-first. Don’t forget to adjust your position using the left analog stick to avoid falling onto buildings or into water.

How to Use Parachute in GTA 5 on an Xbox One
After you’ve equipped the parachute in GTA 5 and jumped off a plane or elevation, all you need to do is press the “A” button on your controller when prompted to deploy it. Remember to control your movement using the left analog stick.
You don’t have to worry about anything until you get closer to the ground. Once you’re close to landing, press and hold the LB and RB buttons simultaneously to slow down. If you don’t slow down enough, you may fall too fast or face-first and receive injuries or even die.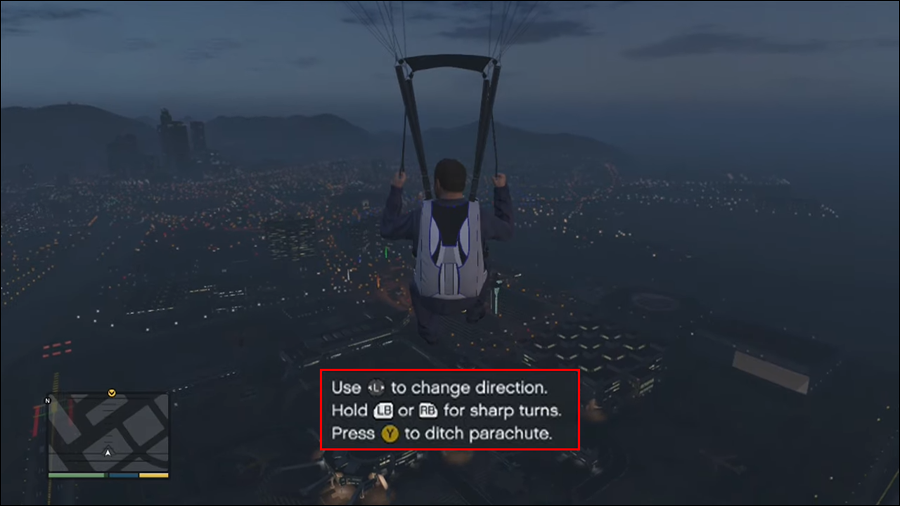
Best Jump Locations in GTA 5
By default, parachute jumps aren’t available anywhere in the GTA 5 world. A parachute can only be equipped when you get into a plane, helicopter, or you’re at a high enough elevation. However, you can use cheats to equip a parachute while you’re anywhere on the map if you wish.
Overall, there are 13 parachuting missions that let you explore 13 different jump locations. Here’s a list of all parachuting missions:
- Pacific Tour – you will jump from a Maverick near the Puerto Del Sol and land on the back of a Squalo.
- Photo Finish – once again, you will jump off a Maverick over East Vinewood and will need to complete a series of jumps to reach the target location.
- Turbine Terror – you will jump off a Maverick over a wind farm.
- The Decline – you will get into a Maverick and jump over Mount Chiliad.
- Bank Bailout – you will jump from the top of the Maze Bank Tower and parachute over Alta Street to the targeted park in Burton.
- What Goes Up – you will jump off a crane in the Mile High Club.
- Failing Mouse – you will jump off a rocky outcropping in Raton Canyon.
- Runaway Train – a Maverick will get you to a spot above the Raton Canyon, and you will need to land on a moving train.
- Aim for the Fairway – you will jump off the top of the Eclipse Tower building.
- Carving the Mountain – you will once again parachute over Mount Chiliad and land in Raton Canyon.
- The Fall of the Alamo – you will parachute over the Alamo Sea.
- Dammed if You Don’t – you will parachute over the Tataviam Mountains.
- Razor Rock Drive – you will parachute over the Raton Canyon.
As you can see, some jump locations are used in multiple parachute missions, so there really aren’t that many jump spots on the map.
Some of the most beautiful jumping locations are the Tataviam Mountains, Alamo Sea, and Mount Chiliad. There, you can enjoy the natural vista while falling. Furthermore, these are the simplest jump locations since there are not many obstacles to bump into. Raton Canyon is also a breathtakingly beautiful place, but you will need to practice beforehand so that you don’t accidentally bump into a mountain.
Alternatively, if you prefer city views, you may appreciate a parachute jump off the Maze Bank Tower or the crane in the Mile High Club.
Do It for the Views
Hopefully, our guide has helped you figure out parachuting in GTA 5. While the controls for the parachute are relatively simple, you may need some practice before you get used to landing. Don’t skip the flight school and stay dedicated – beautiful views are worth it.
Which location in GTA 5 would you like to jump off from with a parachute? Share your thoughts in the comments section below.
Disclaimer: Some pages on this site may include an affiliate link. This does not effect our editorial in any way.