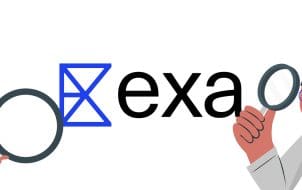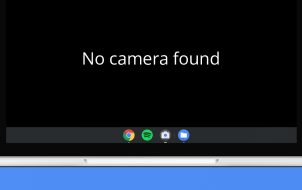Link can’t do much without high stamina in “The Legend of Zelda: Tears of the Kingdom.” Upgrading it means you’ll be able to explore the world of Hyrule more effectively. It also allows you to complete various activities like fighting. Fortunately, there are multiple ways to get more stamina wheels through elixirs, foods, and shrines.
In this article, you’ll learn how to upgrade your stamina in “Tears of the Kingdom.”
Upgrading Stamina With Food and Elixirs
In “Tears of the Kingdom,” you start with only one green stamina wheel. Later, you’ll be able to upgrade this number to three. However, doing so requires using shrines. While the shrine method works, players should first fill up stamina on the go through both elixirs and food. Refilling as needed is easier and can offer similar benefits depending on the recipe.
Here are a few tips for getting stamina boosts from these items:

- Use more ingredients. Adding more elements will boost Link when making elixirs and meals. The boosts are random, but this method will increase your chances.
- Use elixirs and food during the Blood Moon or right after. This occurrence happens after every seven in-game days. You’ll recognize the Blood Moon because of the appearance of a deep red sky that won’t leave until morning.
- Prioritize endurance elixirs over energizing elixirs. While both heal your stamina, endurance elixirs give you a bonus that will appear yellow on the green stamina wheel. However, they can be harder to make.
- Make cooked meals to restore stamina and hearts at the same time. If you’re in a battle, it’s best to use cooked meals as they’ll increase both stamina and hearts. Try using the Staminoka bass and the Stamella Shroom.
By using the tips mentioned above, you’ll be able to increase your stamina quickly. Players should especially prioritize them for extended adventures and heavy battles.
How to Make the Energizing Elixir and the Enduring Elixir
Elixirs are a great way to get some extra stamina, but you’ll still need items to make them first. Fortunately, most of these ingredients are easy to find throughout Hyrule. Keep in mind that elixir effects are not precise. It depends on the amount of critters you choose for it.
Let’s take the energizing elixir as an example. To make one, you’ll need the following ingredients:

- Restless Cricket Critter
- Energetic Rhino Beetle Critter
- Any monster part you prefer
You can make the elixir with only one of the above critters, but the monster part is necessary. However, using all three will increase the chances of upgrading your stamina fully. Players should also have a cooking pot in towns or near stables. Here’s how to make the energizing elixir once you’ve gathered all the necessary items:

- Navigate Link to the cooking pot and stand in front of it.
- Go to the item menu and select the elixir ingredients.
- Place the items in the pot, allowing the elixir to form.

Once you have it, you can save the elixir for later. Players can make an enduring elixir in the same way. However, you’ll need different ingredients:


- Tireless Frog
- Any monster part


Consider using an Endura Shroom or an Endura Carrot in this recipe to increase hearts. Enduring elixirs are tricky because Tireless Frogs can be hard to find. They’re most common in the Hyrule Field, the Zora River, and shallow water bodies. Players can also buy them from Beedle, who is frequently right next to the stables.
How to Make Stamina-Increasing Meals
While elixirs are great for increasing stamina, meals are another way to get the whole package. They’ll increase your green stamina wheel to full while giving you more hearts. You can choose from multiple recipes within the game, which require different ingredients. Let’s take a quick look at some meal examples that increase stamina:
- Energizing Steamed Fruit Recipe. This meal requires two Apples and two Stambulbs. This should be the first choice for increasing stamina, as Apples are easy to find. At the same time, you can discover Stambulbs on any of the sky islands. The energizing steamed fruit meal restores both a few hearts and also stamina.

- Honey Candy. A simple little recipe, honey candy only requires cooking Honey and restores a small amount of Link’s stamina.

- Fragrant Seafood Stew. You’ll need Fish, Oil, and a Stambulb for this recipe. It increases hearts, but it also brings up your maximum stamina considerably.

Most players should opt for the first recipe on the list since all the ingredients are relativity easy to find. Other meals, such as the Fragrant Seafood Stew, might not be worth looking for all the ingredients.
Using Shrines and the Goddess Statue to Upgrade Stamina
Collecting blessings from shrines and offering them to the Goddess statue is another way to upgrade Link’s stamina. Shrines are all over the place, and once you find one, Link will receive blessings in his inventory. You can then take this to the Goddess statue as an offering.
Here’s how you can get stamina by using the Minetak Shrine:
- Navigate to Eldin and then go northwest.

- Go to the Deplian Badlands. Enter the cliff cave decorated with bones.

- Take a left at the first fork of the cave and then take another left.

- Go straight and then take a right next. You’ll find the shrine on the left side.

- Interact with the shrine to receive your blessing.

Once you have four blessings, you can exchange them for a stamina upgrade with the Goddess statue. Here’s how to do it:
- Travel to Lookout Landing and enter the emergency shelter.


- Interact with the goddess statue.

- Exchange blessings for the stamina upgrade.

Using the shrines and the Goddess statue takes much time and only upgrades your maximum stamina by up to a fifth of a wheel. It’ll take a lot of blessing exchanges before you can reach the maximum of three extra stamina wheels.
FAQs
Do all elixirs increase stamina?
No, not all elixirs will increase Link’s stamina. Only the energetic and endurance elixir can provide this buff.
How do I recognize a shrine in Tears of the Kingdom?
You can recognize a shrine by its green-blue glow above it.
Upgrading Stamina in Tears of the Kingdom
Upgrading stamina will make playing “Tears of the Kingdom” much more manageable. Link needs these upgrades to complete adventures and beat progressively tougher enemies. The easiest way to increase it is by cooking meals and elixirs. With more ingredients, Link will receive both heart and stamina additions. However, these buffs are only temporary.
For a permanent upgrade, you can always locate shrines and collect blessings. Afterward, exchange them at a Goddess statue to receive a maximum stamina upgrade.
Did you find It easy to find elixir and meal ingredients? Were you able to locate the shrine and the Goddess statue? Let us know in the comment section below.
Disclaimer: Some pages on this site may include an affiliate link. This does not effect our editorial in any way.