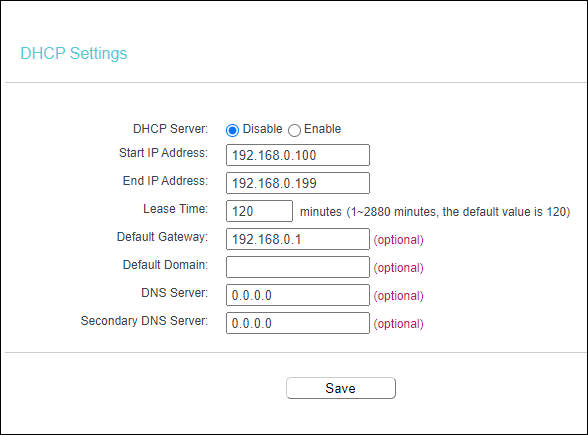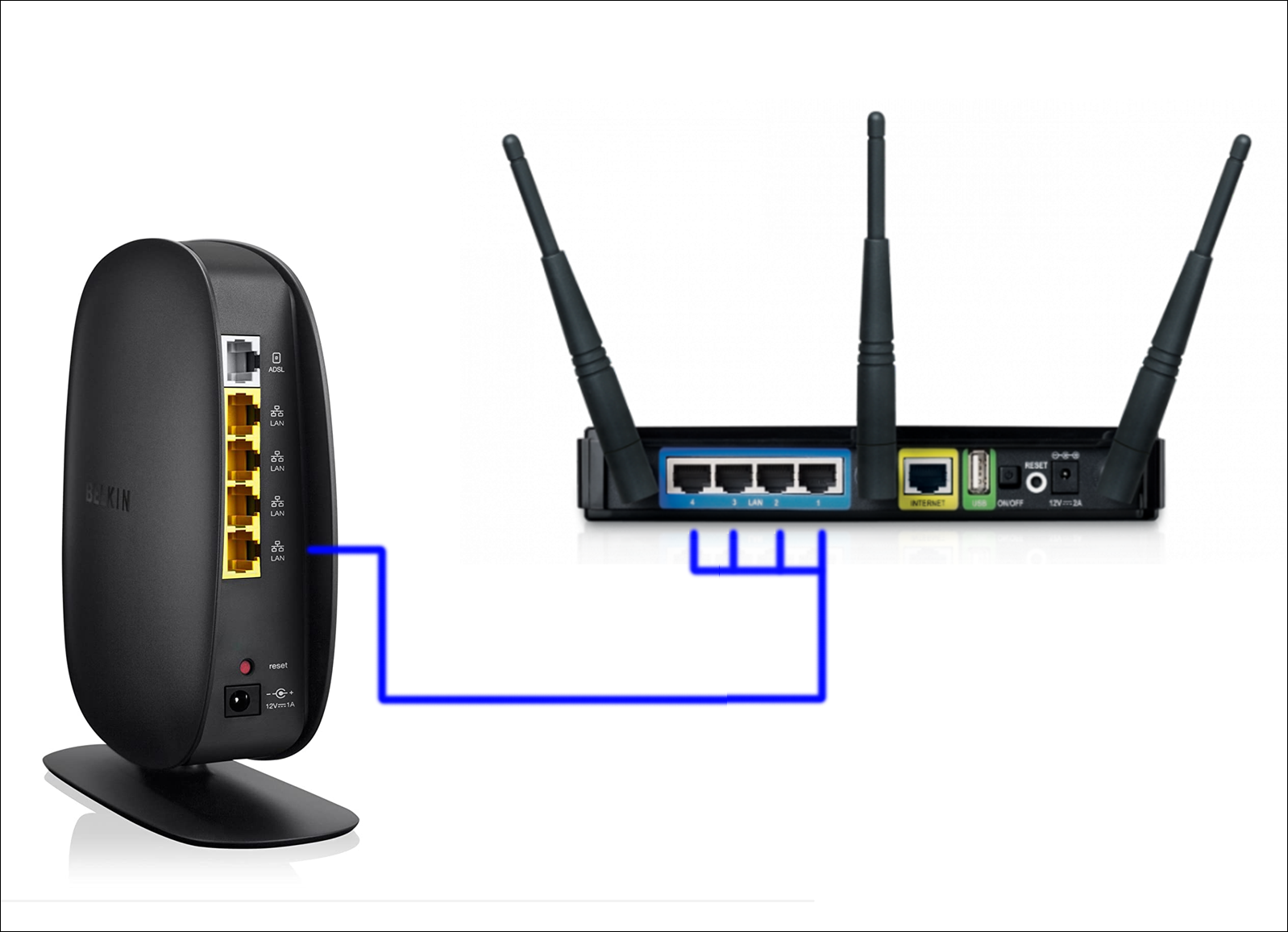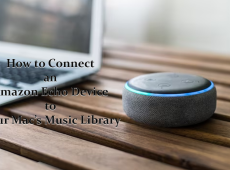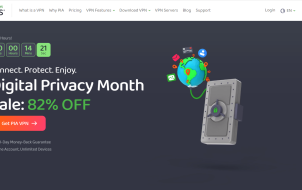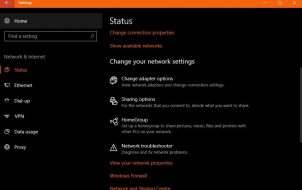In a typical household, a single router is more than enough. Sure, there might be a few dead spots here and there, but Wi-Fi is strong and stable overall. However, there are a few situations where a second router might be necessary.
You might want to create a separate subnetwork in your home streaming on specific devices, but don’t want to slow down the internet on other devices.
Also, a commercial space might need more than one router, depending on its size. Do you need a second router and not sure how to connect it? No problem, we’ll guide you through the entire process.
Connecting a Second Wired Router
If the second router doesn’t have wireless capability, you’ll need to use an Ethernet cable. First, make sure that your primary router is correctly set up.
Once you’ve verified that the internet is working, grab one end of the Ethernet cable and plug it in the LAN port of the primary router.
The other end of the cable goes to the WAN port of the second router. Keep in mind that on some routers, WAN is also labeled as “Internet.”
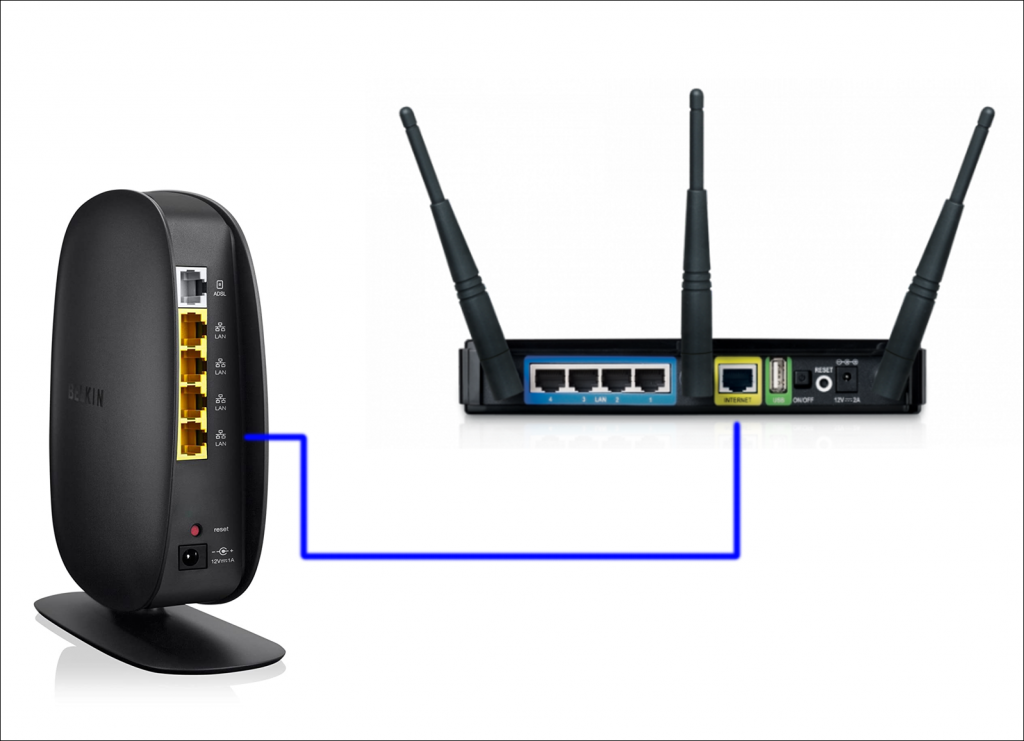
While this method requires using an Ethernet cable, which might be inconvenient, it is also a superior option. The internet speed received via a wired router is always better and more stable.
Connecting a Second Wireless Router
When a wired connection between two routers isn’t an option, you need a second router that will function as a wireless repeater or wireless access point.
All you have to do is place the secondary router at a location where the primary router’s signal is particularly strong.
You might have to spend a little bit of time figuring out the best place for the secondary router. Overall, this is a good strategy when you want to boost the Wi-Fi signal in specific areas of your home.
Also, to get the most out of the routing functionality of the second router, it needs to be set up in client mode. That is a feature most home routers don’t support.
To be sure that your router does have this functionality, you must consult all the documentation it came with.
Wi-Fi Channel Settings for Wireless Routers
When you rely on a wireless connection between the two routers in your home, you might have a problem with signal interference.
This can lead to often frustrating dropped connections and the internet slowing down too often. Every Wi-Fi router has specific Wi-Fi frequency ranges, which are also called channels.
When both routers utilize overlapping channels in the same space, these signal interferences occur. Fortunately, there is a way to avoid this. If you set the primary router on channel 1 or 6 and set the second router to channel 11, there will be no interferences.

Second Router IP Address Configuration
Every home router uses the default IP address, which usually looks like this: 151.101.65.121, but it could differ somewhat depending on the model of the router.
Your second router will have the same IP address as your primary router. There is no need to change anything unless you want to configure the secondary router as an access point or a network switch.
Use Second Router as a Switch or Access Point
An access point is a device that delivers a wireless local area network. It’s typically found in offices or large buildings.
It requires a connection via Ethernet cable to project Wi-Fi in a specific area. But did you know that you can turn a second router into both access point and switch? Here’s how that works:
- Ensure to turn off the Dynamic Host Configuration Protocol or DHCP on your secondary router.

- Next, make sure that the Ethernet cable uses a LAN-to-LAN connection via ports. (Not the LAN-to-WAN as previously noted.)

This will make your primary router the sole gateway with all routing functionalities. Your second router will act as a switch and access point.
Configure a Second Router Without Subnetwork Support
Subnetting or subnetwork support is useful if you love streaming HD content, without preventing your family from enjoying a stable internet connection too.
However, sometimes the subnetwork support is unnecessary, and you’d rather connect two routers without it. If you don’t want to divide your IP network, you have to do a couple of things;
- Change the second’s router local IP address and change it if necessary. It needs to be within the address range of the first router’s network and not conflict with other devices on the network.
- The second router’s DHCP address range should be in the same range as the first router. Another option is to disable DHCP entirely and set the IP address on every device manually.
Making the Most Out of the Second Router
If you have an old router at home, it’s easy to put it to good use. With an Ethernet cable, you can create a subnetwork, switch, or access point. With a wireless connection, it becomes a repeater and covers those Wi-Fi dead spots around the house.
Some configuration will be required, so it’s good to know how to locate the router’s IP address. Also, both routers will require proper placement indoors. Wherever you choose to place the first router, the second one shouldn’t be too far away.
Finally, if you have a modern router on your hands, you’ll have much more customization options you can access via the associated app.
Have you ever used a second router at home before? Let us know in the comments section below.
Disclaimer: Some pages on this site may include an affiliate link. This does not effect our editorial in any way.