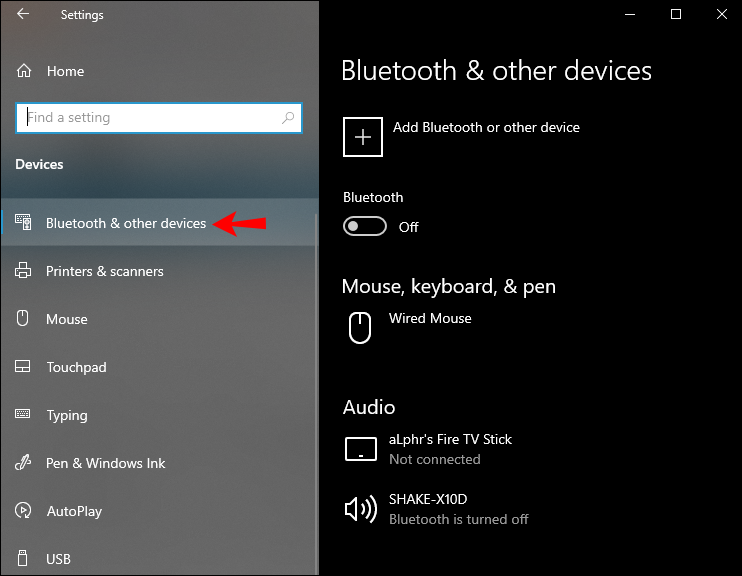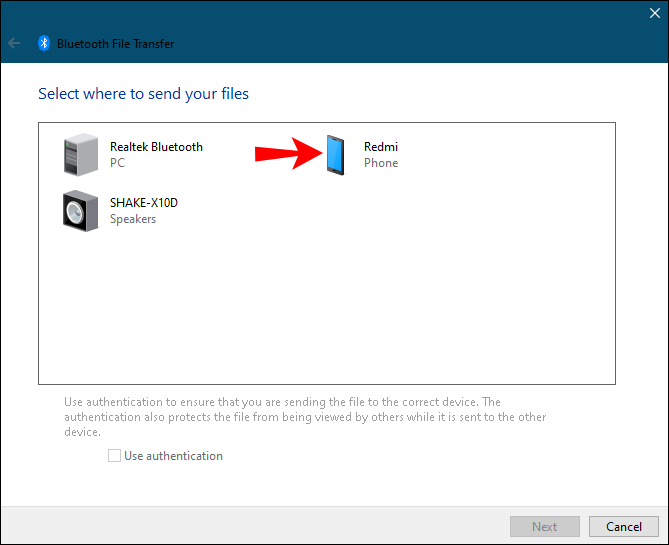Device Links
One way to quickly transfer files between different devices is with Bluetooth. Knowing how to do this can be especially useful if you can’t find a USB cable or if you don’t have an internet connection. Bluetooth transfer can also be handy for large files that won’t fit in email attachments.
In this guide, we’ll go over how to transfer files with Bluetooth from an Android device to Windows, and vice versa. We’ll also answer some common questions regarding Bluetooth file transfer including the types of files you can transfer with this method.
To transfer files between a computer and a mobile phone, you’ll first need to turn on Bluetooth on both devices. The next step is to pair your Windows and your Android device. Lastly, follow the screen prompts to send the files from one device to the other.
How to Turn On Bluetooth in Windows and Android
The first step of transferring files via Bluetooth on any type of device is to enable this feature. Here’s how it’s done on an Android:
- Find Settings on your screen.
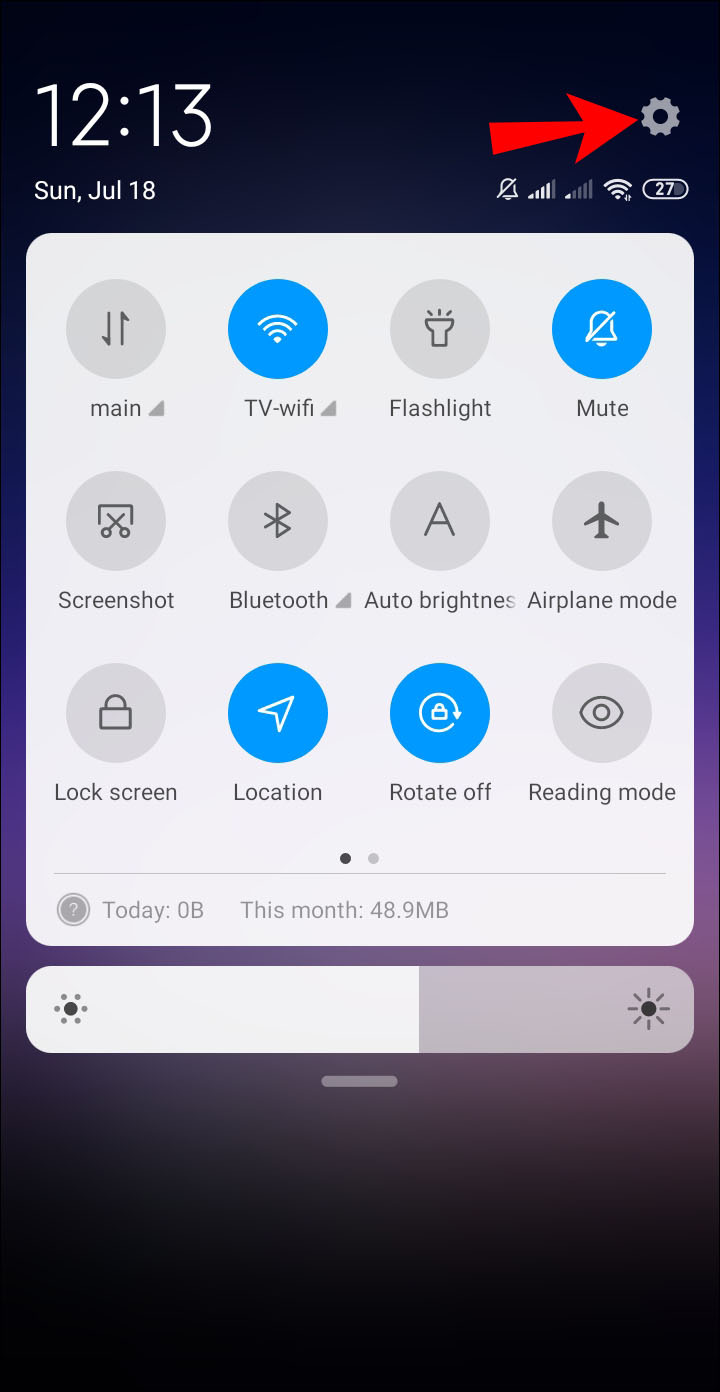
- Tap on “Device connectivity” on the list of options.
- Continue to “Bluetooth.”

- Toggle the switch to turn Bluetooth on.

That’s all there is to it. To do this even faster, touch the upper edge of your screen and swipe down. Simply tap on the “Bluetooth” icon. On some Android devices, there’s a timer that allows the phone’s Bluetooth to be visible for a limited amount of time. Once it runs out, you’ll need to toggle the Bluetooth switch in Settings again.
Now, it’s time to turn on Bluetooth on Windows 10. Follow the steps below to find out how it’s done:
- Click on the Start button in the bottom-left corner of the screen.

- Proceed to the Settings icon on the left sidebar.

- Select “Devices” from the menu.

- Go to “Bluetooth & other devices.”

- Toggle the “Off” switch to turn Bluetooth on.

How to Pair Windows and an Android Device via Bluetooth
Once you enable Bluetooth, it’s time to pair the two devices. You can do this using either device, but let’s start with your mobile device. When Bluetooth is turned on, your Windows PC should be visible on your Android’s Bluetooth list.
This is what you need to do next:
- Go to Settings on your Android.
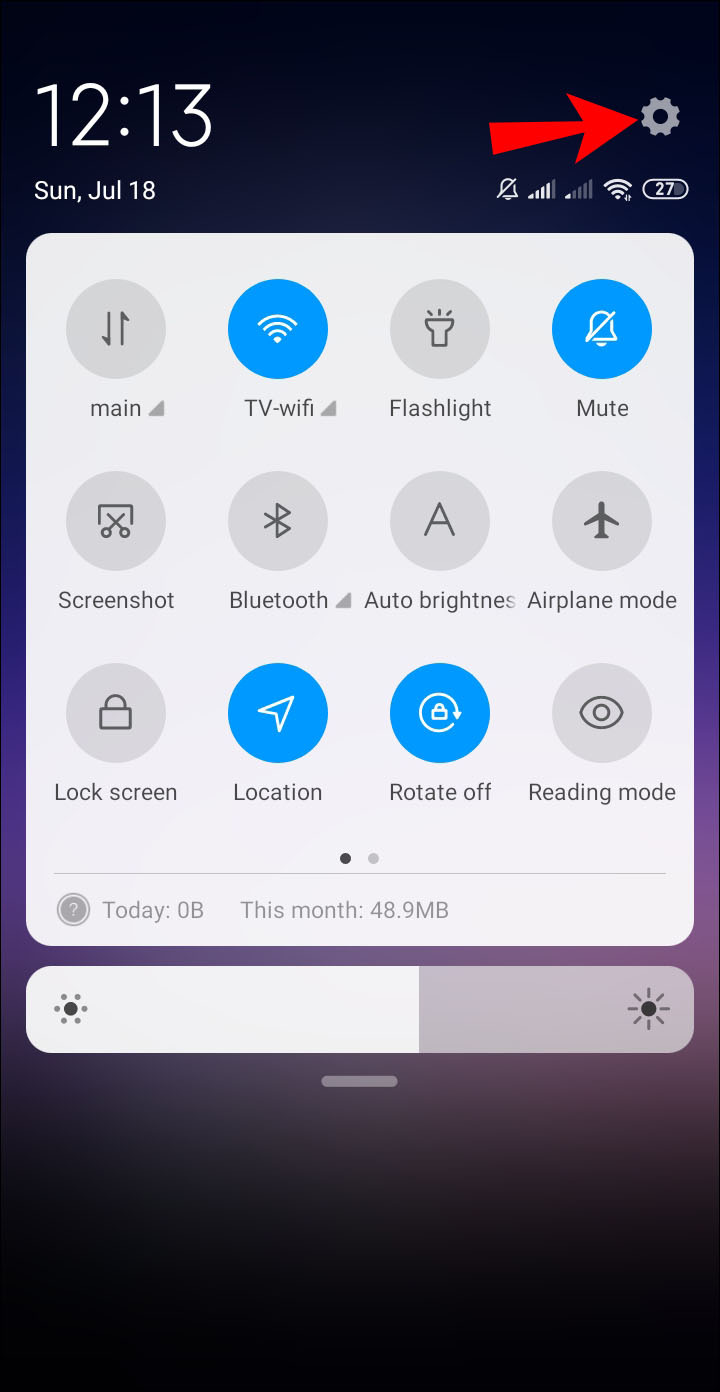
- Proceed to “Device Connectivity” and then “Bluetooth.”

- Tap on your Windows device on the list of available connections.

- You will receive a notification on your computer. You’ll be asked if you want to pair your device with your phone. You’ll also see a pin that should be visible on both devices.
- Click on “Yes” on the pop-up window on your computer (assuming that the pin is identical).

- Tap on “Pair” on your phone.

- Click on “Close” on your computer.

You’ll get a new notification on your computer. It will inform you that the two devices have been successfully paired.
How to Transfer Files via Bluetooth
The final step is to transfer files from one device to another. In the meantime, keep the two devices as physically close to each other as possible. To transfer files from your Windows 10 device to your Android device, follow the steps below:
- Go to Settings in your Start menu on your computer.

- Proceed to “Devices” and then to “Bluetooth & other devices.”

- Go down until you see “Related Settings.”

- Click on “Send or receive files via Bluetooth.”

- Select “Send files” on the pop-up window.

- Under “Select where to send your files,” find your Android device.

- Go to “Next.”

- Type in the exact name of the file, or click on the “Browse” button to find it.

- Select the file you want to transfer and go to “Open.”

- Choose “Next.”

- When the file is sent, select “Finish.”

- Tap on “Accept” on your phone to confirm.

Transferring the file was completed, but now you need to find the new file on your device. The file is usually transferred to the “Bluetooth” folder on your Android device. Another way to find the transferred file is by going to “Bluetooth” in your device’s settings. Proceed to “Files received via Bluetooth” to find the transferred file.
There is another way to send files from your Windows to your Android. Follow the steps below to find out how:
- Find the file that you want to transfer.
- Right-click on it.

- Go to “Send to” and to “Bluetooth device.”

- This will open the “Bluetooth File Transfer” window. Select your device.

- Go to “Next.”

- Choose “Finish.”

Now, let’s see how you would do it the other way around. To transfer files from an Android device to Windows, follow the steps below:
- Go to Settings on your computer.

- Navigate to “Devices.”

- Select “Bluetooth & other devices.”

- Scroll down to “Related Settings.”

- Select the “Send or receive files via Bluetooth” option.

- Go to “Receive files.”

You’ll see a “Waiting for a connection” tab. Take your phone to complete the transfer.
- Find the file you want to transfer on your Android device and select it.
- Tap on the “Share” icon in the bottom-left corner of your screen.

- Select “Bluetooth.”

- Tap on your Window’s Bluetooth name.

- Click on “Finish” on your computer.

You’ll be able to see the exact name of the file, as well as where it will be stored on your computer. To change the location of the file, click on the “Browse” button and select a different folder.
If you can’t find the file, or if the file wasn’t transferred successfully, it could be because of a connection issue. Make sure that the two devices are paired. Also, make sure that Bluetooth is still switched “on” on both devices. If everything seems OK, try again.
Additional FAQs
What types of files can I transfer via Bluetooth?
You can transfer almost any file type via Bluetooth, as long as both devices can recognize it. For example, you can share images, videos, mp3 files, documents, PDF files, even apps.
Keep in mind that the larger the file, the more time it will take. For instance, smaller files that have 10 MB may be received in a couple of seconds. On the other hand, larger files that are 10 GB, will need around seven to eight minutes to be transferred.
To speed up the transfer, make sure that the two devices are close to each other. In addition, the two devices should be the only ones connected. If there are any other connected devices, temporarily disable them during the transfer process. Another way to ensure maximum speed is to turn off all apps that may be running in the background.
Why use Bluetooth transfer instead of a method like USB?
While you can transfer your files via USB cable or an online platform, Bluetooth transfer may be more convenient. Although it might not be the quickest way to do this, you don’t need any apps, an internet connection, a cable, or special hardware to do it.
Some files are too large to send via email and transfers via cloud storage require a strong internet connection. You’ll also need to download all the files to your devices, which will undoubtedly take up more of your time.
Transferring via Bluetooth also allows for easy access. You can control where your files will be stored before they’re even saved, cutting out the necessity of moving the files from one location to the other.
Use the Bluetooth Function to Your Advantage
Transferring files via Bluetooth is relatively simple once you get the hang of it. You can use this method to transfer almost any type of file from one device to the other. Even though it might take more time than other file-transferring methods, using Bluetooth pays off in the long run.
Have you ever transferred a file between Windows and an Android device using Bluetooth? Did you use the same methods discussed in this article? Let us know in the comments section below.
Disclaimer: Some pages on this site may include an affiliate link. This does not effect our editorial in any way.