Finding an Ancient City can be complex, but it is worth navigating, considering the loot on offer. Ancient City was added with the Wild Update to “Minecraft” version 1.19. Since then, players have been searching for this mysterious city to obtain the many valuable items found there.
Knowing how to prepare for exploring an Ancient City and what one might find there is essential, considering the dangers. Read on to learn how to find an Ancient City, how to explore it, and how not to disturb the Warden.
Finding Ancient City
Unlike locations like Stronghold, Woodland Mansion, or Ocean Monument, with a map leading to them, the Ancient City map can’t be bought or found in “Minecraft.” There is no known location of an Ancient City, and the player has to find it independently. For this reason, it’s essential to know the signs that will implicate the Ancient City and in which layer to search.
An Ancient City is part of a Deep Dark Biome. However, not every Deep Dark Biome will contain Ancient Cities as they are rare structures, making searching for them manually even harder. Deep Dark Biomes are easily recognizable by their Sculk items, such as Sculk blocks, Sculk caverns, Sculk Veins, and Deepslate blocks. Soul lanterns, Wool, and Dark Oak structures are signs you’ve found an Ancient City.
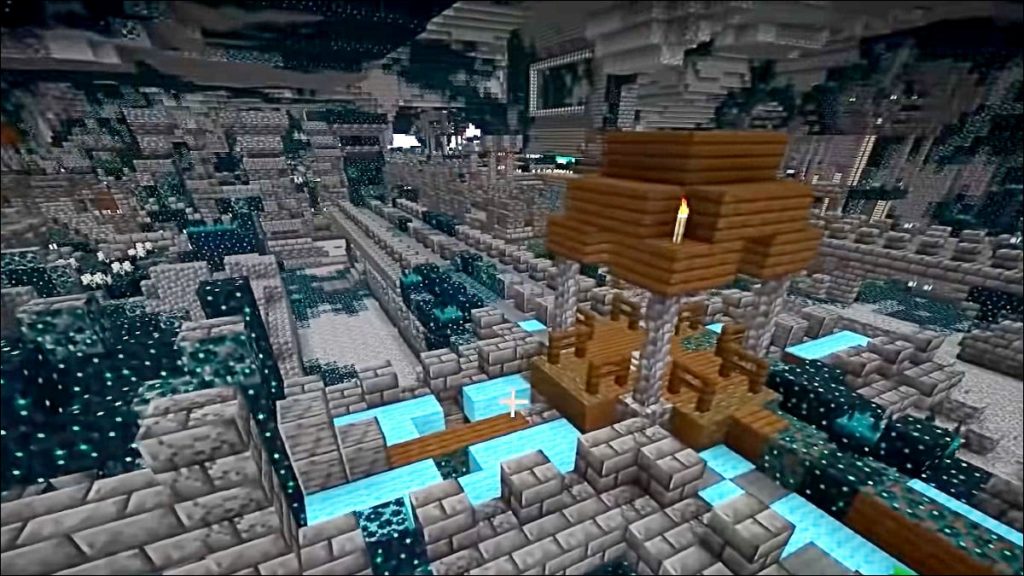
Moreover, the mysterious cities are only found around the 50th layer. The best and fastest way to reach the desired location is to mine on that level until you see the Deep Dark Biome Sculk blocks and Sculk environment. However, not every 50 Y-level will have an Ancient City or even a Deep Dark Biome. On the contrary, these locations can’t be found under rivers, oceans, or swamps. The most frequent sites of Ancient Cities are under mountains, so it’s best to mine there.
Furthermore, checking if you’re still under a mountain is advisable by pressing the “F3” button while mining underground if you’re playing on a PC. Console users can find their coordinates by navigating to the Inventory and opening its map. The Ancient City locations are in the overworld, so no portal is needed to search for it.
Not every Ancient City will look the same, but there are a few signs you’re inside this mysterious place, such as a giant Warden Deepslate statue. This area also has an altar with candles and an unusable portal.
Alternative Ways of Finding Ancient City
Finding an Ancient City isn’t a simple task, and some players prefer to skip the searching part and just mine on the locations known to contain Deep Dark Biome and the Cities. There are a couple of ways in which this can be done.
Using Cheats
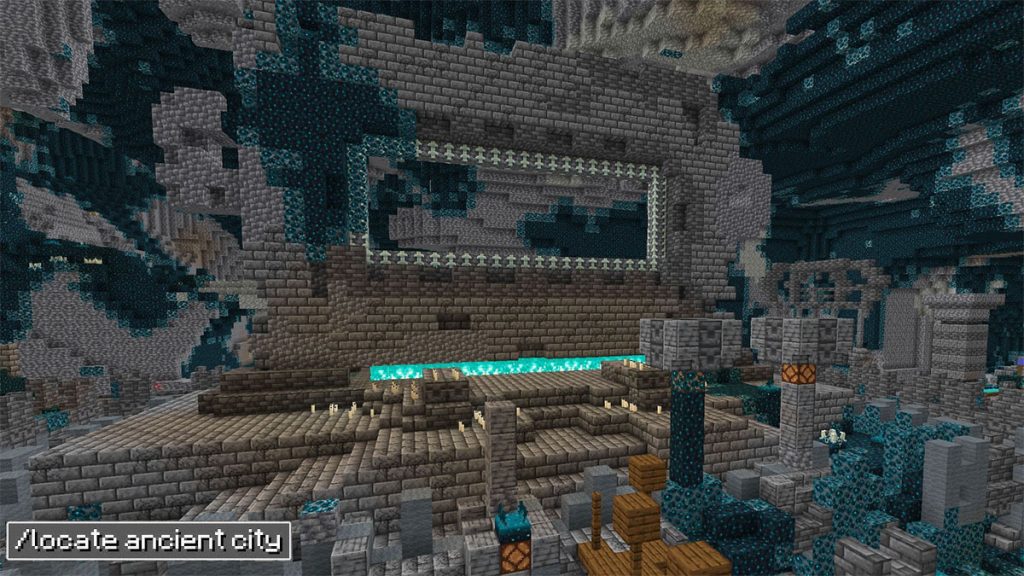
One of the ways to find the location of Ancient Cities is to use cheat codes. All you need to type in the command section is “/locate structure minecraft:ancient_city”. The coordinates will lead you to an Ancient City, and if that’s too troublesome, you can use cheats to teleport and cut the work in half.
Using Chunkbase

If you know the seed of your world, using Chunkbase to find an Ancient City is a good option. Chunkbase has a finder tool for Ancient Cities specifically where you only need to type in the “Minecraft” version, your seed number, and the location of the closest Cities will appear.
Creating Worlds With Ancient City Locations
There are certain seeds on which you can play Minecraft and know the exact location of the Ancient City. Apart from containing Ancient Cities, some seeds have valuable sites like Strongholds.
- Seed 2265063769536625355 – Contains Ancient City location near spawn. To find it, you have to mine in the east direction from where you spawned to coordination X=86 and Z=10.
- Seed 8897873426518916880 – In this world, you can also find mineshaft for more loot rewards. The Ancient City location here is further from spawn, but you can find it if you move southwest until you reach coordinates -130, 387.
How to Explore an Ancient City
Preparing to explore an Ancient City is of utmost importance since this area is dangerous and must be searched cautiously. This is why tips can help players throughout this mysterious area.
Falling Into an Ancient City
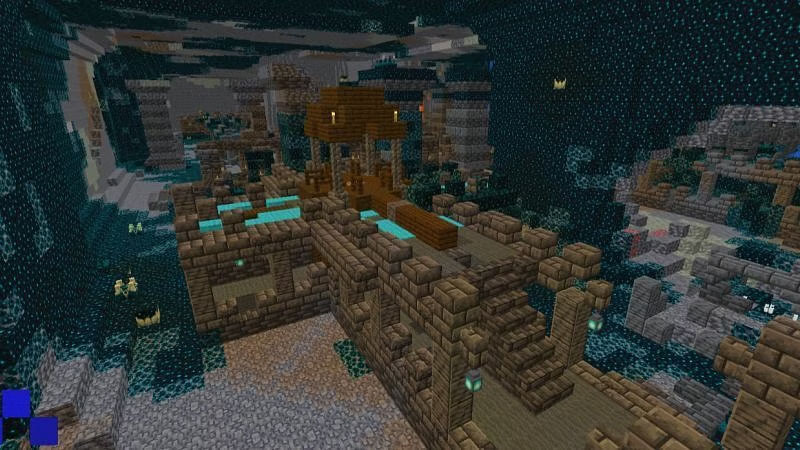
One of the troubles you can encounter is falling through the roof of an Ancient City as you’re mining. For this reason, it’s crucial to have Elyra to reduce the fall damage. Also, stacking your Inventory with food, water, armor, and various tools can come in handy in the Deep Dark Biome and Ancient Cities.
Stay Clear of a Warden

When exploring the Cities, the most important thing is not to disturb a Warden. Being quiet is imperative if you want to get to the loot undetected and not activate Sculk Shriekers and Sculk Sensors that awaken a Warden. A Warden is a brutal mob to defeat, and while it’s possible to do so, running when you see him is recommended.
Bring Potions
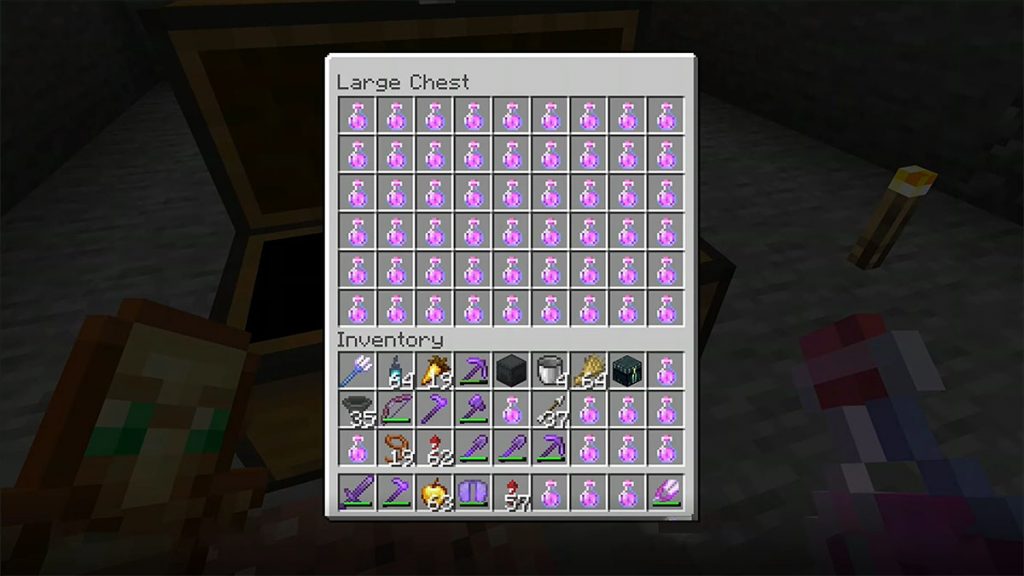
Deep Dark Biome and Ancient City are areas with low visibility, and bringing a Night Vision Potion can be helpful. Drinking the potion will improve brightness for three minutes, while brewing will increase it for eight minutes. To create a Night Vision Potion, you need to mix an Awkward Potion with a Golden Carrot, while adding Redstone to this combination will make the potion stronger.
Bring Wool
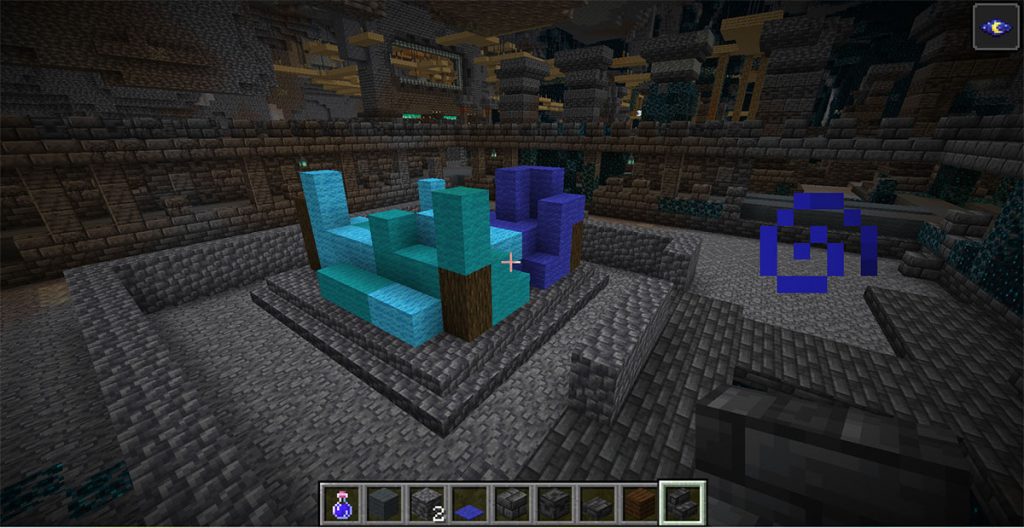
Since Sculk blocks are valuable and you can create Sculk Catalyst from them, which is excellent for farming and gathering XP, you must break them. However, any noise you make in an Ancient City will alarm the sensors and Shriekers. A solution for this is Wool. Place the Wool or Carpet on the floor to avoid the Warden. Wool is also beneficial when opening chests, as they make vibrating sounds that can also alarm the sensors and Warden. Wrap Wool around anything that can produce sound.
Crouch When Moving
Sculk sensors and Shriekers can also be alarmed by the noise produced by your movements. Stay crouched while walking, and you’ll be able to move silently.
Looting an Ancient City
The Ancient City is an excellent source of valuable chests and unique loot. Apart from everyday items like Lead, Saddle, Coal, and Bone, chests in an Ancient City contain rare items such as:
- Potion of Regeneration

- Enchanted Book

- Disk Fragment

- Echo Shards

- Amethyst Shard

- Glow Berries

- Sculk

- Music Disk

You have the highest chance of getting Potion of Regeneration at 35,9%, Enchanted Book at 23.2% to 35.9%, while Disk Fragment and Echo Shards have a 29.8% chance to drop.
Some of the most valuable items found in Ancient Cities are:
- Swift Sneak book – This Enchanted Book gives Level 3 enchantments to leggings. It improves the movement speed when you’re sneaking, which is extremely useful when exploring Ancient Cities since you can easily avoid sensors and Sculk Shriekers.
- Echo Shards – This item can be used for making the “Recovery Compass.” This compass can show you where you died last, so it’s easier to gather dropped items upon passing.
Start Your Ancient City Adventure
Getting to an Ancient City isn’t as simple as one might think. Navigating the locations of these mysterious areas and Deep Dark Biomes can be done in various ways, from mining under mountains to using cheat codes or Chunkbase by entering known codes for Minecraft seeds that already contain Ancient City locations. Your playstyle and gaming preference will determine how to get there. However, considering all the valuable items you can acquire, it’s worth going down to an Ancient City and risking facing the Warden.
Which way do you use to get to Ancient Cities? Have you ever defeated the Warden in an Ancient City? Let us know in the comments section below.
Disclaimer: Some pages on this site may include an affiliate link. This does not effect our editorial in any way.














