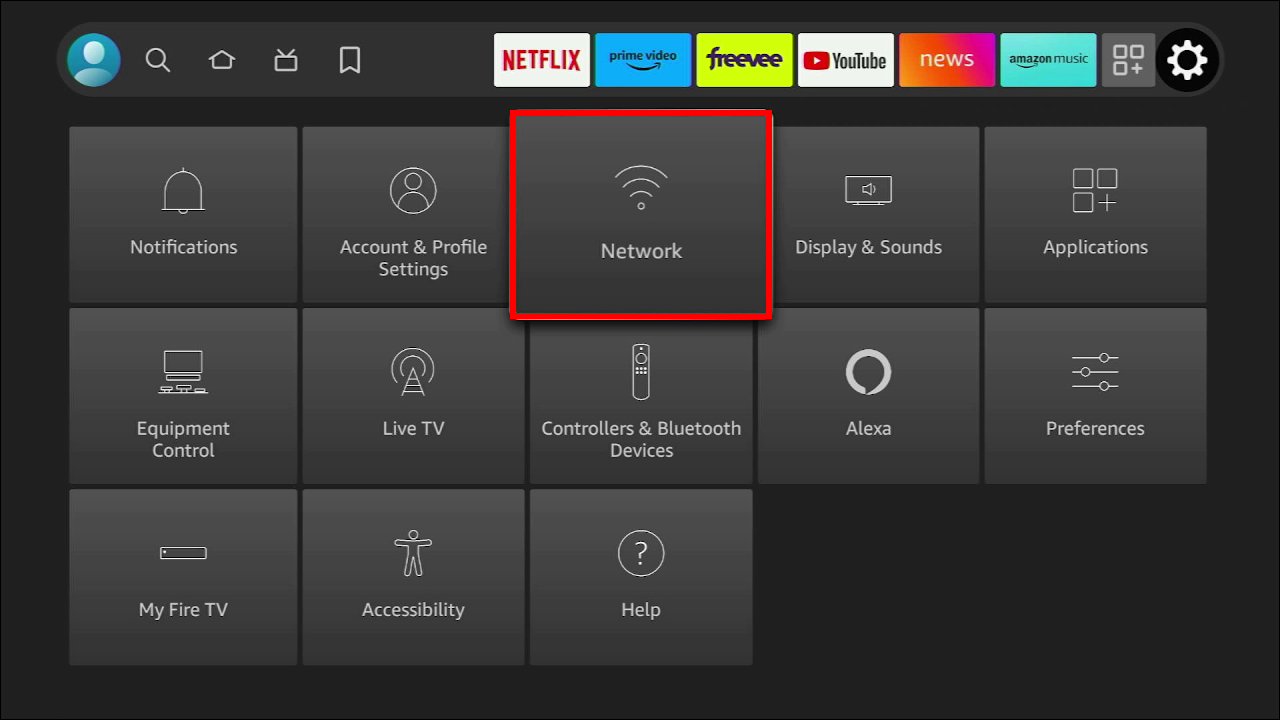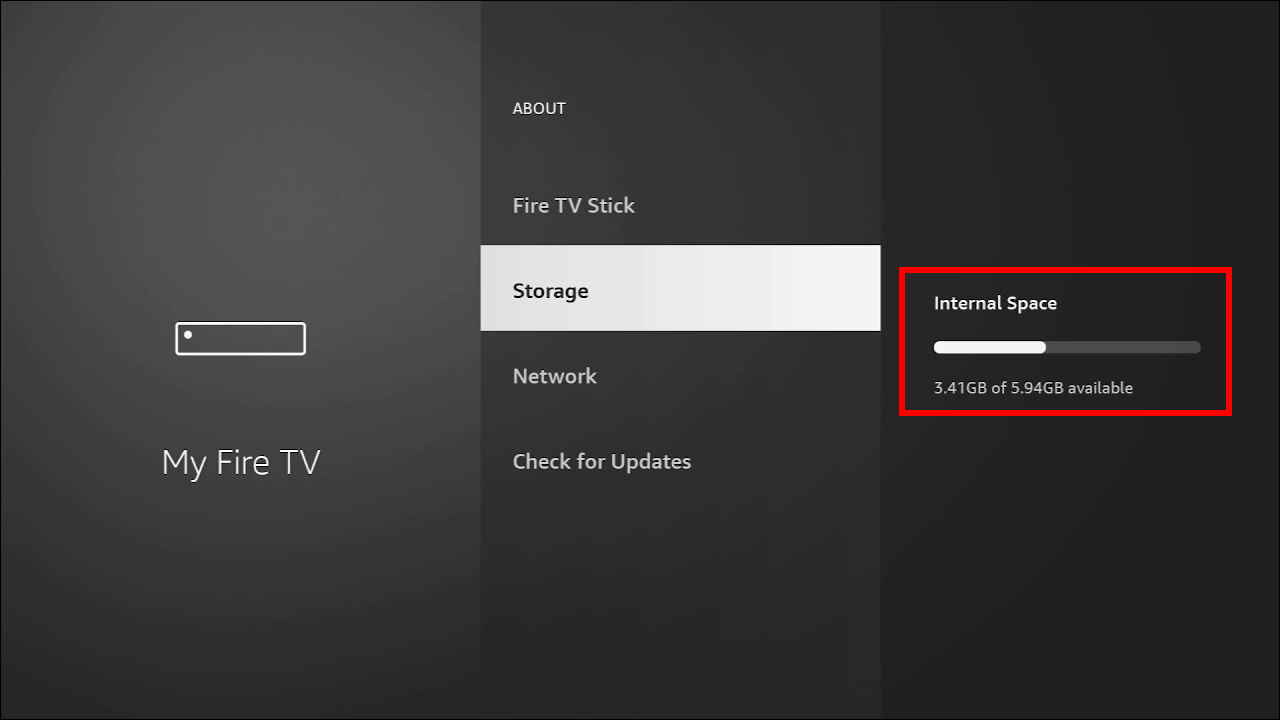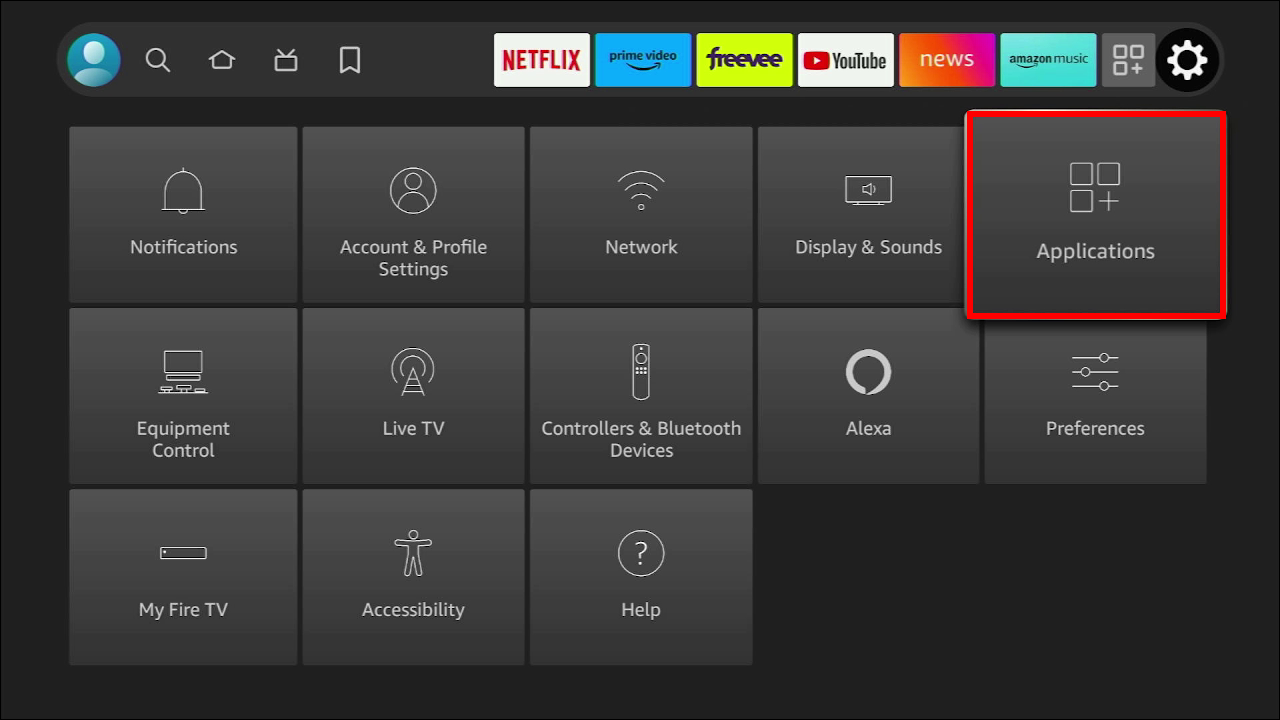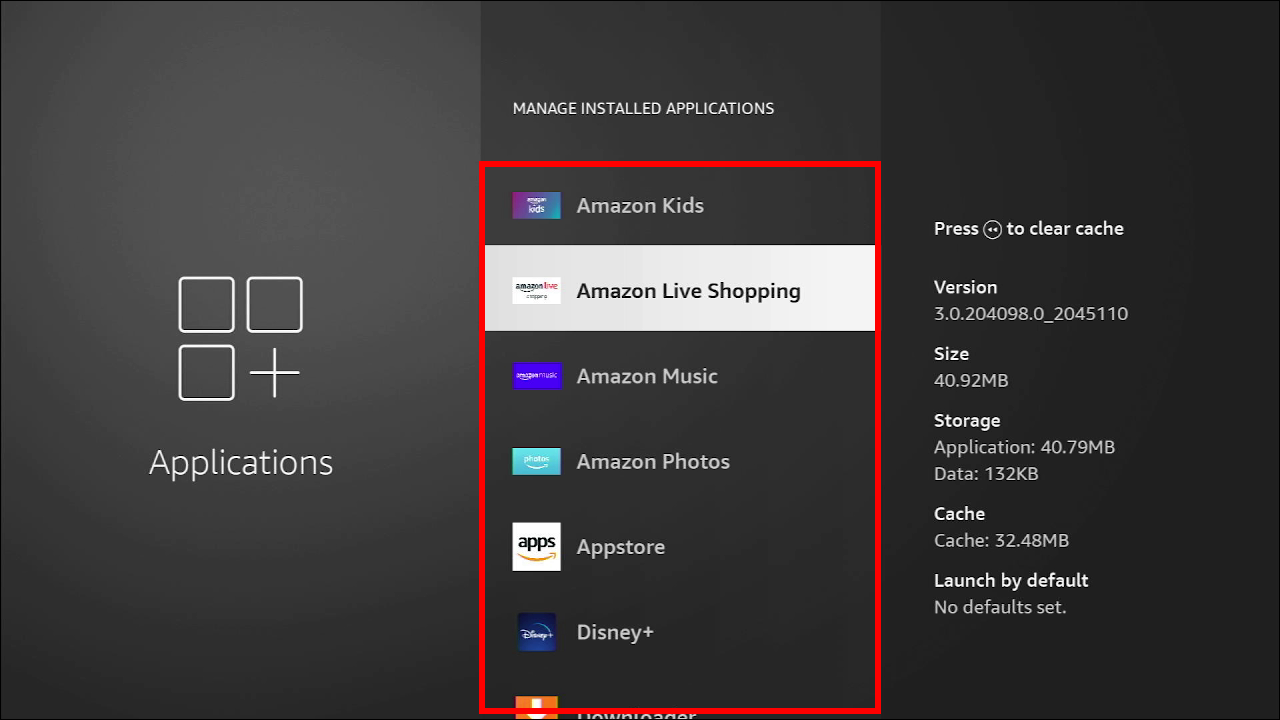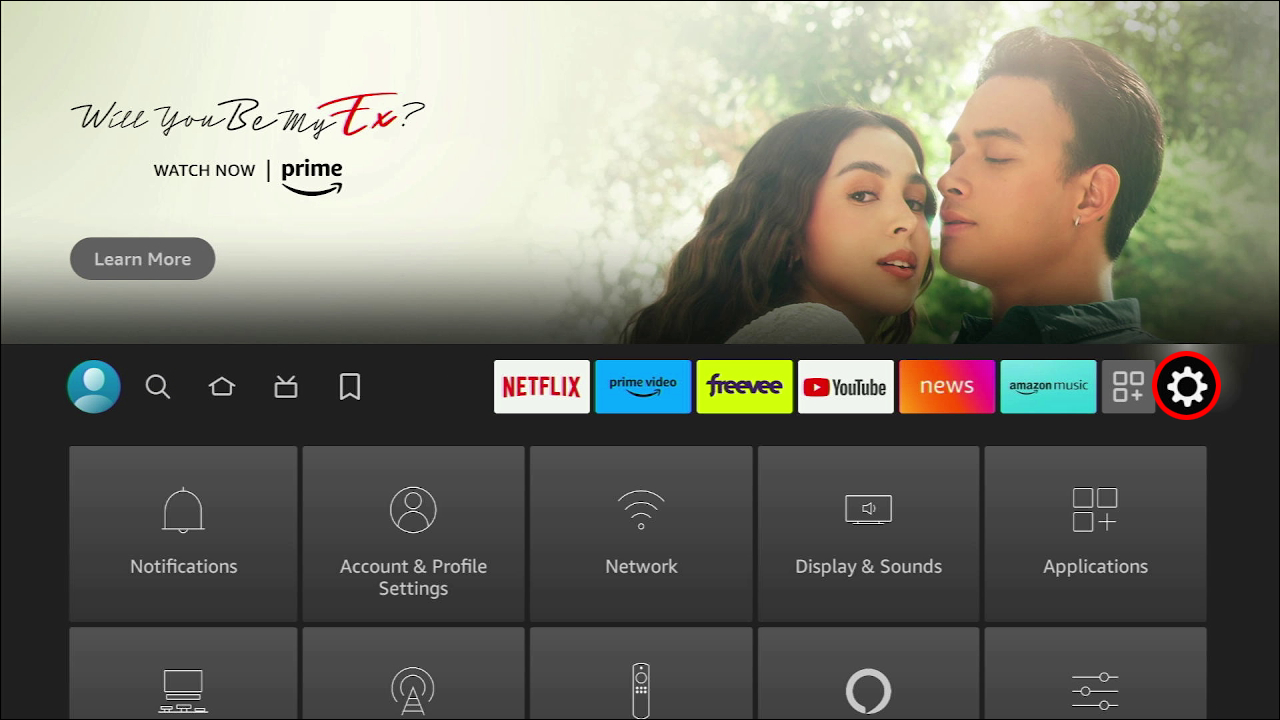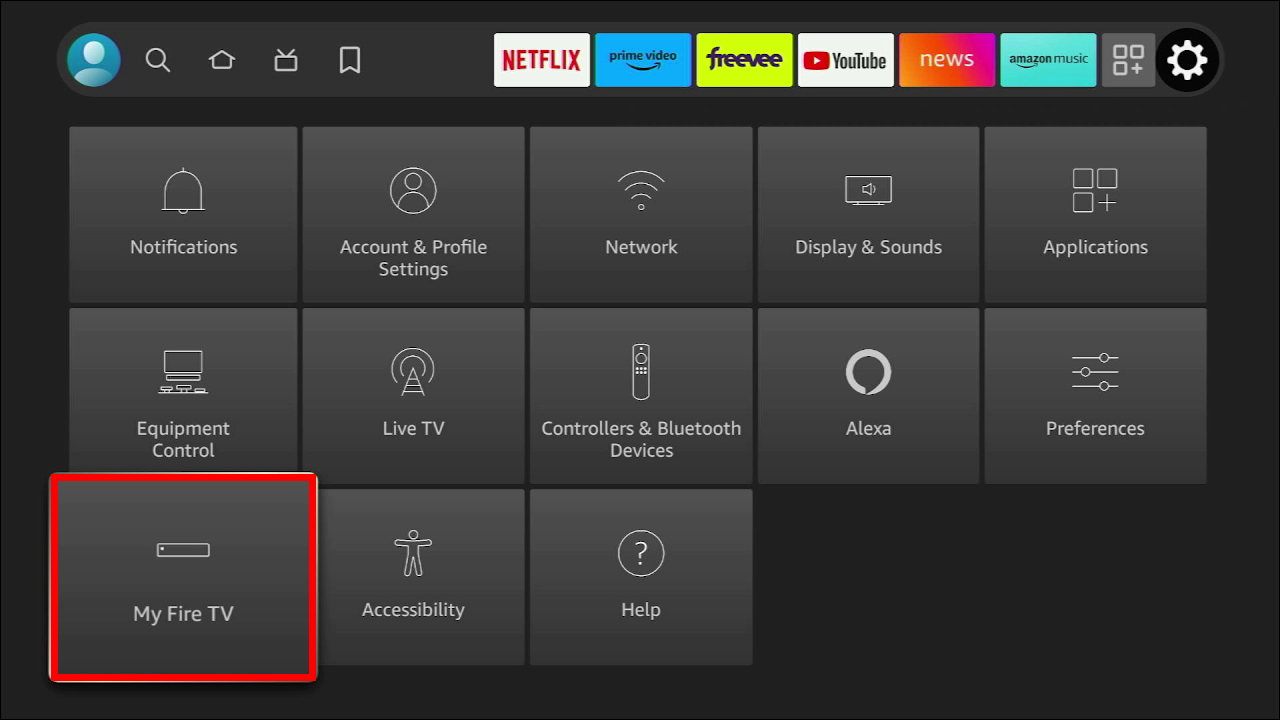Fire Stick or Fire TV Stick allows you to turn any TV with an HDMI port into a smart TV. Much as these devices make streaming on any platform seamless, they don’t have third-party apps pre-installed—you need to download the apps and then install them. Downloading the apps, however, does not come without challenges because Fire Stick sometimes fails to download any app.
If you’re stuck not knowing what to do because Fire Stick can’t download your favorite streaming platform, continue reading. This article discusses the common causes of Fire Stick downloading issues and how to fix them.
Why Fire Stick Downloading Fails
When you connect your television with your Fire Stick, you won’t find popular streaming apps such as HBO, YouTube, or Netflix pre-installed. You’ll need to navigate to the download page using Alexa or the “Find” button to download your desired app. But it’s common for Fire Stick to display a “Download not supported at this time” notification.
When this happens, it means there’s a glitch in your device. Luckily, you can identify and fix it without professional assistance. Here are some Fire Stick download problems you should look out for and how to resolve them.
1. Lack of Internet Access
It’s obvious that without a network connection, your Fire Stick can’t download any app. However, your device can have network connections but not internet access. To rule out internet connection as the possible issue of Fire Stick not downloading, you should check if your device has internet access as follows:
- Select the “Cog icon” to the right of your Fire Stick Home screen and tap “Settings.”

- Choose “Network” from the settings menu.

- Locate the Wi-Fi network to which your Fire Stick is connected.

- Navigate to the right of the screen where the Wi-Fi network details are. If you see “Connected with problems,” your Wi-Fi has no internet access.
- To get more details about the network issue, press the “Play/Pause” button on your Fire Stick remote while still on the network page. If you see “Not connected to the internet” in red, your Fire Stick will fail to download because of network issues.
To resolve this problem, forget the Wi-Fi network and reconnect again as follows:
- Select the Wi-Fi network your device is connected to and tap the “Menu” button on your Fire Stick remote to forget it.


- Press the “Select button” (the middle circular button) on your Fire Stick remote to confirm you want to forget the network and exit the page.

- Go to your Fire Stick “Settings” and select “Network.”

- Navigate to the bottom and select “Join other networks.”

- Type the name or SSID of your Wi-Fi network and press the “Play/Pause” button on your remote to continue.

- Select your network’s security type in the next window and tap the “Play/pause” button on your remote. If unsure about your type of network security, you can confirm it from your router’s connection settings.
- Enter the security code or password and tap the “Play/pause” button.
- Check if the network details are okay and press the “Play/pause” button on your remote to connect to the Wi-Fi. Try downloading your app now and see if this works.
If, after checking, you find your Fire Stick has internet access but is still not downloading apps, other possible network issues you should look out for are:
2. Low Network Signal Strength
Your Fire Stick could be failing to download because of weak signal strength. How far is your Fire Stick from your wireless router? The further away it is, the more likely that the signal strength is weak and, thus, not strong enough to download the apps. Go to your Fire Stick network settings and check the details of your Wi-Fi network. If it’s weak, try either of the following:
- Move your Fire Stick closer to the Wi-Fi router.
- If you can’t move your Fire Stick closer to the router due to your home organization, try using a wired Ethernet connection.
3. VPN (Virtual Private Network)
While a VPN ensures your Fire Stick online activities are secure, it introduces connection problems to your device. This is because your internet traffic goes through the VPN server. If it causes a strong Wi-Fi signal to become unstable, you can imagine its effect on a poor signal. The solution is to disable the VPN or uninstall it from your Fire Stick.
4. Low Fire Stick Storage Space
Storage is another reason your Fire Stick might fail to download apps. Usually, your Fire Stick has an internal storage of 8 GB, two to three of which are for the pre-installed apps and features. If you have used up the rest of the pace, new apps won’t download. To confirm whether low storage is the reason your Fire Stick is not downloading, do this:
- Select the “Cog” icon on your Fire Stick Home screen and tap “Settings.”

- Select “My Fire TV” from the settings menu and tap the “About” menu.

- Choose “Storage,” the second from the list that appears.

- Navigate to the right of the screen, and below “Internal space,” you’ll see the total space available and how much you’ve used.

If you’re running low on space, you have two options: uninstall the apps you no longer need or clear temporary files or cache stored in your device.
How to Uninstall Apps on Fire Stick
- Select your Fire Stick “Settings” menu and tap “Applications.”


- Choose “Manage installed applications” from the window that appears.

- From the application list displayed, select the application you want to uninstall.

- Tap “Uninstall.” A pop-pop notification informs you that you’re about to remove the application from your device. Tap “Uninstall” again to confirm. Repeat the process for other apps.

How to Clear Temporary Files on Fire Stick
Fire Stick stores a cache file for every video or audio you play to speed up data recovery should you replay the file again. Though this helps the device run faster, it can cause you to run out of space sooner because the cache files go to your internal storage space. Luckily, you can clear these files as follows:
- Select Fire Stick “Settings” and tap “Applications.”



- Select “Manage installed applications.”

- Open the first app on the list by pressing the “Select” button on your remote.

- Tap “Clear cache” from the list of options. Repeat the process for other apps to free up more space.

1. Restriction of Apps from Unknown Sources
Fire Sticks runs the Android operating system, and the default settings only allow Android apps. If you have not adjusted the settings, not all browser apps will download. Here is how to enable downloading of apps from unknown sources:
- Launch the Fire Stick “Settings” menu.

- Choose “My Fire TV.”

- Tap the “Developer options” button.
- Enable the toggle for “Install unknown apps” or “Apps from unknown sources.” Try downloading your app again.
2. Using an Outdated Fire Stick Operating System
When did you last update your Fire Stick? The device undergoes regular updates to improve performance. But if you fail to update your Fire Stick, it might malfunction because of incompatibility with the newest features. To update your Fire Stick, follow these steps:
- Open your Fire Stick “Settings” menu and select “My Fire TV.”


- Tap “About” from the list of options and choose “Check for updates.”


- Select “Install updates.”
3. Factory Reset
If you have tried all the above methods and your application download is still unsuccessful, you can try to factory reset your Fire Stick. Factory resetting can fix any hidden issue preventing Fire Stick from downloading. But beware, this deletes all the data in your Fire Stick. Do the following to factory reset your Fire Stick:
- Launch your Fire Stick “Settings” menu.

- Tap “My Fire TV.”

- Choose “Reset to factory defaults.” Wait for two to three minutes for the process to complete.

Get Back to Streaming
If Fire Stick is your go-to streaming device, you’ll need to know how to troubleshoot the common issues that come with it. Apps failing to download is one of the common problems which you can now fix without professional support. But there are several causes of the download problem, and you need to try more than one of the above solutions to see if it can solve the root cause.
Have you encountered Fire Stick downloading issue? What was the problem, and how did you fix it? Let us know in the comment section below.
Disclaimer: Some pages on this site may include an affiliate link. This does not effect our editorial in any way.