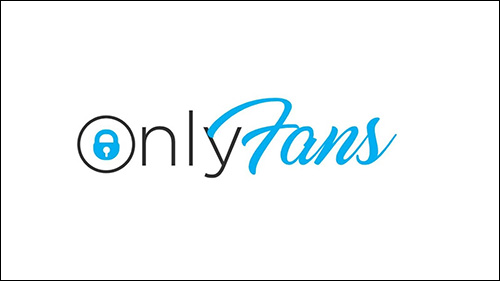Some of you are into OnlyFans for the content and having fun. Others are there to earn some extra money. Either way, in order to access the platform, you need to verify your account.
This article will tell you everything you need to know about the process.
How to Get Your Account Verified on OnlyFans
Regardless of the reason why you’ve gravitated towards Onlyfans, you must verify your account in order to view and post content. This is how you do it:
- Create an account.

- You’ll have to verify your e-mail. This is done by clicking on the verification link you received.

- Fill in your profile. You need to submit a profile picture, bio, and cover photo.

- You’ll need to verify your ID by submitting a legal document. This can be a passport, driver’s license, or an official ID.

- Add a selfie to prove that you’re the same person from the ID document. The app will ask you to take a real-time selfie.

- After 24 to 72 hours, you’ll receive confirmation of verification and you’ll need to add your bank account to earn money. You’ll also need to insert your full name and address.

Don’t worry, your personal information won’t be visible to other users. It’s only necessary to make sure that you’re a real person, over 18 years old, and to transfer the money you might make to your bank account.
Reasons Why Your Profile Got Rejected in the Verification Process

You were probably looking forward to enjoying the content on OnlyFans or earning some extra cash. But then your profile didn’t get verified.
But why did this happen? Here are a few possible reasons:
- Your ID has expired.
Make sure that all documents you add during the verification process are truly yours and up-to-date.
- Your photo wasn’t clear.
Posting a real-time selfie is a part of the verification process, to make sure that you’re the person in the ID. Check if the photo you’re taking is clear, there are no shadows, and does resemble you in the documents.
- Check if you spelled everything correctly.
This might sound obvious. But it’s always a good idea to double-check if you spelled all your info correctly. One small letter can make a big mess.
If you made any of these mistakes, you can reapply for verification. Now that we got these possible issues out of the way, it’s time for you to enjoy your new social media.
Can You Stay Anonymous on OnlyFans?

Some of you might have a dilemma here. You’re curious to see what this platform has to offer. On the other hand, you’d be embarrassed if someone found out you were viewing content there.
Don’t worry, there’re a few tips in helping you stay anonymous on OnlyFans.
- Use a completely different e-mail address.
When signing up for the platform, create a new e-mail address that you’ll use only on the site. Preferably make it different from the one you’re using and everyone knows.
- Use a made-up name.
Don’t use your real name. It can be something completely made-up, or the name of your favorite fictional character. When verifying your profile, you’ll be asked to provide your ID and real name. But don’t worry, this won’t be visible on your profile.
- Use a VPN.
Using a VPN to hide your IP address will prevent anyone from tracking you down and figuring out your real ID.
Using these tips, you can indulge in this platform and still keep it a secret.
How to Grow Your Profile on OnlyFans

By now, you’ve set up your account and started posting content. But the income isn’t flowing like you hoped it would.
So how can you grow your base?
- Share links to your OnlyFans profile on other social media.
Maybe you’re already successful on Instagram and have a large following. Why not invite these people to join you on OnlyFans as well? Keep in mind that some social media might prevent you from sharing links to OnlyFans. But you can always put it in your bio on these other platforms. Also, some people might want to keep their personal life and life on OnlyFans separate. If so, this option definitely isn’t for you.
- Work on your content.
Just like any other platform, offering valuable content is key. Try to differentiate yourself and post something viewers can’t find on other profiles. And try to post regularly.
- Team up with other creators.
You can either promote each other, or create mutual content. It’s up to you and the content you create. Partnering with someone who’s posting different content than you might broaden your following base.
Whatever you choose, keep in mind that maintaining your follower and subscriber base takes time and work.
What’s the Difference Between a Follower and a Subscriber?
On most social media, you either have followers or subscribers. But since OnlyFans is unlike any other social media you used before, here you have both. So what’s the difference?
Your followers can see your free content. Just like they can on Instagram, for example. But this is only the content you wish to share freely with anyone.
You can make exclusive content that needs to be paid for. This type of content can only be seen by your subscribers. These users pay a subscription fee (which you determine yourself) in order to see this content. But if you don’t make an effort and make the content worth their while, they can easily unsubscribe.
Today Anyone Can Have a Fan Base
In order to view and post, users on OnlyFans must verify their accounts. Thankfully, this is a relatively easy process. It will require you to upload your ID, but it won’t be shared with other users. The reason being, to keep the platform a safe place for everyone. You can certainly stay anonymous, if you prefer it that way. Make sure that your ID or image isn’t blurry, and that you spelled everything correctly. Otherwise, your profile might not get verified.
Have you used OnlyFans so far? Do you like this kind of platform? Tell us in the comments section below.
Disclaimer: Some pages on this site may include an affiliate link. This does not effect our editorial in any way.