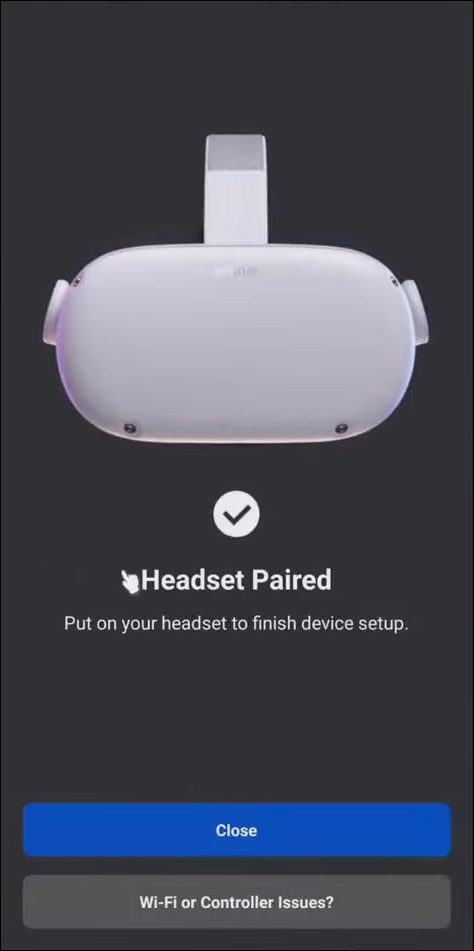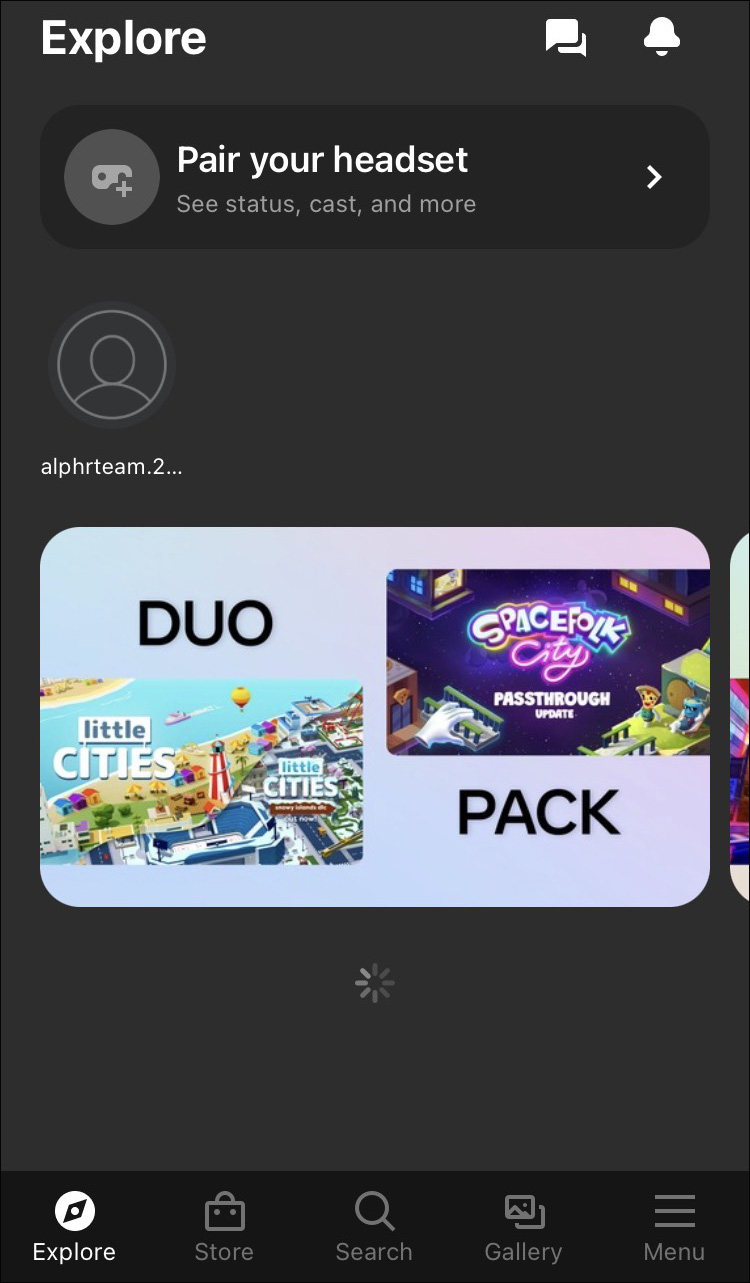Like most VR headsets on the market, the Oculus Quest 2 – also known as Meta Quest 2 – comes with two wireless controllers that need to be paired and connected to the device. They are crucial for proper interactions in virtual reality, not to mention more fun than regular keyboard-and-mouse or gamepad setups.
But if you are new to VR gaming and need help setting up and connecting your device, you are in the right place. This article will help you connect the controllers to your headset using the iOS or Android app.
How to Connect Controllers to the Meta/Oculus Quest 2 on an iOS App
The first thing you’ll need to do is to pair your Oculus Quest 2 with your phone (or any other iOS device). Here’s what you’ll need to do:
- Download the Meta Quest app from the Apple App store.

- Register an account.

- Start the application and log into your account.

- Select “Quest 2” from the list of devices and tap the blue “Continue” button at the bottom of the screen.

- The app will now ask for a code shown in the headset.

- Turn on your headset by pressing and holding the power button on the right side of the goggles until the light indicator flashes on.

- Type your code into the app.
- You will get a notification saying “Headset Paired” and a checkmark to confirm.

Now that you connected the headset to the smartphone, it is time to pair it up with the controllers. You can do this inside the same app, and the process goes like this:
- Enter the home page on the Meta Quest app.

- Tap on the “Menu” option in the lower right corner.

- In the menu, tap the “Devices” option. It should show your Oculus Quest 2 connected.

- Scroll down a little, find “Headset settings,” and tap on “Controllers.”

- Tap the option “Pair a new controller” marked with a plus.

- Select whether it is the left controller, the right one, or a gamepad.

- Take the controller that you picked in the app and press and hold the “Options” button on it (marked with three horizontal lines) and the “Y” button simultaneously until the controller vibrates.

- Repeat the procedure above for the other controller.
How to Connect Controllers to Oculus Quest 2 on Android App
To be able to use your Oculus Quest 2, there are a few steps you need to complete first before starting it:
- Register a Meta account on the official page and download the official app from Google Play Store on your phone.

- Launch the app and log into your Meta account.

- Choose “Quest 2” from the list of devices and tap the blue “Continue” button at the bottom of the screen.

- The app will now ask for a code displayed in the headset.
- Turn on your headset by pressing and holding the power button on the right side of the goggles until an indicator light turns on.

- Type your code into the app.

- You will get a notification saying “Headset Paired” and a checkmark. Tap the OK option or go back.

With the Quest 2 headset successfully paired to your smartphone, you can pair the controllers. This is achieved via the same app, and the process goes like this:
- Open the app’s home page.

- Tap on the “Menu” option in the lower right corner.

- In the menu, tap the “Devices” option. It should show your headset as a connected device.

- Scroll down a little, find the “Headset Settings,” and tap on “Controllers.”

- Tap the option “Pair a new controller” with a plus sign next to it.

- Select whether it is the left controller, the right one, or a gamepad.

- Take the controller that you picked in the app and press and hold the “Options” button (marked with three horizontal lines) and the “Y” button at the same time until the controller vibrates.

- Repeat the procedure to connect the other controller.
Let the Games Begin!
Hopefully, this article helped you pair your controllers to the Oculus Quest 2 without any trouble. With the controllers connected, you’re ready to enjoy playing games in VR settings.
What games do you enjoy playing on Oculus Quest 2? Have you had any trouble with the app? Let us know in the comment section below.
Disclaimer: Some pages on this site may include an affiliate link. This does not effect our editorial in any way.