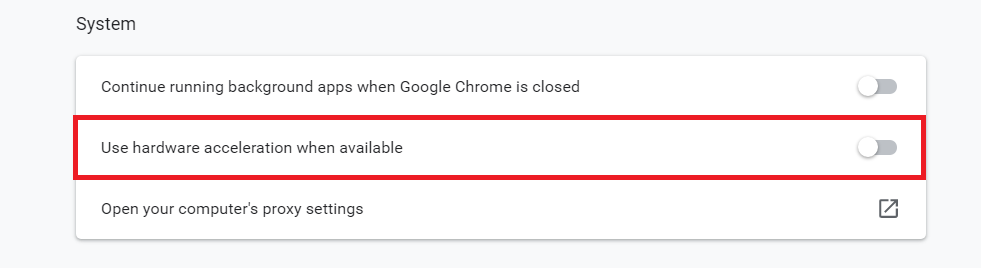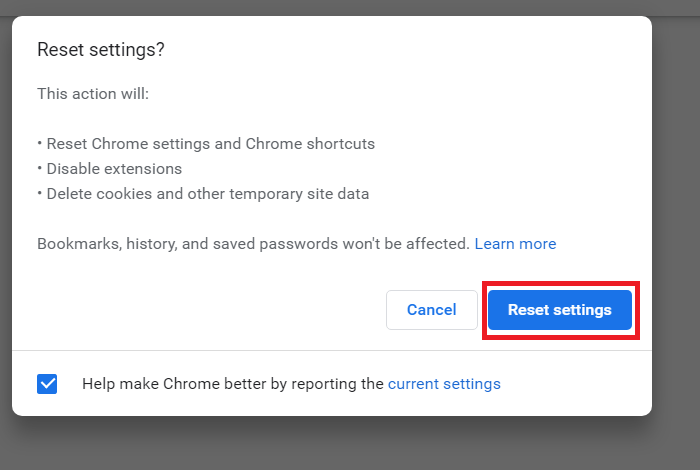Device Links
For many, Chrome can get more than a little sluggish at times. Although the pages might still load relatively quickly, and without incident, your cursor might not appear where it should on the screen, or text will appear to be entered slower than typed. This has plagued Chrome users for some time now.
Whether you’re suffering from improper browser and OS settings, bloated apps and extensions hogging resources, or in need of a fresh install of Chrome, the solution is only a few clicks away. After all, speeding up Chrome is the best way to make your browsing experience better, and fixing input lag is a must.
Fixing Input Lag and Slow Chrome Performance on Windows 10/11
Before we go over adjusting browser settings and reinstalling Chrome, let’s cover some of the basic troubleshooting tips.
- Close open tabs and other programs running that aren’t in use.
- Disable extensions that you aren’t using, you might even need to delete them.
- Clear your browser’s cache and cookies. Type Ctrl + Shift + Del and click Clear data.

Turn off Chrome Hardware Acceleration
Even though it’s designed to enhance browser performance, issues can arise when using hardware acceleration.
- Open up Chrome, click on the menu, and then select Settings.

- Next, click on Advanced > System to open up a new window.

- Now, click the toggle switch to Off for Use hardware acceleration when available.

Check for Updates
You might be experiencing slow performance issues with Chrome because it needs to be updated.
- Within Chrome, go to Settings window and click on Advanced > Reset and clean up.
- Then, click on Restore settings to their original defaults.

- Confirm your decision by clicking the Reset settings button in the pop-up window.

When it’s finished, your browser will be up to date.
Reinstall Chrome
If none of the above suggestions worked then you might want to reinstall chrome.
- Click on the Start menu or Search bar, type “add or remove programs“, and click on it or hit Enter.

- Now, scroll down and locate Chrome, click on it and then select Uninstall.

- Then, reinstall the most recent version of it.
Fixing Input Lag and Slow Chrome Performance on Windows 7

Turns out, there are two things that cause this irritating little glitch. One of them is linked to Google Chrome itself, the other is a setting within Windows 7. In order to fix the problem, we’ll address both of them. We’ll start with Chrome, since you’ve already got it open.
- Pop open the Settings menu (click the icon in the top right that looks like three horizontal bars, and select settings in the dropdown menu.
- Once you’re there, click on Show Advanced Settings towards the bottom of the page.
- At that point, you’ll be presented with a long list of options. One of those options is titled prefetch resources to load pages more quickly . This is a feature known as DNS Pre-Fetching. While it certainly does improve the load time of pages, it’s also known to cause a bit of intermittent input lag every now and then, in addition to sending Chrome’s memory footprint straight through the roof. You can live without it.
- Next, you’re going to want to open up Internet Options in the Control Panel.
- From there, go to connections and click on LAN settings.
- One of the options there is automatically detect settings. For some reason, this option tends to cause some crossed wires with Chrome as the default browser. If the box is checked, un-check it. With any luck, that should be just the ticket to fix things.
Fixing Chrome Performance and Lag on a Mac
There are many reasons why Chrome might have poor performance on your Mac, we’ll cover some of the more likely culprits, starting with the basics.
- Close running programs and tabs that aren’t in use.
- Clear Chrome’s cache and cookies.
- Disable browser extensions and refresh the page.
Turn off Chrome Hardware Acceleration
As mentioned in the Windows 10 section, you can disable Chrome hardware acceleration to improve its performance. Given Chrome’s similarity across devices, you can follow the directions above to accomplish the task.
Check for Updates
Although updates are supposed to be automatic, things happen.
- Within Chrome, click on More (three vertical dots) > Settings > Advanced.
- Then, select Reset settings.
- Choose Restore settings to their original defaults.
- When prompted to confirm, select Reset settings.
Fixing Chrome Browser Lag
There are several things that can cause poor Chrome performance and input lag. Regardless of your issue, a solution exists. Start with the simplest and least permanent solutions, such as closing unused open tabs and disabling unused extensions before you resort to reinstalling chrome.
Were you able to solve the problem? Do you know of another way to improve input lag and performance on Chrome? Share your thoughts with the community below.
Disclaimer: Some pages on this site may include an affiliate link. This does not effect our editorial in any way.