Disclaimer: Some pages on this site may include an affiliate link. This does not effect our editorial in any way.
Are you searching for the best VPN for Firefox? People have different preferences when it comes to browsers, but most agree that Google Chrome and Mozilla Firefox are the best. Albeit less popular than Chrome, Firefox is still very functional and secure.
This browser offers great customization and a selection of add-ons for security, blocking ads, pop-ups, etc. Since most people who use Firefox value security, they want a good VPN for their browser. Actually, there are a lot of providers who offer VPN browser extensions for Firefox and other browsers.
How to choose the best one? Well, you can compare different providers and select what suits you best.
How Do VPNs Work in Browsers?
You have probably heard of VPN apps for smartphones, tablets, computers, and other devices. These are either suited for iOS or Android operating systems. Things are a little bit different for VPN in browsers like Firefox.
You need to install a browser extension, just like an ad blocker, for example. Once the VPN extension is installed, your browser will be protected and hidden from unwanted attention. You can find all Firefox browser extensions in the toolbar, next to the Settings icon in the top-right corner of the screen.
Within this extension, you will be able to change servers you wish to use. In case you are wondering why you shouldn’t use a desktop VPN app, it’s because they take more resources from your device, unlike the browser extension.
Mozilla has over 5000 browser extensions, and some of them are really bad or potentially dangerous. Some free VPN extensions are just scams that rob you of your privacy. Stick to trusted VPN providers, some of which you can find listed below.

Best VPN for Firefox
Let’s take a look at some of the best VPN providers for Mozilla Firefox.
ExpressVPN

Most Firefox VPN plugins offer only a proxy, but that is not the case with ExpressVPN. This plugin secures your entire device. It is an easy shortcut for enabling the VPN. ExpressVPN works on Linux, Mac, Windows, Android, iOS, Chrome, and Android TV.
Their VPN network is one of the biggest in the market, with over 140 server locations in over 90 countries. All ExpressVPN servers allow peer-to-peer sharing, like torrents. You can also unblock streaming services such as Amazon Prime, Hulu, Sling TV, Netflix, HBO, DAZN, etc.
One of the best parts of this VPN plugin is the kill switch, which disconnects you from the internet when your VPN is down. This keeps your privacy intact no matter what. There is also 256-bit encryption which is impenetrable.
There is a no-logs policy with ExpressVPN, which makes your data even more secure.
NordVPN
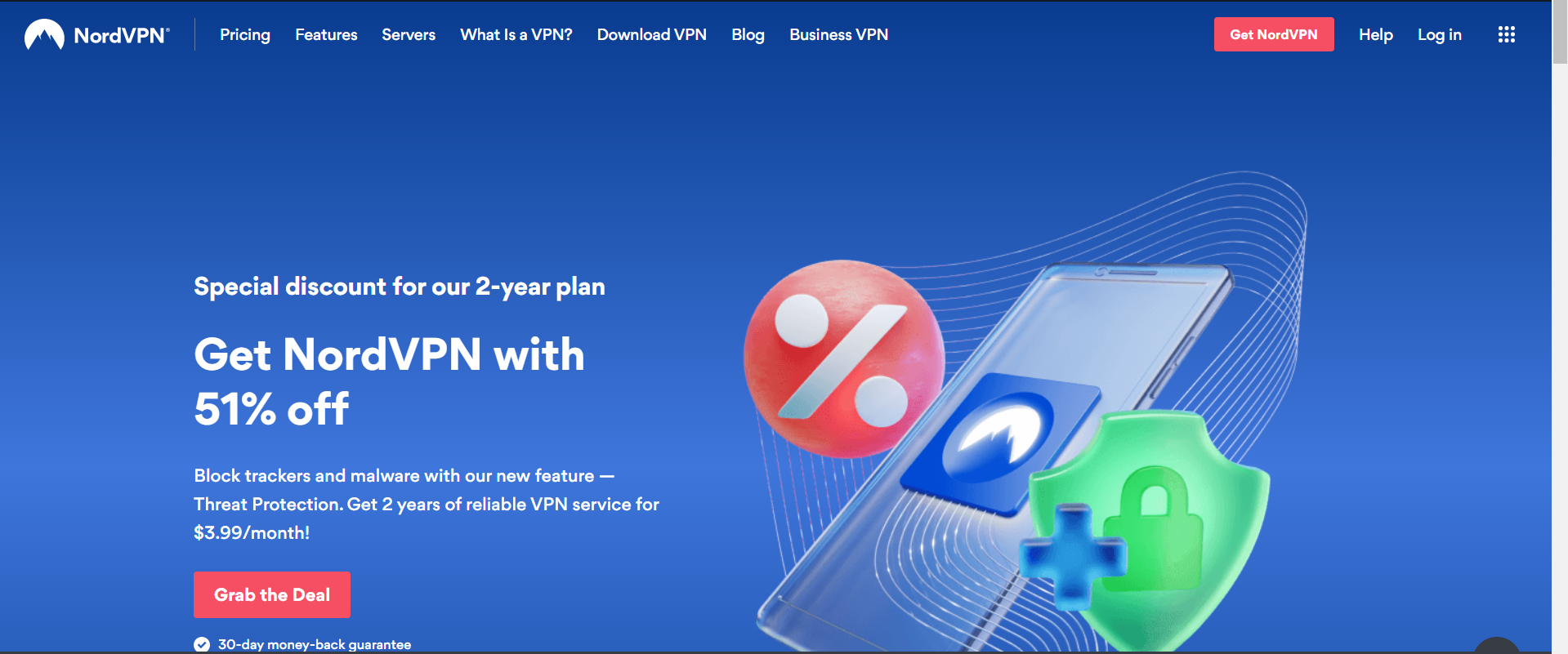
NordVPN is one of the most popular VPN services. Their network spans more than 60 countries and 5000 servers. They are constantly growing and improving, and their Mozilla browser extension is proof of that.
Most importantly, this plugin is very lightweight and it won’t affect your connection speed. Also, it comes with a practical ad blocker which is great for incognito browsing. You will find the installation process very simple, as you will using this plugin.
Remember that this VPN is bound to your browser, and the rest of your device will not be protected by it. It is great for people who use Firefox a lot and want to stay safe. NordVPN is also compatible with Chrome, Android, macOS, iOS, Linux, and Android TV.
Finally, NordVPN has designated peer-to-peer (P2P) servers for torrenting. Also, it can unblock streaming services such as Sling TV, Amazon Prime, HBO, Netflix, Hulu, Showtime, and BBC iPlayer. This comes in handy because you can use Nord on up to six devices at a time.
There are a double VPN security layer and a zero-log policy. There are no ads either.
Hotspot Shield

Unlike other VPN extensions for Firefox on this list, Hotspot Shield is free (the basic plan, at least). An ad blocker, cookie blocker, and malware blocker are also a part of this free deal. Also, the bandwidth is unlimited.
What’s the catch? You don’t get to choose which server to use in the free version. This can affect your connection speed. There is a premium version (i.e., paid) with better choices. Still, as a free plugin, Hotspot Shield provides great encryption and privacy.
It is compatible with Firefox, Chrome, Android, Windows, iOS, and macOS. There is also torrenting support, and you can unblock streaming services (BBC iPlayer, Hulu, Netflix, and Amazon Prime Video).
Hotspot Shield has over 2500 servers in 25 locations worldwide. You can use it on five devices at a time. What’s great is that it’s not supported by ads, even though it’s free. The security is great, with 256-bit encryption and zero-logging policy.

The Choice Is Yours
With the options presented, you have the final say. Think about your budget for VPN and compare the features offered. All of the VPN extensions for Firefox on this list work great; you just need to find the one that suits you best.
For a free VPN plugin, Hotspot Shield has no match. Still, NordVPN and ExpressVPN offer more servers and better speeds. Which of these three services do you prefer? In your opinion, what is the best VPN for Firefox? Let us know in the comments below.
Disclaimer: Some pages on this site may include an affiliate link. This does not effect our editorial in any way.













