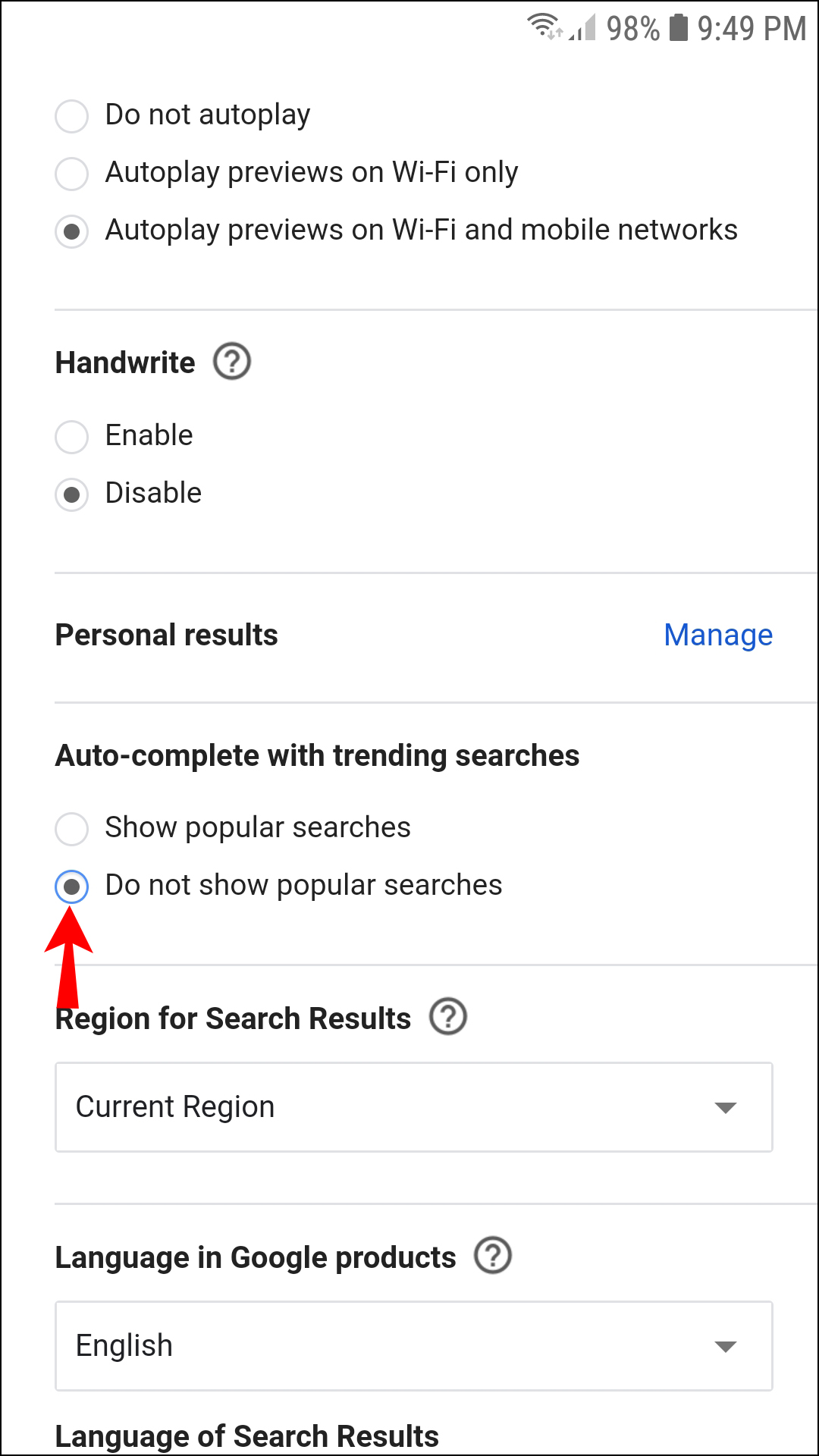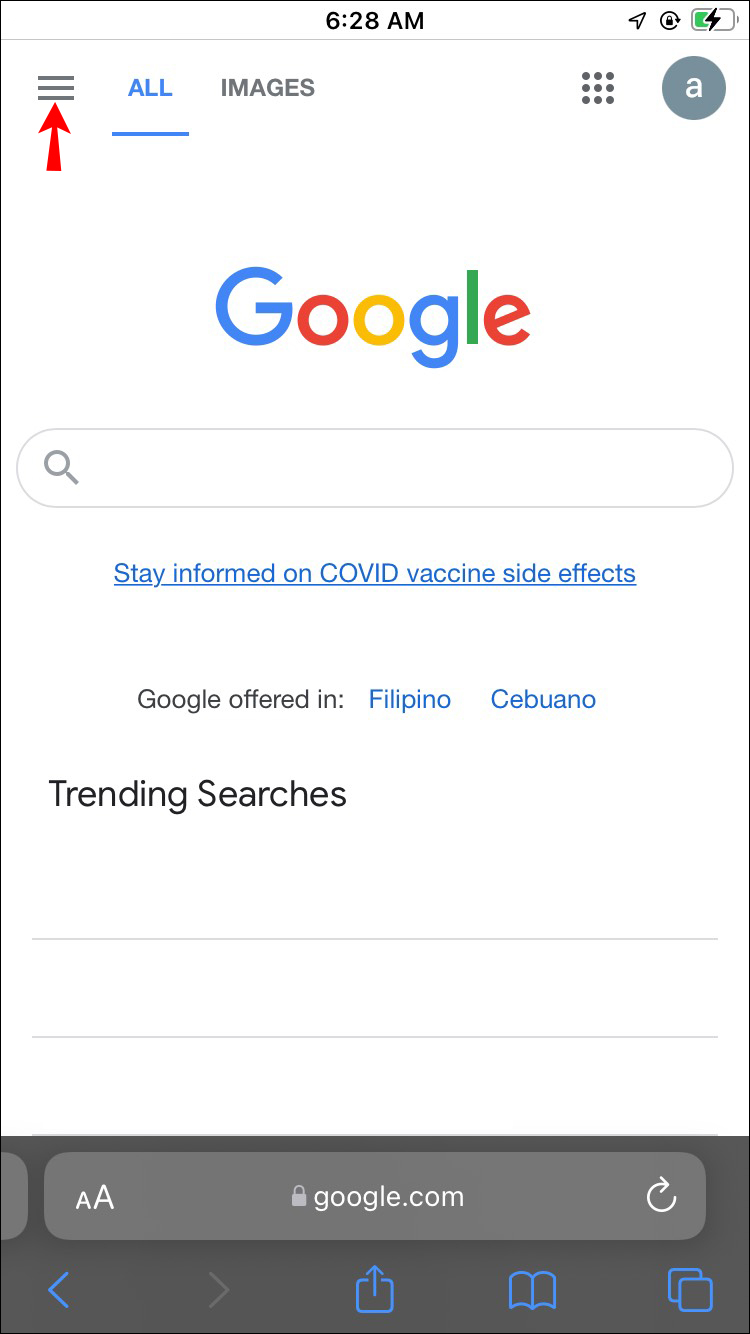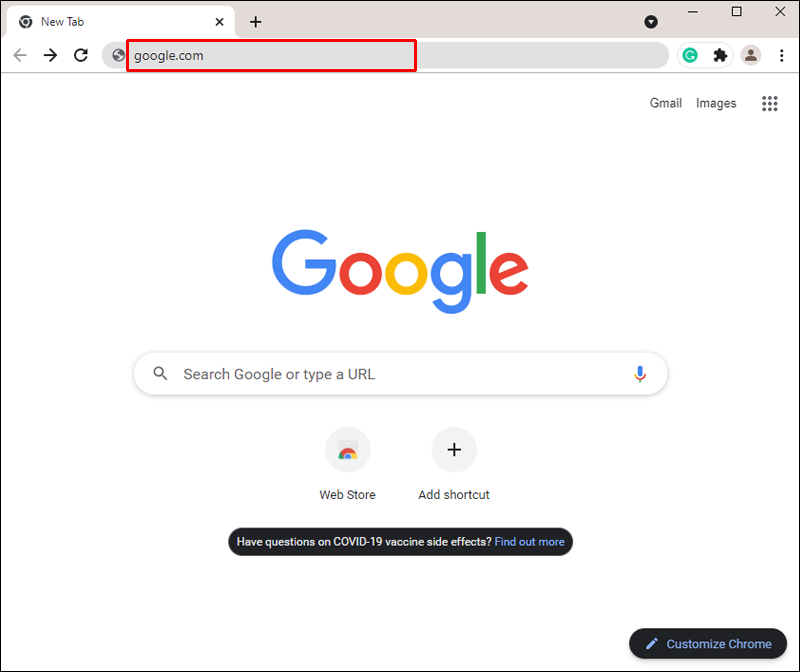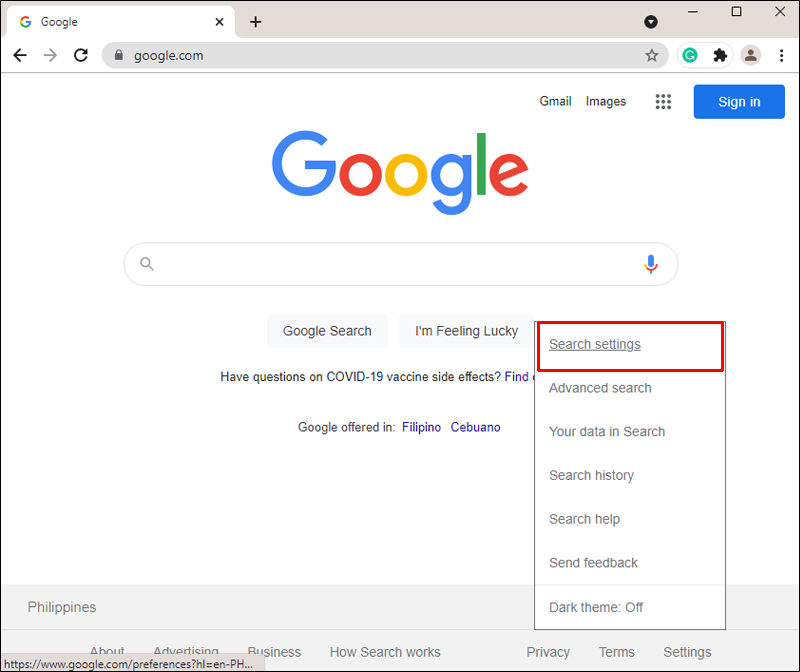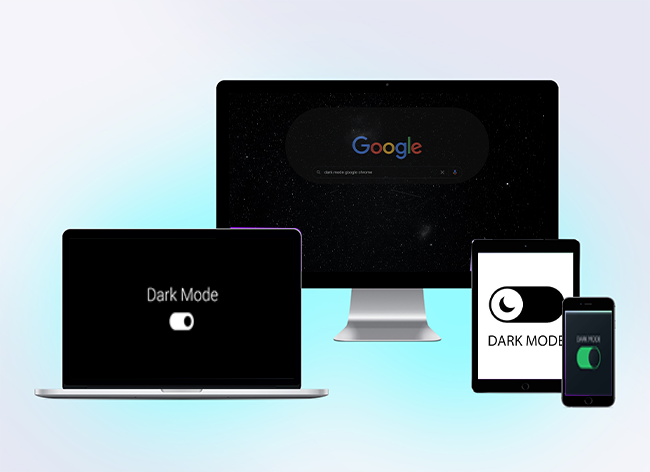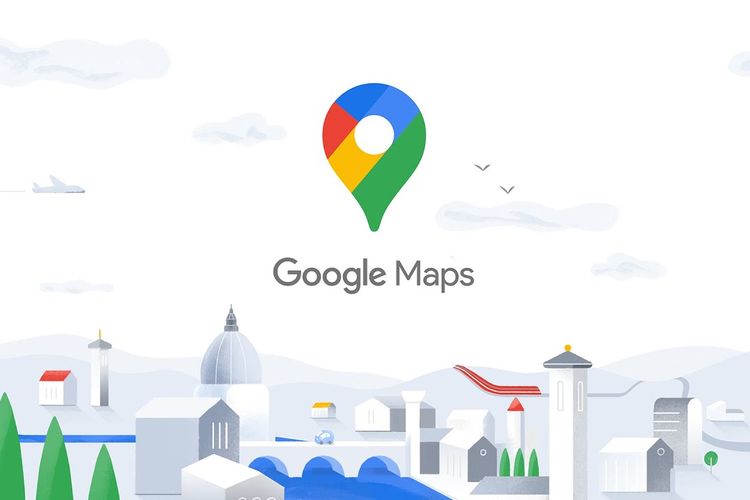Google’s trending searches are a great way to stay in the loop with what people are interested in at a particular moment. However, this feature may sometimes interfere with your actual search goals. In those cases, you may want to disable the trending searches, and we’re here to help.
In this guide, we’ll explain how to turn off Google trending searches via a mobile browser, Google app, or on a PC. We’ll also explain how to disable personalized and related search results. Additionally, we’ll answer the most common questions related to using Google search.
How to Turn Off Trending Searches in Chrome on an Android Device
To turn off Google trending searches via a mobile browser on an Android device, follow the steps below:
- Open your mobile browser of choice and go to “google.com.“

- Tap the three-line icon at the upper left corner to access the menu.

- Tap “Settings.”

- Scroll down until you find the “Auto-complete with trending searches” option.

- Tap “Do not show popular searches.”

How to Turn Off Trending Searches in Chrome on an iPhone
Follow the instructions below to disable Google trending searches on your iPhone:
- In your mobile browser, visit “google.com.“

- Tap the three-stripe icon located at the upper left corner of your screen to open the menu.

- Choose “Settings.”

- Scroll down and find the “Auto-complete with trending searches” section.

- Select “Do not show popular searches.”

How to Turn Off Trending Searches in Chrome on a PC
To turn off trending searches in Google on your PC, follow the steps below:
- Open your browser and go to google.com.

- Click “Settings” at the bottom right corner of your screen.

- Select “Search settings” from the menu.

- Select “Do not show popular searches” under the “Auto-complete with trending searches” section.

How to Turn Off Trending Searches via the Google App
If you prefer to use Google mobile app rather than a browser, follow the instructions below to disable trending searches:
- Launch the Google app on your phone or tablet.

- Tap your profile photo or your name’s initial located at the upper right corner of your screen.

- Select “Settings,” then “General.”

- Shift the toggle button next to “Auto-complete with trending searches” from right to left to the “Off” position.

FAQs

What Are Google Trending Searches?
Google’s search suggestions are based on currently trending queries. The algorithm analyzes searches of people around the globe and recommends the most popular searches to other users. For instance, at the end of autumn, many people may start searching for “Christmas decorations,” and Google will show this query as a suggestion.
Follow Updates but Stay Private
Now that you know how to tailor Google settings to your needs, your searches should become more efficient as they won’t be affected by trends. Google is a useful tool when you know how to use it, but it may sometimes interfere with your online research and browsing. Make sure to get familiar with the platform’s privacy policy before permitting it to collect your data for personalized search suggestions.
What are your thoughts on Google trending searches and personalized suggestions? Do you find these features useful or annoying? Share your thoughts in the comments section below.
Disclaimer: Some pages on this site may include an affiliate link. This does not effect our editorial in any way.