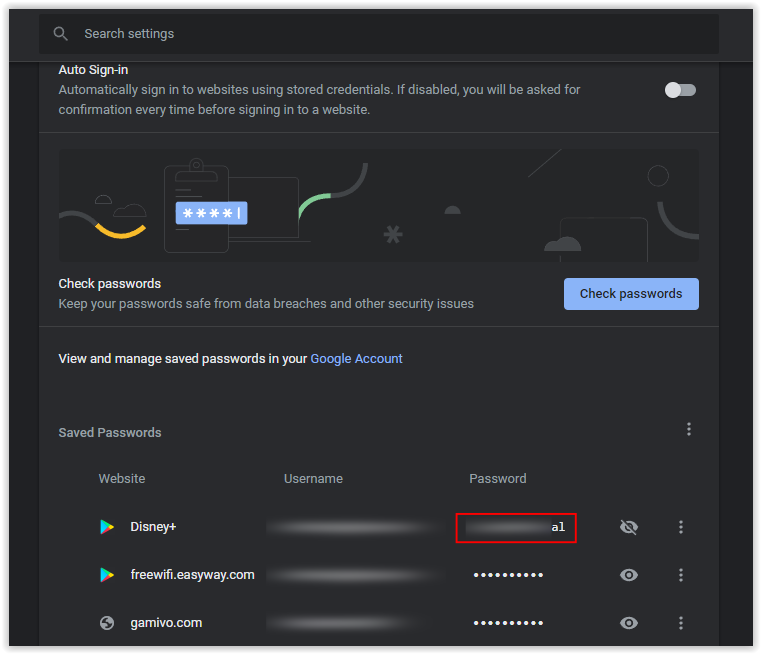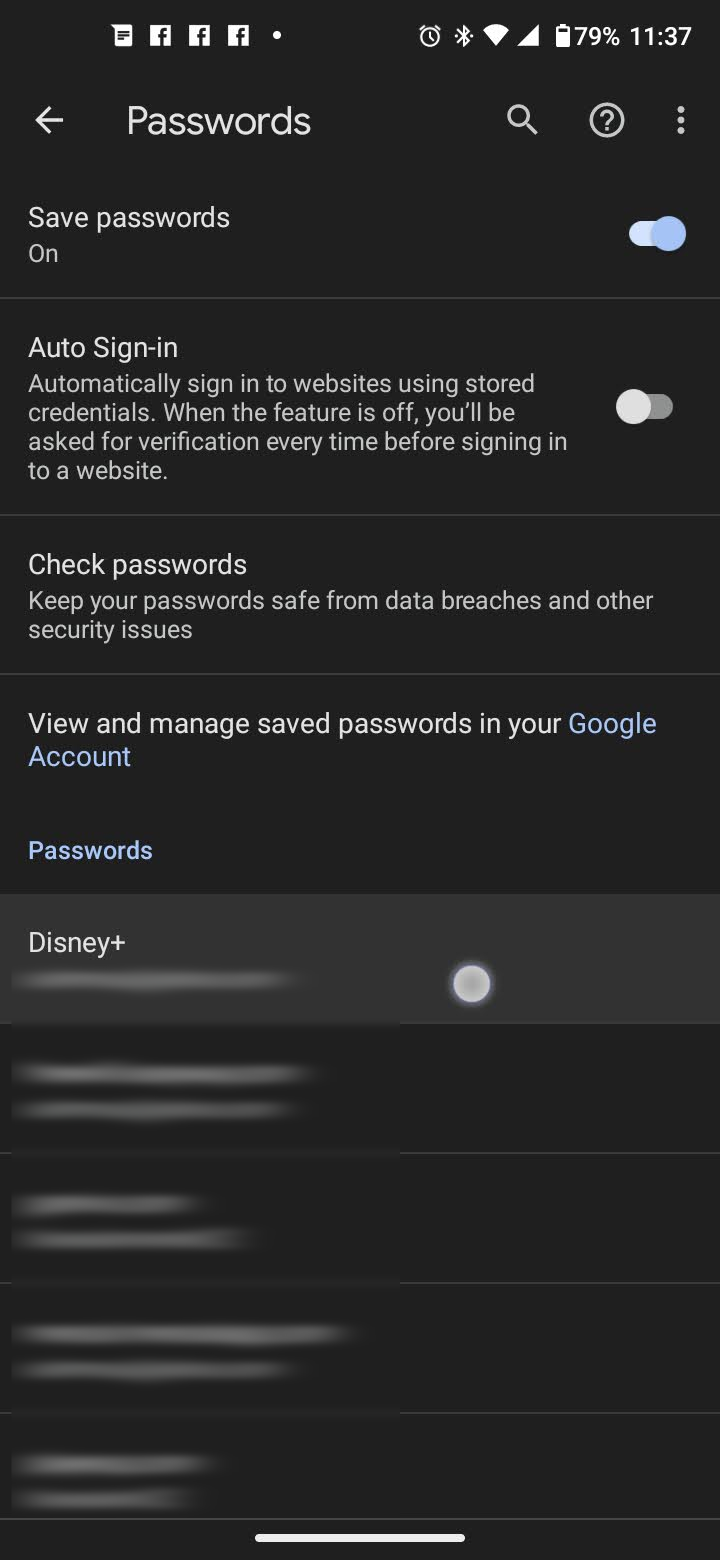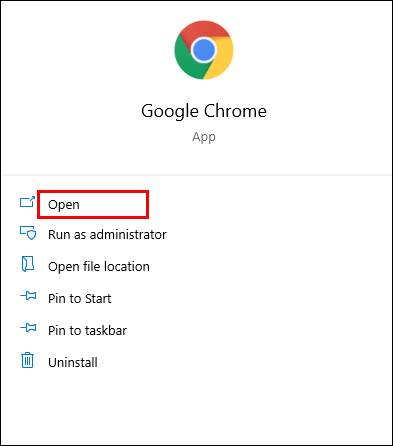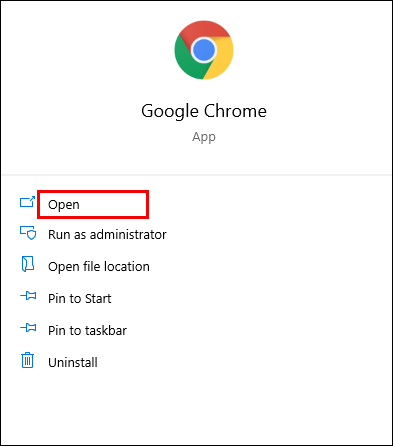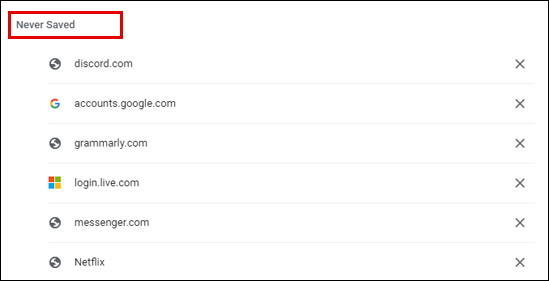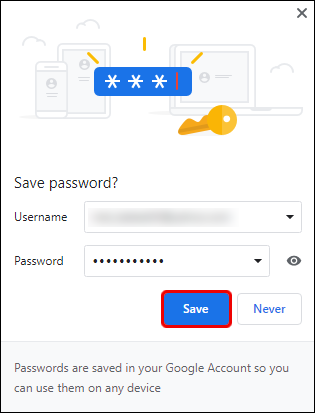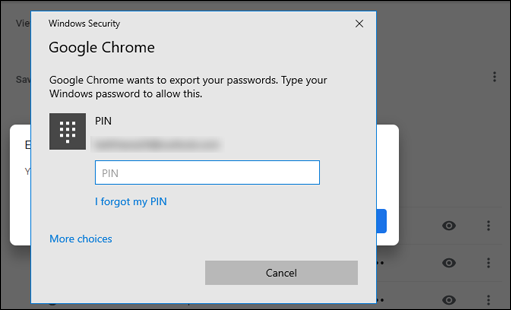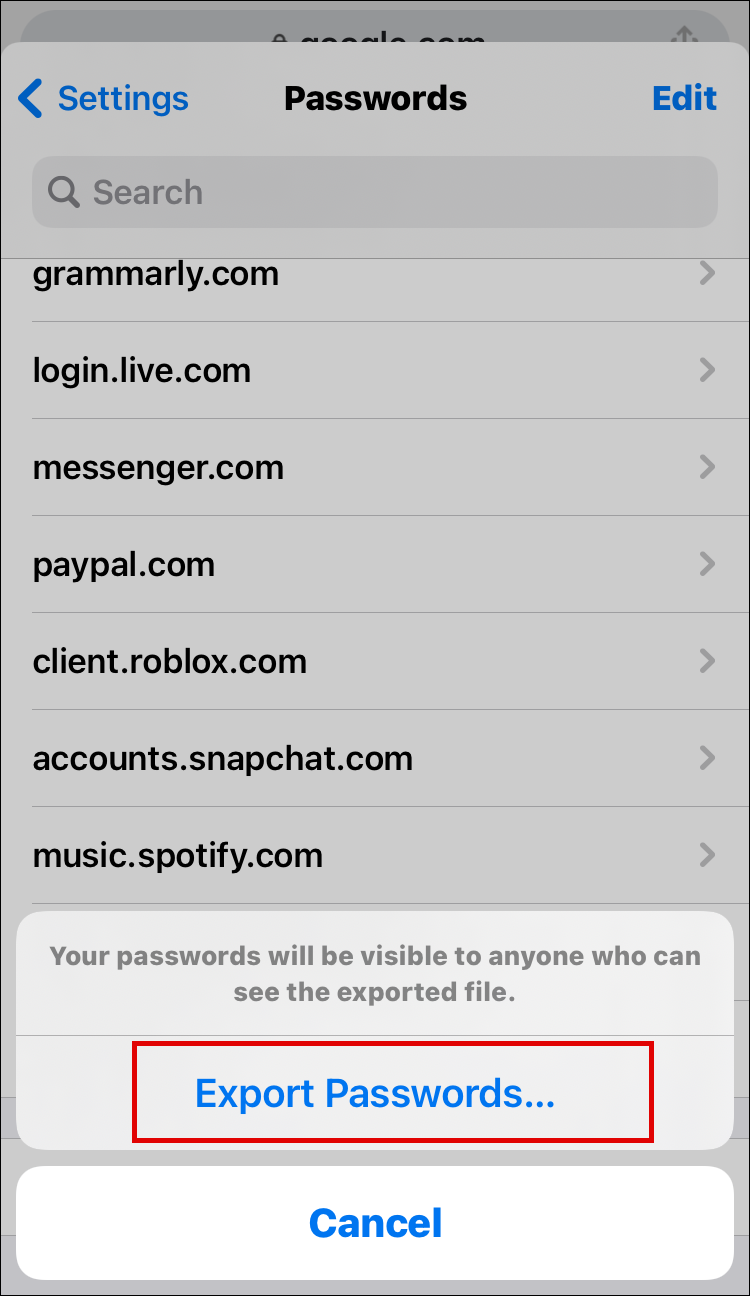Google Chrome does a great job of keeping track of your usernames and passwords. However, what happens if you want to log in to a specific website from another device but can’t remember your password, and it is not loading the information for you? You can easily browse through Chrome settings to access a list of all saved passwords, then manually type it in.
This article shows detailed steps to find and view your Google Chrome Passwords. Remember that this process will not provide all your passwords, just the ones saved in Chrome. You’ll also learn valuable tricks like exporting your saved passwords, removing sites from your “Never Saved” list, etc. Let’s get started.
How to View Google Chrome Saved Passwords on Windows, Mac, Chrome OS, and Linux
Since you use the Chrome browser to view your passwords, the process is the same for all desktop/laptop operating systems, including Windows, macOS, Linux, Chrome OS (Chromebook), etc. The only exception is the security prompt. Here’s how to do it.
- Launch Google Chrome on your computer or laptop, then click on the vertical ellipsis (Menu) in the upper right-hand corner of the screen or click on your profile icon.
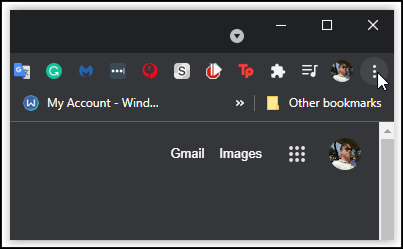
- Now, select the Settings option. Another way to access the Settings page is by typing “chrome://settings” in Chrome’s address bar.

- Click on Autofill on the left.

- Select Passwords.

- You’ll see a list of all website passwords you previously allowed Chrome to save. To reveal a specific password, click on the “eye” icon.

- In the Security window, you’ll receive a prompt asking you to enter your Windows account PIN or your Google username/password on non-Windows devices. Mac, Chrome OS, and Linux prompt for the OS username and password.

- Your password for the selected website gets displayed. To hide it, click on the eye icon once more.

How to View Your Google Chrome Saved Passwords on Android and iOS
Viewing saved Google Chrome passwords on your Android or iOS device is a relatively straightforward process that is the same on both operating systems.
- Launch the Chrome app on your mobile device.

- Tap on the vertical ellipsis (three-dot menu icon) in the upper right-hand corner (Android) or the horizontal ellipsis in the lower right-hand corner (iOS).

- Choose the Settings option.

- Then, select Passwords.

- You’ll see a list of all website passwords you’ve ever saved. To view a specific password, select the website from the list.

- To view the password, tap on the eye icon.

- An Android or iPhone security screen appears, asking for your OS PIN or password/passcode. Afterward, you’ll return to the previous screen, except the website’s password now appears.

- Tap the eye icon once more to hide the password if desired, but it automatically hides when closed. Tap on Done (Android) or Back (iOS) to return to the password list.

How to Save Passwords to Chrome using Windows, Mac, or Linux
- When you enter a new password on a specific website, Chrome automatically asks you to save it unless it is stored in the Never Save list. Select Save to add it to Password Manager. If it doesn’t appear, skip to Step 3.
- If you have more than one password for a specific page and want to save a new one, click on the email field and select the email/username you wish to add.
- If you don’t see a pop-up window asking you to save your password, the function is probably disabled. Launch a new tab in Chrome on your computer or mobile device.

- Click on your profile icon in the upper right-hand corner of the screen.

- Select the key icon.

- Turn on Offer to save passwords.

Chrome will now save passwords to your Google account.
How to Save Passwords to Chrome using Android or iOS/iPhone
- Launch Google Chrome and tap on your profile icon in the upper-right section.

- Select Passwords from the Basics section on Android or within the third group of settings on iPhone.

- Turn Save passwords on.

You can also turn on Chrome’s Auto Sign-In option within Android’s Passwords Settings. On iOS, it’s in the main settings under Settings -> Passwords -> Autofill Passwords -> Chrome. However, the option is not recommended, mainly because it causes issues when you have several accounts for a particular website and while using third-party password managers.
Furthermore, you may select a particular account password, but Auto Sign-In flips the credentials back to the default password instead and logs you in, making it hard to fix. You have to turn auto sign-in off (and possibly Chrome Password Manager) to log in the way you want to for that website.
How to Edit Saved Passwords in Chrome on Windows, Mac, and Linux PCs
Maybe you changed your password for a specific website on another browser, and now you want to update it on Chrome. You can update your password in just a couple of easy steps.
- Launch Chrome on your preferred device.

- Click on your profile picture in the top right, then click on the key icon to open the password menu.

- Click on the three vertical dots next to the password you want to edit and select Edit password.

- Your computer or mobile device will ask you to insert your usual authentication method.

- Edit the password and hit Save to finish.

How to Edit Saved Passwords in Chrome on Android or iOS/iPhone
Editing saved passwords (and autologin functionality) using Chrome Password Manager on Android or iPhone includes two different types: websites and apps. Website login credentials end with “.com,” such as disney.com, while apps like Disney+ appear by name. Therefore, you must edit the correct entry for autologin to work.
Editing Saved Chrome Passwords using Chrome Password Manager (Android/iPhone)
On mobile, Chrome Password Manager gets labeled as Passwords, but the functionality is the same as a PC browser.
- Launch Chrome on your Android or iPhone.
- Click on the vertical ellipsis (three vertical dots) in the top-left corner or tap on your profile icon instead and skip to Step 4.
- Select Settings if you previously tapped on the vertical ellipsis.
- Tap on Passwords.
- Scroll down and tap on the website you want to edit.
- Select the Password entry, edit it, then tap on Done.
How to Remove a Site From the “Never Saved” List
In the past, maybe you didn’t want Chrome to have access to your credentials, and you clicked on the Never button in the pop-up prompt. This option is entirely understandable if you access a website with sensitive information. However, what happens if you suddenly decide to remove that website from the Never Saved password list so you can save it? Luckily, doing so is a straightforward task.
Removing from the Chrome “Never Saved” List using Windows, Mac, or Linux
- Launch Chrome on your preferred device and tap on your profile icon in the upper right-hand corner of the screen.

- Click on the key icon to open your password settings.

- You’ll see a list of all saved passwords. Scroll down to the Never Saved section.

- Locate the website you wish to remove from the list and click on the X button.

- Revisit that website and allow Chrome to save your password by clicking Save.

Removing from the Chrome “Never Saved” List using Android or iOS/iPhone
- Launch Chrome, then tap on the vertical ellipsis (three vertical dots) on Android or the horizontal ellipsis (iPhone), then choose Settings, or click on your profile icon in the top-right section of both operating systems.
- Select Passwords from the list.
- Scroll down to the Never saved section and select the website you want to remove.
- Tap the Trash can icon in the top-right section to remove the website from the Never saved list.
- Go back to your Chrome browser pages and head to the website, then log in and choose to save the password.
Remember, there are two types of passwords: website and app. Websites will end in “.com,” while apps will show the name.
How to Export Saved Passwords
Chrome makes it easy to export all your previously saved passwords as a CSV file. Here’s what you need to do to get it on your device.
Exporting Saved Chrome Passwords on Windows 10, Mac, Linux, and Chromebook
- Launch Chrome on your PC or Mac.

- Click on your profile icon at the top right-hand corner of the screen.

- Click on the key to open your password settings.

- Click on the vertical ellipsis (three vertical dots) next to the Saved Passwords section.

- Select the Export passwords option.

- Chrome will now warn you that your passwords will be visible to anyone having access to that file. Click on the Export passwords option to continue.

- You’ll get a prompt asking you for the password or other authentication method you use on that device.

- After the authentication process, Chrome asks you to choose where to download the file. Select a specific folder and wait for the download to finish.

- You can now access your file in the specified location.

Exporting Saved Chrome Passwords on Android
- Launch the Chrome app on your Android device.

- Tap on the vertical ellipsis (three vertical dots) in the top right-hand corner of the screen.

- Select the Settings option, then continue to Passwords.

- Tap the vertical ellipsis in the Passwords menu to export your Chrome passwords.

- Chrome will ask you to enter your Android device’s default security authentication method: passcode, Face ID, pattern, or fingerprint. Next, tap on Export passwords.

- A sharing window will appear. Choose where you want to save the file.
Exporting Saved Chrome Passwords on iPhone
- Launch the Chrome app on your iPhone.

- Tap on the three horizontal dots in the bottom right of the screen.

- Tap on Settings and continue to Passwords.

- Scroll down and select the Export Passwords option.

- Tap on the Export passwords once more to confirm that your passwords will be visible to anyone who can see the file.

- Chrome will ask you to enter your iPhone’s default security authentication method: passcode, Face ID, pattern, or fingerprint.

- A sharing window will appear. Choose where you want to save the file.

Note: Be extremely cautious with sharing the above “.html” file. It contains sensitive information that you don’t want to risk getting stolen. If you need to export your passwords, it’s best to keep them hidden or locked.
In closing, if you have allowed Google Chrome to access your credentials, you can rest assured that you’ll never get stuck with another lost password again. This feature is why knowing where to find this secure information when you need it is handy. You’ve seen how to view, export, edit, and remove your passwords on various devices. Hopefully, you’ll get what you need.
Chrome Password Management FAQs
Where are my passwords stored on Chrome?
Google Chrome will automatically store all your passwords in the browser. The directory the files get stored in is now encrypted and inaccessible. Therefore, you have to access all saved passwords using the browser settings. This method helps you quickly recover forgotten passwords—they will always be within reach when you need them most. If you’ve synced your Google account across multiple devices, you can access your saved passwords on your laptop, phone, or tablet from the Chrome browser.
I saved my passwords in my browser but can’t see them. Where are they?
It can be disheartening to take the time to save your passwords in a browser, and they don’t want to autofill when you need them most. The most common culprit is that your passwords got saved to your Google account, not the web browser.
When you save a new password and username combo, check the profile image in the upper right-hand corner to ensure that you’re using the correct one. To change the active account, follow the process below.
1. Open Chrome and tap on your profile image in the upper right-hand corner.

2. Locate the correct account under Other Profiles and select it.

3. A new window will appear. You will see all your passwords associated with this account by following the steps above.
If you do not see the account you need, click Add under the Other profiles section and sign in to the correct Google account.
Disclaimer: Some pages on this site may include an affiliate link. This does not effect our editorial in any way.