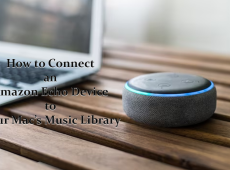AI music generators enable content creators and musical artists to experiment and create music. A major benefit to machine learning algorithms is the fact they’re open-source, letting anyone curious to explore the rich world of AI. These tools are constantly evolving, leading to better results each day.
Whether you’re a part of the music industry or you’re simply interested in AI, here are some of the best AI music generators currently available.
AIVA – Artificial Intelligence Virtual Artist

AIVA is a software that enables you to create personalized soundtracks for advertisements, video games, videos, movies, etc. Developed in 2016, it has been improving like many AI generators ever since. AIVA’s goal is to aid in your musical process, no matter what your background.
Users can compose with preset styles that are available or with influences from other musical artists. This program provides you with various styles of music, from electronic, pop, ambient, rock, and many more. AIVA’s first body of work was “Opus 1 for Piano Solo” and it has also composed a soundtrack for a video game.
Soundful
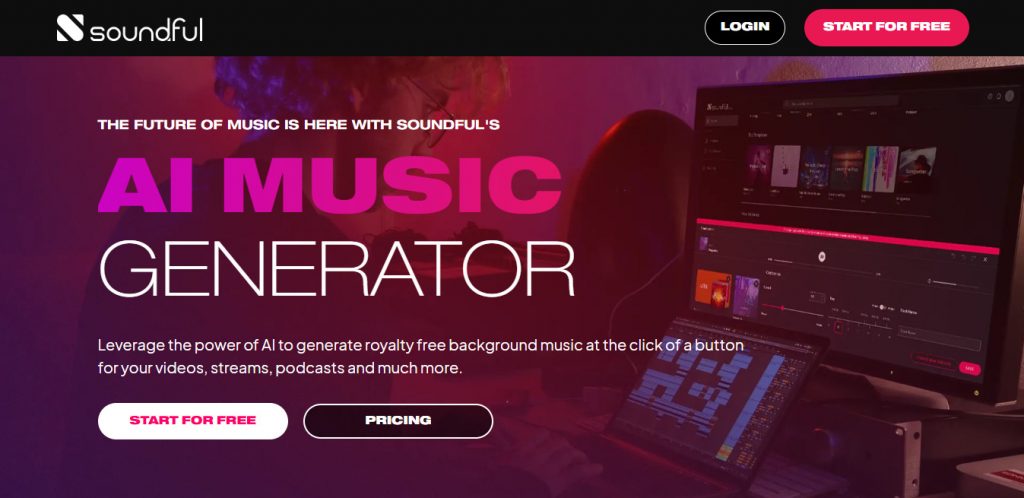
Soundful helps users generate unique, free, and royalty free music. This software makes it easier for producers, bands, and creators to get over their creative block and to avoid copyright issues. Soundful’s AI claims to never replicate already existing songs and you can choose from over 50 templates from different styles of music.
You can also choose various themes for your music, be it chill beats, coffee shop tunes, meditation music or holiday songs. Soundful offers several plans. The standard plan is free, with premium and custom options tailored for organizations.
Ecrett Music

Ecrett Music is a learning-based platform that is easy to use and quite intuitive. It has been developed by a team of music industry professionals and developers. Ecrett Music offers a wide catalogue of tutorials. This software provides guides for beginners, intermediate users and those who are more advanced when it comes to music theory.
There are over 500,000 templates that get added on a monthly basis, all of which are royalty free. Ecrett Music offers you the option to download their software as is or customize it to your liking.
Soundraw

Soundraw lets you choose your own adventure, from picking the length, mood, style, and theme of the music you wish to create. You don’t have to have background knowledge of music composition and you can get unique soundtracks in a short amount of time. This music generator is intended for creating compositions from data. Also, you don’t have to worry about copyright problems from websites such as YouTube.
Using Soundraw rather than stock audio lets you pick the exact tune you’re looking for. You’re then able to customize it further, making it fit your videos and podcasts perfectly. One thing to keep in mind and one of the downsides is the maximum length of a song, which is five minutes.
Amadeus Code

Amadeus Code’s introduces an AI songwriting assistant as an app for Apple users. After downloading it from the App Store, you can create melodies in only a few minutes. This app lets you create brand new pieces of music, or you can opt for taking inspiration and elements from existing songs.
Bear in mind that although this app offers a free package, you have to purchase the songs you wish to keep.
Boomy

Boomy generates songs in minutes, and when you’re done with the creative process, you can potentially earn streaming revenues from different services. This makes Boomy stand out from other tools, by removing the barriers that we often see in the music industry. No matter what your background and knowledge of music theory is, you can make music and get paid when people listen to your music.
By downloading Boomy, you join a global community of musical artists.
OpenAI – MuseNet

OpenAI launched its music generated tool called MuseNet to provide four-minute compositions. This program lets users choose from 10 different instruments, and can mix different musical styles. It can mimic well-known composers, such as Mozart and Bach, as well as many of today’s musical artists.
Although the creators of MuseNet don’t have a background in music, their main goal was to create a generator that can recognize patterns of harmonies and rhythms already available to us. It’s important to know that MuseNet has various AI-generated songs available for listening, but it’s not yet available for users to make their own creations.
Chrome’s Song Maker

Although it’s not as advanced as the other generators we’ve talked about previously, Chrome’s tool for making music continues to be a favorite with users. Simple to use and beginner friendly, it’s a good choice for people who don’t wish to make big purchases before diving into the world of AI generated music. Its main focus is on music learning and experiments that can be performed by anyone.
Magenta Studio

Magenta Studio is a collection of music plugins, which are built on the platform’s open-source tools and models. It offers a collection of music plugins for artists, as well as a neural synthesizer (NSynth) and MIDI-enabled web applications. All of which make it a reliable AI generator option for those interested in improving their creative process.
Magenta Studio’s tools are available as standalone apps and as plugins for Ableton Live. This service offers you a free trial for 90 days.
Beatoven.ai

Beatoven.ai allows you to compose and customize tracks in few easy steps. It uses advanced AI techniques to bring you unique, royalty-free music. You can upload a video or podcast, or pick a track for inspiration. This software lets you choose from eight different genres, including rock, indie, electronic, and more.
You can choose from 16 different moods and pick more than one for your track. Beatoven.ai offers YouTube content creators, game developers, and music enthusiasts customized tunes. What is different about this software is the input from musical artists that have joined Beatoven. The AI will continue to learn through their contribution.
DrumNet

DrumNet was developed using AI technology to stand out from other drum-sampling programs. Made for anyone who enjoys the drums, or wishes to explore this instrument without owning a set. DrumNet works in all music styles and the finished tune can be modified if needed.
It has 200 presets, featuring music genres like hip-hop, house, disco, and many more. They each come with their own layers and can be used by professional drummers and amateurs alike. DrumNet is available for both Mac and Windows for free. Keep in mind that the free version works without exporting the songs you’ve created.
Choosing Your Own Adventure When Creating
There’s no denying it, the world of artificial intelligence can be lots of fun. Just look at the videos circulating the internet, with singers ‘’doing’’ AI covers of other musician’s songs. Apart from being amusing, generating music from the software featured in this article can be professional as well. Whether you’re just starting your musical journey, or you’ve got your roots in the music industry, AI can help you monetize your music, while helping you get out of a creative rut.
Have you ever used an AI music generator? Were you happy with the results? Let us know in the comments section below.
Disclaimer: Some pages on this site may include an affiliate link. This does not effect our editorial in any way.