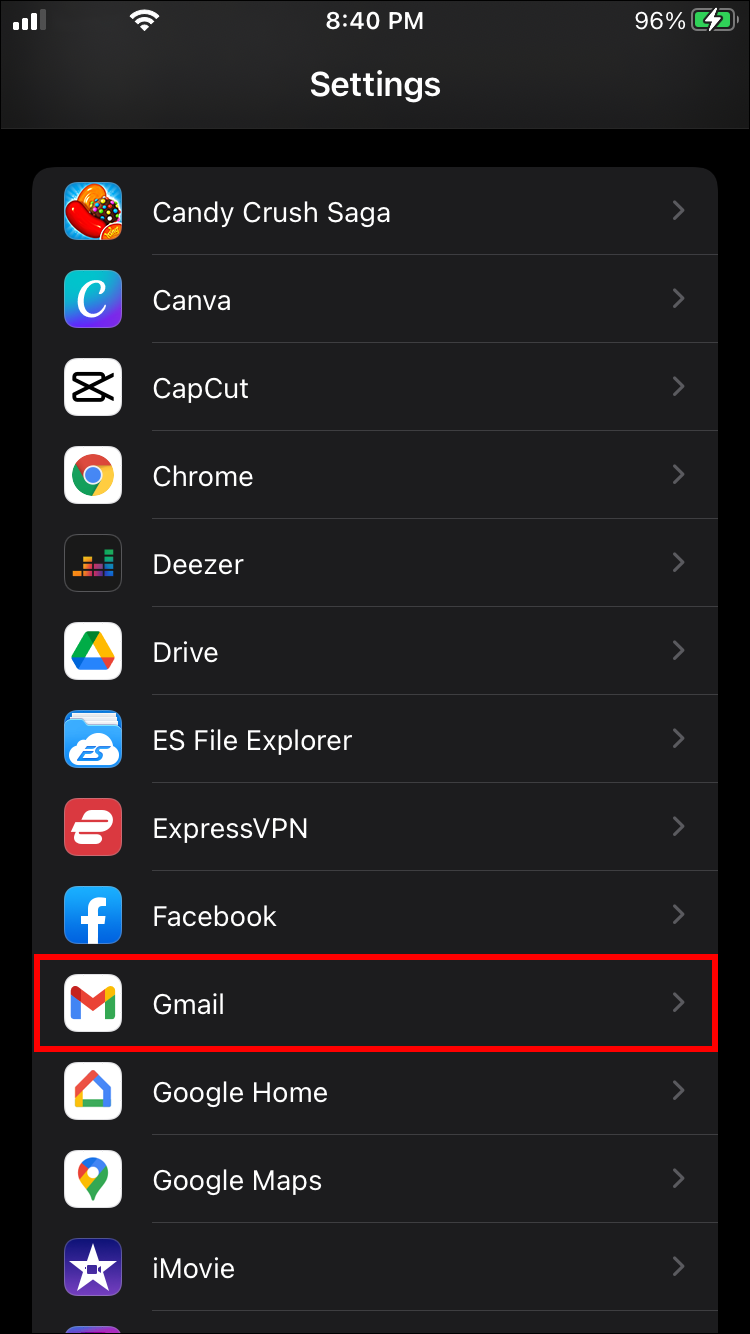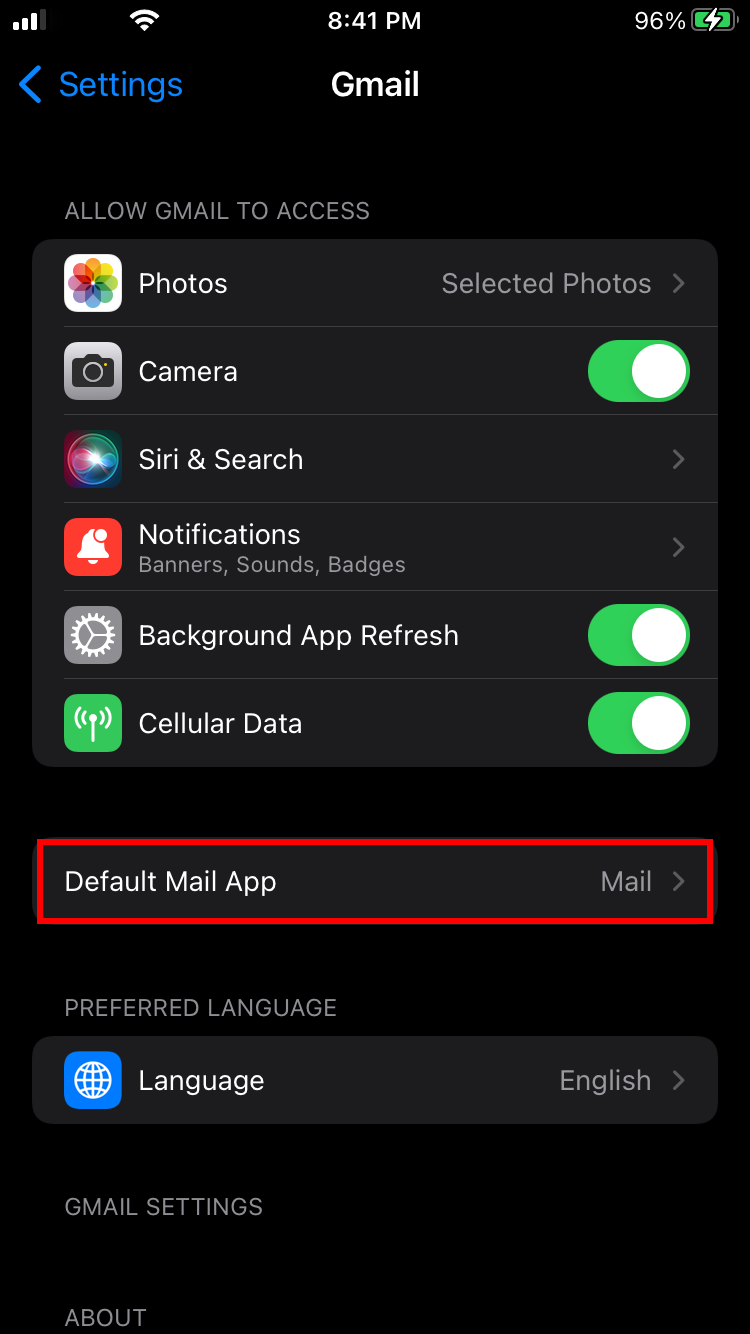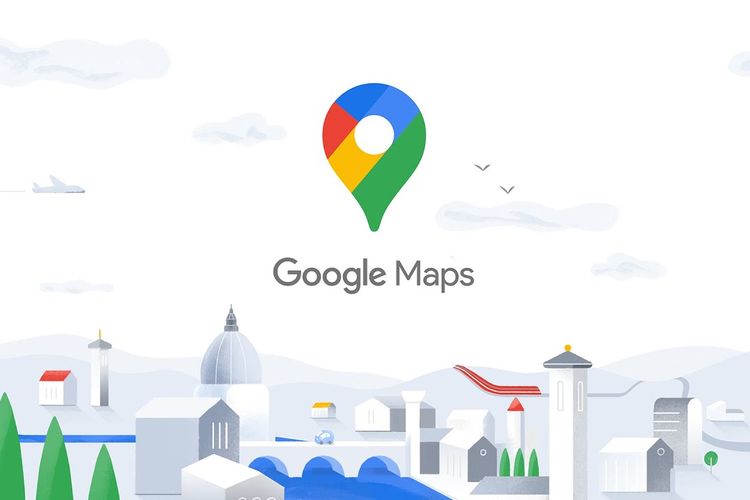Many users are fond of Google Maps, especially as it works well with other Google products. However, iPhone users don’t get the app by default, and they’re stuck with Apple Maps initially. While you can get Google Maps, it is not supposed to be possible to set it as the default.
However, that’s not to say there aren’t workarounds or alternative methods. Read on to find out how to use Google Maps as the “default” option.
Why Can’t I Make Google Maps the Default Map App on iPhone?
You may be intrigued as to why this is the case, and the short answer is that Apple has made iOS a closed software ecosystem. In other words, you’re always recommended to stick to Apple’s products instead of third-party alternatives if you can help it.
While iOS 14 allowed users to swap default browsers, email clients, and music apps, the mapping service isn’t affected. However, these changes are the key to making Google Maps the so-called default map app on your iPhone.
If you want to set Google Maps as your default mapping app, the only option is to jailbreak your iPhone. However, doing so is against Apple’s Terms of Service and voids any existing warranties. Only proceed with the jailbreaking process if you know the risks.
To proceed with any of the methods below, your iPhone must have iOS 14 or newer. Any older versions won’t allow you to set new default apps.
Making Google Maps the Default Mapping App on an iPhone for Chrome and Gmail
Making Google Maps the default will require you to download and install Google Chrome and Gmail. The reason is that both apps will work with each other and even let you set Google Maps as their default map app. With the proper settings, you can avoid using Apple Maps as much as possible.
Switching From Mail to Gmail
Apple’s Mail app is rather basic, and the Gmail app lets you log into your Google account for better connectivity. Plus, when you tap on addresses on Gmail, after some adjustments, you’ll get to Google Maps instead of being forced to open Apple Maps.
- Go to the iPhone’s Settings app.
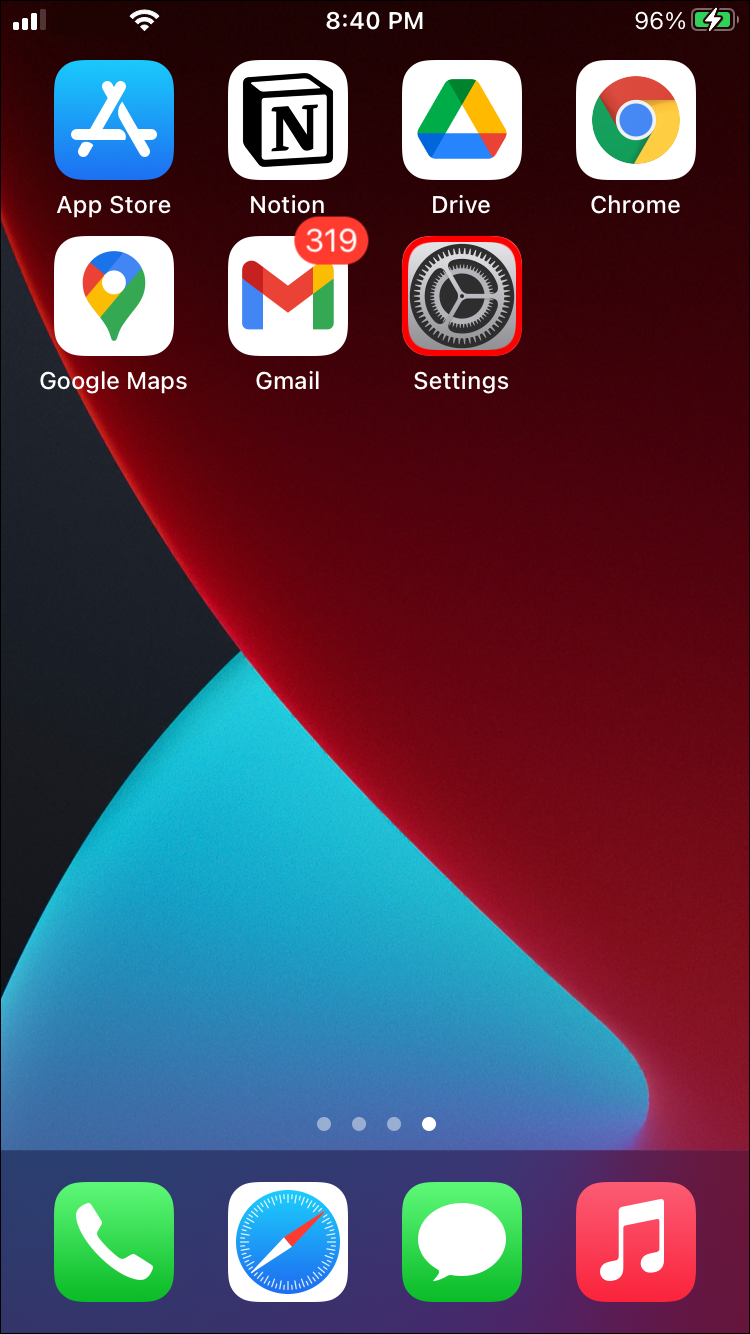
- Look for the Gmail app and select it.

- Tap on Default Mail App.

- Pick Gmail from the list of options.

Now that Gmail is the default mail app on your iPhone, it’s time to change some settings within the app.
- Launch Gmail for iOS.

- Tap the three horizontal line menu icon in the upper-lefthand corner.

- Scroll down and find Settings.

- Select Default Apps.

- Under Navigate from Your Location, select Google Maps.

- Do the same for Navigate Between Locations.

Any time you tap on an address within an email using the Gmail app, you can choose between Google Maps or Apple Maps.
Problems With iOS 14 and Switching Default Apps
If you’re still using iOS 14 and haven’t updated to later patches, you may run into several problems after performing the above steps. Some bugs reset your default apps to Apple’s factory settings after the new preferred app receives updates. This would mean that after updating Chrome, you’d have to repeat the instructions above every time.
While Apple has implemented fixes, users who haven’t switched to newer iOS versions may suffer from bugs. This is why updating to the latest iOS version is usually a good idea. The only exception is if the most recent patch has severe errors and bugs.
Jailbreaking Your iPhone
If you’re not bothered by jailbreaking your phone, this is the best way to set Google Maps as your default map app. As you’re forcing your iPhone to accept Google Maps as the actually preferred app, you’ll never have to deal with choosing between options anymore. Before jailbreaking, we highly recommend backing up your important data. That way, you can preserve it for later.
While jailbreaking an iPhone may sound challenging, there are various tutorials available on YouTube and how-to websites. Search for instructions by iOS version and your iPhone model for best results. The app you should install after jailbreaking your iPhone is MapsOpener, which is entirely free to use.
Future Updates
Apple Maps remains the only default map app on iPhones, even in iOS 16. It’s up to Apple whether or not the company will relent and allow users to change their default option without jailbreaking.
Google Maps is also superior to Apple Maps in many ways, particularly in these areas:
- Street view
- Public transportation
- Discovering new places
- Real-time navigation
Additional FAQs
Can I Use Google Maps on Apple CarPlay?
Yes, you can do that. Before connecting it to your vehicle, you’ll first need to have Google Maps on your iPhone. After that, you should be able to launch Google Maps on your CarPlay screen and navigate to a location.
Is Apple Maps or Google Maps More Accurate?
Google Maps has been offering precise directions for many years, and it’s available almost everywhere around the globe. It’s also more accurate than Apple Maps interpreting how traffic will affect your commute time. Overall, Google Maps is superior in these regards.
Battle of the Apps
Sadly, until Apple decides to let users replace Apple Maps entirely with Google Maps, we’re stuck with the methods described above. It’s not the most convenient and has even resulted in bugs, especially on iOS 16. Even if the bugs have been addressed, the workarounds are not the best.
Do you think Apple should let users have more control over their default apps? Which map app do you use more? Let us know in the comments section below.
Disclaimer: Some pages on this site may include an affiliate link. This does not effect our editorial in any way.