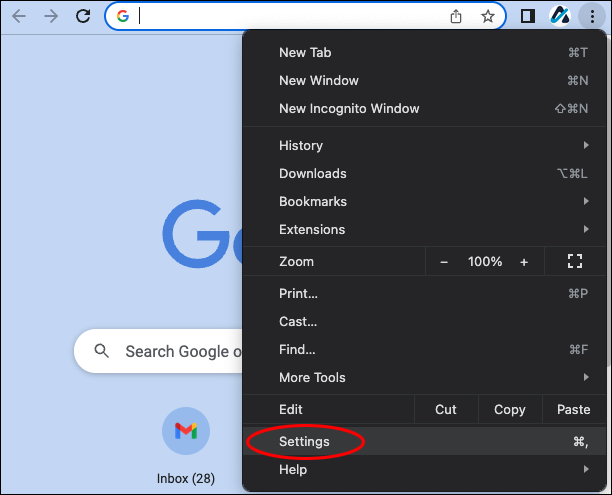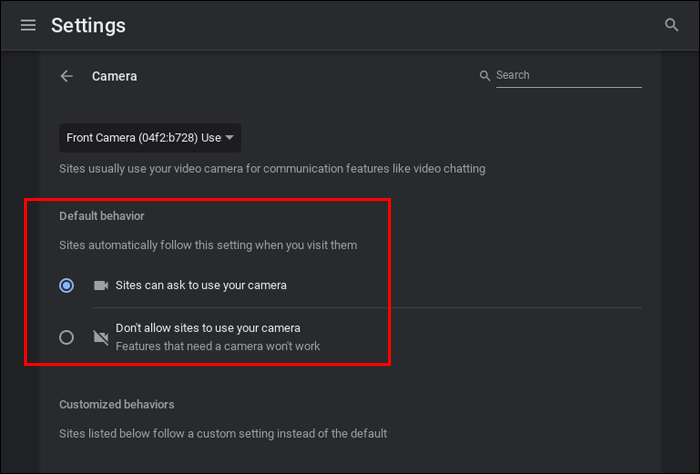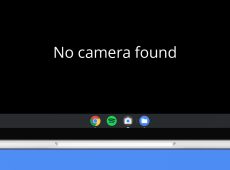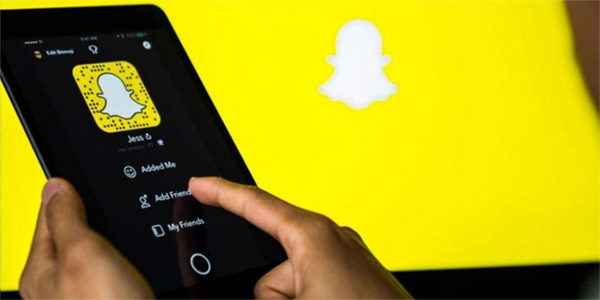Are you struggling to turn on the camera of your Chromebook? We’ve all been there. Whether you’re trying to attend a work meeting or join a virtual class, you won’t make much progress without a functioning camera.
No need to call tech support or scour Reddit for answers. We’ll lay out every step to getting your camera set up on Chromebook so you’ll never have this issue again.
Steps for Turning Your Chromebook Camera On
Just follow these three steps, and you’ll be snapping photos on your Chromebook in no time:
- Select Launcher. This is the ring-looking button in the corner of your screen. You can also take a more direct route by searching for “Camera” in the start menu’s search bar.
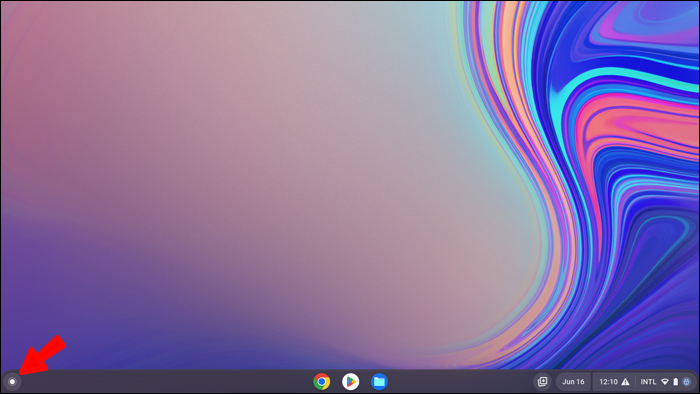
- Click the blue Camera icon.

- Then, choose between taking a photo, video, or portrait.

Congratulations! You have successfully turned on the camera on your Chromebook.
Alternative Methods: Turning to Google Assistant
If you’re still having trouble opening your camera, there is an even simpler way to go forward. You can rely upon your virtual assistant to lend you a hand.
Google Assistant can play your favorite Led Zeppelin song, send a text to your orthodontist, and read out the news and the weather. It can also open your camera and even take a few shots for you, all hands-free. Just make sure you have Google Assistant already downloaded or you’ll be talking to yourself.
Say “OK, Google,” then fire off any command like “Launch my camera” or “Take a portrait photo of me.” You can even ask it to begin recording a video. The two of you will be making viral YouTube Shorts together in no time.
Troubleshooting Common Chromebook Camera Issues
If your video conference is minutes away and your camera still won’t work, try a few of these pro tips, and you should be sorted.
Check Settings
First off, check if your permission settings are restricting access to your camera:
- Open Settings.

- Click on “Privacy and Security.”

- Locate the “Camera” option.

- Check if your permissions are toggled to allow apps and websites camera access.

Problems with Apps
If you have a video chatting app such as Skype, Zoom, Slack, or Teams, start a video call to figure out if your camera is working in these apps. If your main camera app is working, but a third-party app doesn’t, check if you’ve given it adequate permissions to access the video feed.
Privacy Switch
Some Chromebooks have a privacy switch on the side of the keyboard. If the switch is on red, it means that your camera is hardware disabled. Flick the switch to turn on the camera.
Toggle Between Front and Back Camera
If your Chromebook has multiple camera, check if the issues persist on all of them. You can switch the camera from the stock Camera app via the switch button (two rotating arrows).
Reset Chrome or Your Chromebook
Ultimately, you might need to reset your Chrome settings. Here’s how:
- Open Chrome and enter chrome://settings/reset in the address bar.

- Select “Restore settings to their original defaults.

- Click on “Reset Settings.”

In some cases, you might need to reset your entire laptop. Follow these steps:
- Select the Quick Settings panel in the bottom right on the desktop menu.

- Click on the cogwheel icon.

- Go to “Advanced.”

- Select “Reset settings.”

Note that this wipes everything you set up on your Chromebook, so should be considered one of your final resorts.
Check for Physical Damage
If neither of the fixes above help, ensure your camera isn’t broken or damaged. If you’ve cracked your screen nearby the camera lens, you may have simply lost access to photography on your Chromebook. Thankfully, Chromebooks have more than one camera. Unless both are shattered, you’ll be A-OK.
Either way, it might be best to contact your Chromebook’s dedicated service provider.
Best Parts About the Chromebook Camera
One of the biggest advantages of a Chromebook versus a MacBook is that your device has both front and rear-facing cameras. Not many laptops can brag about that.
With two separate frames, you’ll have way more flexibility in shooting selfie videos or snapping sunset pics. Plus, you don’t need any extra photography equipment like support straps or tripods. Chromebook’s built-in stand works perfectly for holding the machine in place while you’re taking photos or filming.
Chromebook Advanced Camera Options
The stock camera on a Chromebook is generally good and should deliver for amateur photography. Even in low-light conditions or on a bright sunny day, you’ll get an image that’s crisp and already balanced.
If you’re a little bit more professional and trust yourself more than Chromebook’s autofocus, that’s cool too. By pressing and holding an area of focus in your viewfinder, you can set precise amounts of exposure with custom shutter speeds.
Can Your Chromebook Camera Be Hacked?
The answer to this question is likely yes. The same risks that come with running applications on any device apply to the camera on your Chromebook. While unlikely, hackers can access data being recorded and transmitted via your laptop. This is especially true if you’re not taking proper precautions, such as setting a strong password and using two-factor authentication.
It’s also possible for hackers to get direct access into your camera feed, giving them unrestricted access to the images and videos you capture or even allowing them to spy on you directly. Be careful not to connect to untrustworthy public Wi-Fi networks, as your laptop’s data is vulnerable.
How Can You Protect Your Camera?
Always keeping an up-to-date antivirus program installed can protect against known threats and malware targeted at devices like Chromebooks.
Unlocking Photoshoots and Videos on Your Chromebook
With comprehensive knowledge about your Chromebook’s camera, you should be able to create all kinds of cool images. From capturing memories at family reunions to directing your own short film, you’ll be able to do it all with the powerful features of this device.
Did you get your Chromebook camera working from these tips? Share your experience and insights on Chromebook photography in the comment sections below.
Disclaimer: Some pages on this site may include an affiliate link. This does not effect our editorial in any way.