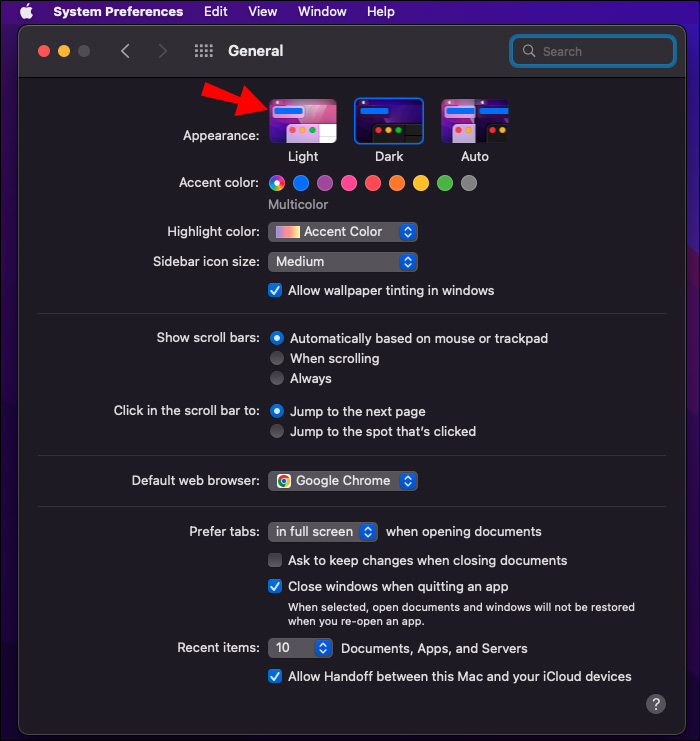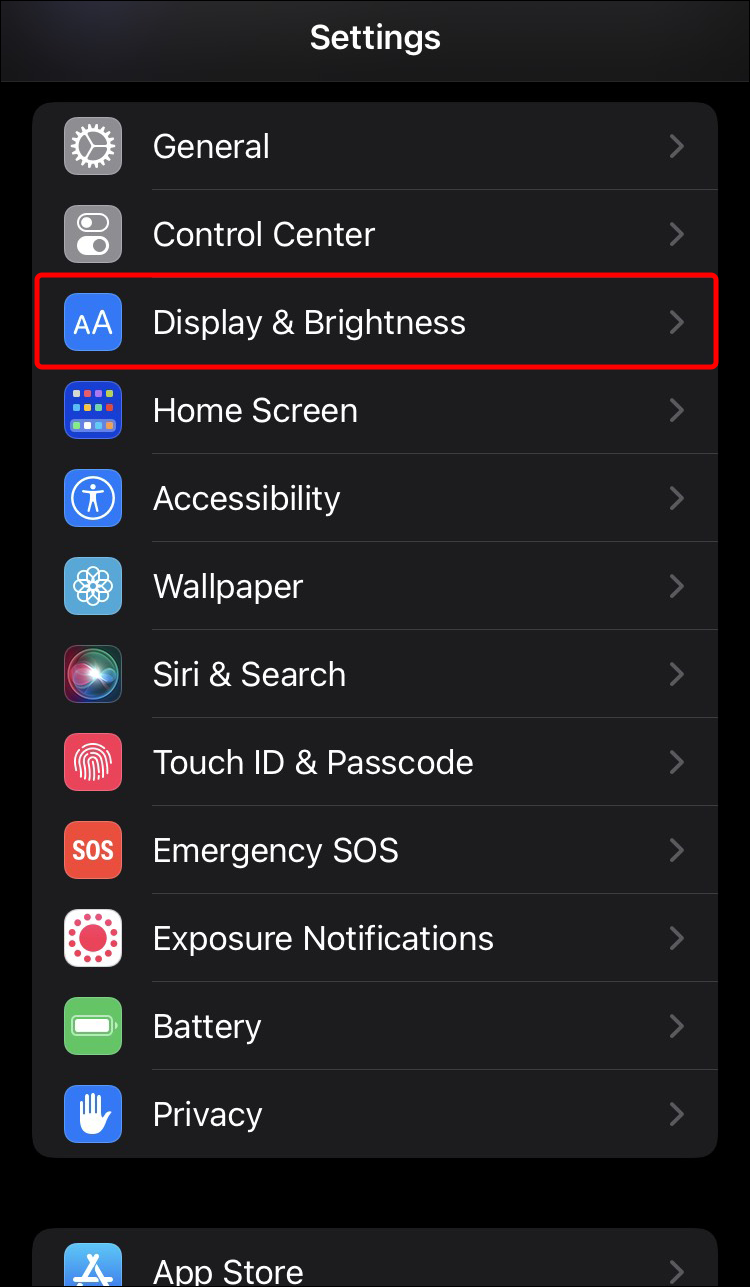Device Links
For those who use the Chrome browser during midnight hours or in low light conditions, dark mode is a helpful feature to reduce eye strain. This is a benefit for some users, but it may increase eye strain for others. Dark mode can be bothersome during the day. It’s a great feature, but not all users like it.
So, if dark mode is on, how do you turn it off? If you’ve asked yourself this question, you’ve come to the right place. This article will discuss how to turn off dark mode on several different devices.
How To Turn Off Dark Mode in Chrome on a Mac
If your Mac’s lighting dims while working in low-light conditions, you probably have the dark mode feature selected. This feature is a godsend for some, but you may not be one of them. For whatever reason, if you’d like to turn it off, it’s a straightforward process. To learn how to do so, follow these instructions:
- Click on the Apple icon in the top-left corner of the screen.

- Select System Preferences.

- Tap the General icon.

- Next to the word Appearance, choose Light.

How To Turn Off Dark Mode in Chrome on a Windows PC
Has your PC suddenly gone dark and you’re unsure why? The dark mode feature may be turned on. Perhaps you accidentally selected it or turned it on but forgot how to turn it off. No matter the reason, the fix is quick. Windows PC Chrome users can easily disable this feature in just a few steps.
For Windows 10 users, do the following:
- Launch Chrome and go to Google.com.

- Click on Settings in the lower-right corner of the screen.

- To disable it, tap on Dark Theme.

There’s an alternate way to disable dark mode for Windows 10 users. To use this method, follow these steps:
- Click Start and select Settings.

- Tap on Personalization.

- From the left side pane, choose Colors.

- Using the dropdown menu, press Light.

Windows 11 users should follow the steps below:
- Click on Start and select Settings.

- From the left-hand pane, choose Personalization.

- Tap on the Light theme.

How To Turn Off Dark Mode in Chrome on a Chromebook
If your Chromebook dims later in the day, you probably have the dark mode feature turned on. Some users find it much easier to change their screen brightness to match the lighting conditions, but it’s not for everyone. Turning off this feature is straightforward. To do so, follow these steps:
- Click on the time in the lower right corner of the screen.

- Locate the Dark Theme icon and tap on it to disable dark mode.

How To Turn Off Dark Mode in Chrome on an iPhone
Sometimes your iPhone’s Chrome dark mode will activate when it’s not necessary (during a cloudy day, for instance). This can be bothersome and increase eye strain. You could have accidentally enabled this feature, or you’ve purposely turned it on, but you find out it’s not for you. If you’d like to turn off dark mode, follow these steps:
- Tap the Settings icon.

- Locate and click Display & Brightness.

- Under the Appearance heading, select Light.

How To Turn Off Dark Mode in Chrome on an Android Device
If your Android goes into dark mode and you don’t find it helpful, there’s an easy way to disable it. Although some users find it beneficial, especially at night, others find it annoying. You can choose to turn this feature off by making a change in your Google Chrome settings. To learn how to do this, follow the steps outlined below:
- Launch the Google Chrome app.

- In the top-right corner of the screen, tap the Three Dots icon.

- From the menu, choose Settings.

- Navigate to the Basics section and press Themes.

- Choose the option for Light.

Turning Off Dark Mode Made Simple
Although great for reducing eye strain in low-light conditions, Chrome’s dark mode might not be beneficial when you have sufficient light. Disabling this feature is easy, no matter what device you’re using. On most devices, it’s found in either your system settings or preferences. With just a few clicks or taps, disabling dark mode is easy.
Have you turned off dark mode on your device? Did you use the methods described in this article? Let us know in the comments section below.
Disclaimer: Some pages on this site may include an affiliate link. This does not effect our editorial in any way.