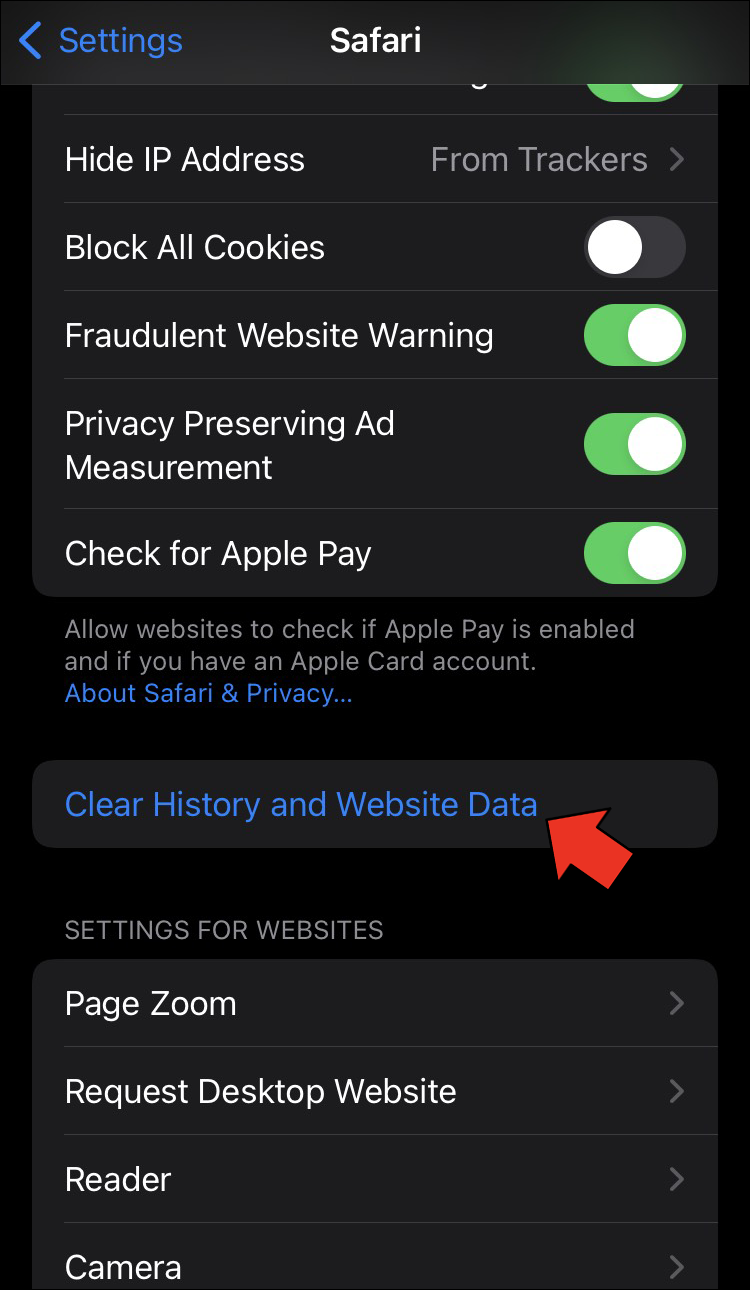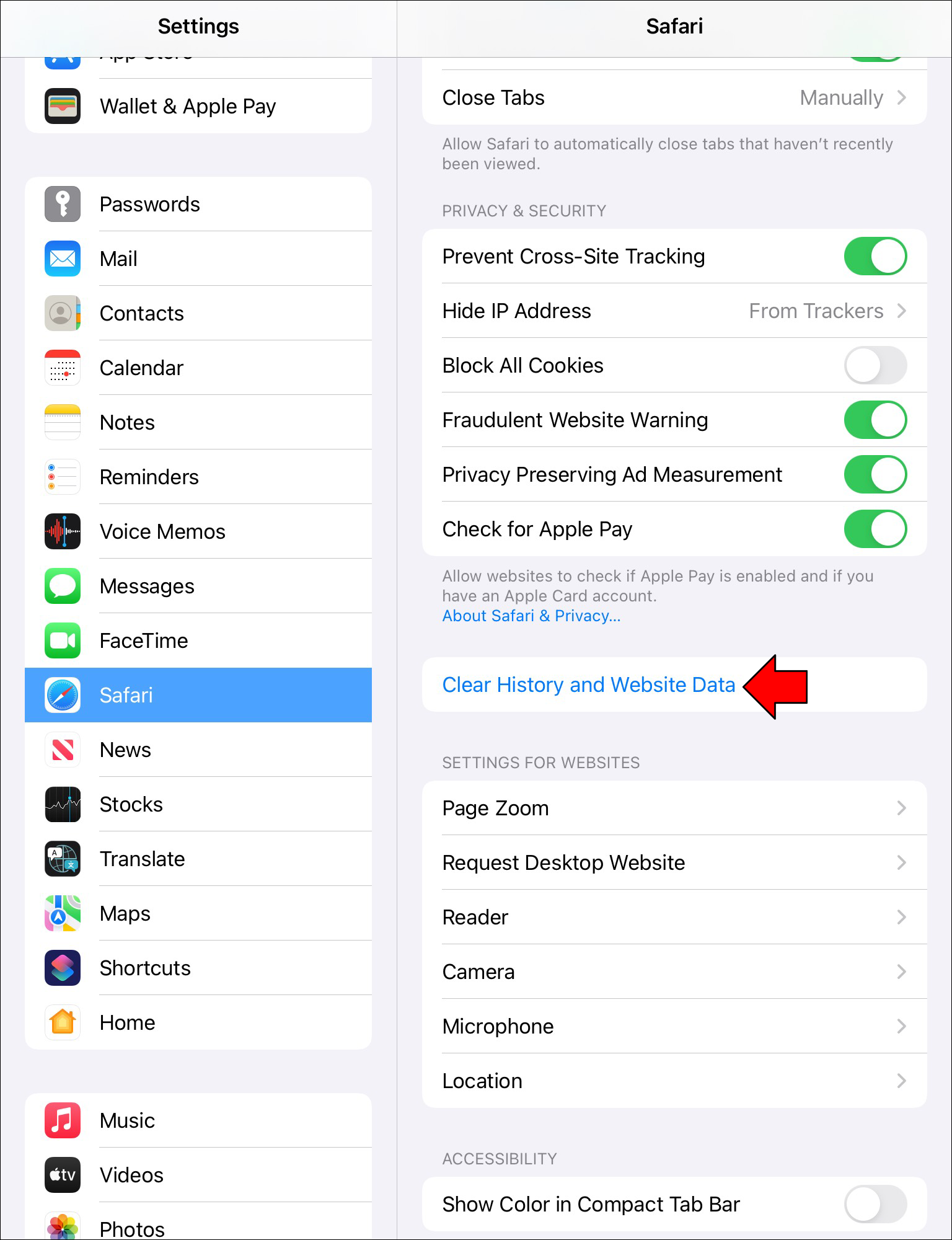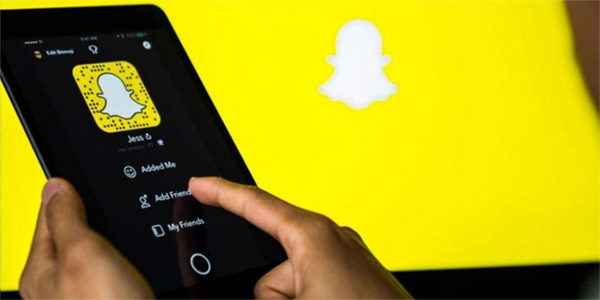Device Links
For both viewers and creators, YouTube comments can provide valuable information. Comments can help creators know if subscribers like their content while viewers enjoy adding their thoughts to videos. YouTube is a community, and the comments section is a big part of what makes it so popular.
Sometimes comments don’t load properly or show at all. For YouTube users, this can lead to an unpleasant experience. Fortunately, there are several things that you can do to remedy the situation. In this article, we’ll cover how to fix YouTube comments from not showing.
YouTube Comments Not Showing on an Android Device
You can watch YouTube videos a couple of ways on your Android, using the YouTube app or your web browser. Try switching to the other method of viewing if you find that comments aren’t showing up. If that doesn’t solve the problem, there are other things you can try outlined below.
Update the YouTube App
The issue with comments not showing could be due to an outdated version of the app for Android. Updating to the latest version could solve this issue. To learn how to do so, follow these steps:
- Locate and launch the “Google Play” app.
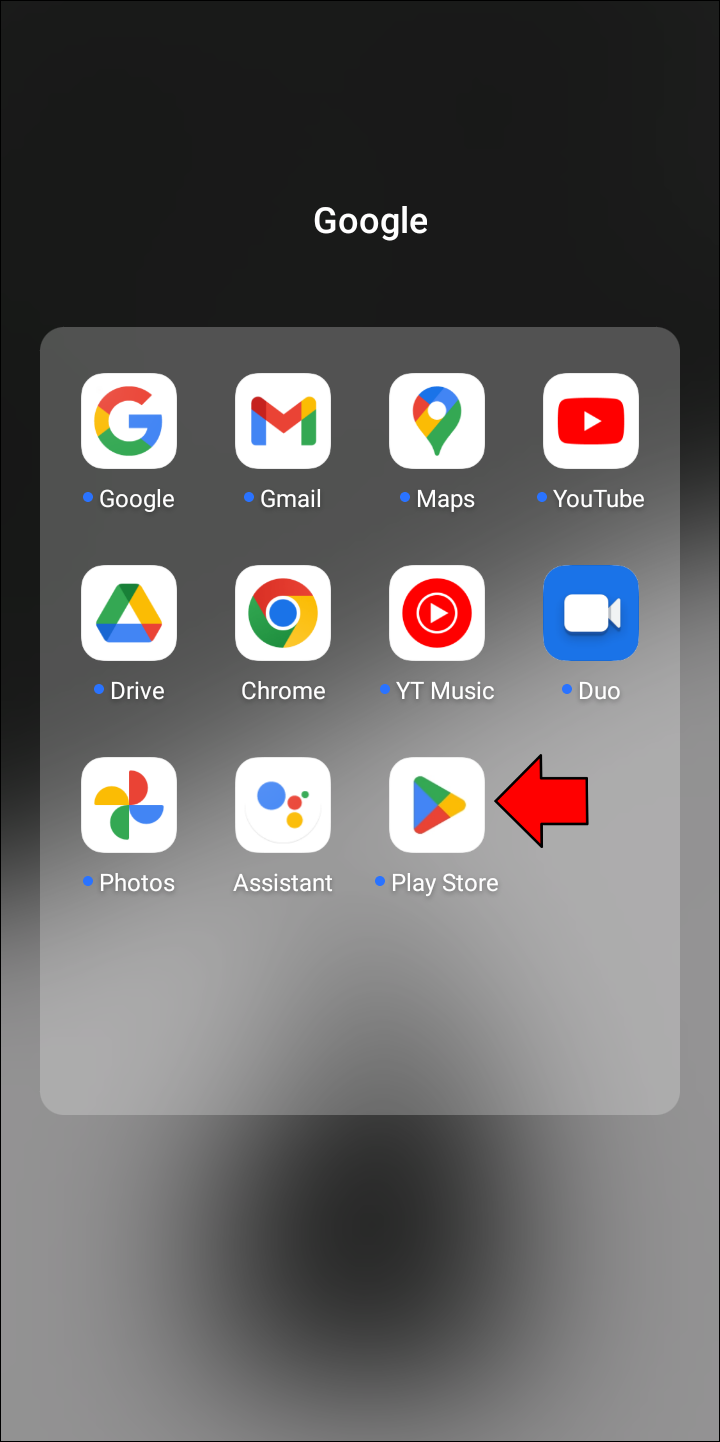
- Using the search bar, type in “YouTube.”

- If an update is available, tap the “Update” button to the right of the “YouTube” app icon.

Clear Cache and Cookies
Clearing your Android’s cache and cookies could solve YouTube comments not showing. To remove them, do the following:
- Launch the “Settings” app on your Android.

- Go to the “Apps” section.

- Choose “Manage Apps” and select “YouTube.”

- Press “Clear All Data.”

YouTube Comments Not Showing on an iPhone
There are two ways to watch YouTube videos on your iPhone. The most popular method is downloading the YouTube app, but you can also use your iPhone’s web browser. You can try switching between the app and the browser if YouTube comments aren’t showing. If that fails, below are some suggestions on getting comments to show again.
Ensure You Have the Latest Version of the YouTube App
Not running the most up-to-date app version could cause comments not to display properly. To check if you have the latest version, follow these steps:
- Tap on the App Store icon.

- Select your profile photo in the upper right corner.

- A list of apps will appear. Scroll through the list to see if YouTube has an update. If so, click the “Update” button.

Clear Your Cache and Cookies
Sometimes YouTube comments won’t show due to the volume of data stored in your iPhone’s cache and cookies. You can clear your cache and cookies by doing the following:
- Tap on the “Settings” icon.

- Select “Safari.”

- Scroll down and click “Clear History and Website Data.”

- Press “Clear History and Data.”

YouTube Comments Not Showing on an iPad
The likely culprits for comments not showing on your iPad are usually one of two issues. The first is using an outdated version of the YouTube app, or there’s too much cache and cookies data stored. Both are easily remedied.
Check to See if There’s an App Update
Using an outdated version of the YouTube app could be why comments aren’t showing. If you’d like to see if the version you’re running is the most up-to-date, follow these steps:
- Go to the App Store on your device.

- Tap on your profile pic.

- You’ll see a list of apps loaded on your iPad. Scroll down and locate the YouTube app.

- If there’s an update available, press the “Update” button next to the YouTube icon.

Clear All Cache and Cookies
Clearing your device’s cache and cookies sometimes solves the problem. To remove this data, follow the instructions below:
- Locate and click the “Settings” icon and choose “Safari.”

- Tap “Clear History and Website Data.”

- To confirm your selection, press “Clear.”

YouTube Comments Not Showing in Chrome on a PC
Several things could prevent comments from showing if you’re using the Chrome browser to watch YouTube videos. Each is easily corrected. Try some of these solutions if you’re having issues with comments.
Refresh the Page
Sometimes the solution is to refresh the page. If there was a glitch while loading the page, it could cause the comments section not to load correctly. You can reload the page by doing the following:
- Click on the “Refresh” icon left of the browser’s address window.

- You can also hit the “F5” key on your keyboard.

Disable Your Browser Extensions
Some browser extensions can prevent websites from opening correctly. You can disable them and try reloading the page to see if the comments section displays. To do this, follow these steps:
- In the upper right-hand corner, select the “3 Dots” icon.

- Click “More Tools” from the drop-down menu and then “Extensions.”

- You’ll see a list of installed extensions. Using the trial-and-error method, try turning one off and then reloading the YouTube page. To disable an extension, tap its toggle switch to the “Off” position.

Other Reasons YouTube Comments Aren’t Showing
If you are trying to leave a comment on a video, yet after you’ve posted, it’s not showing, it could be due to YouTube’s algorithm. Listed below are some reasons why your comment was immediately blocked.
Spam
If you’ve posted the exact same comment multiple times, the algorithm will assume it’s spam and block it from being displayed. This can also happen if other users have flagged your comment or comments as spam.
External Links
YouTube doesn’t like when users post comments with a link directing users to an external website. If your comment contains a link that takes the user outside of YouTube, chances are that the algorithm will remove it.
Explicit Language or Hate Speech
YouTube is a family-friendly platform, and foul language or hate speech of any type is not tolerated. If you’ve used a slightly off-color word or phrase in your comment, no matter the context, it will probably be blocked.
Comments Pending Review
Some YouTube creators don’t allow comments to be posted until they review them. The moderation of posts could be for all comments or only ones that contain certain keywords. Unfortunately, you won’t be informed if your comment is under review.
YouTube Comments Not Showing Has Several Fixes
Comments not showing on a YouTube video can sometimes happen. It could be caused by viewers using an outdated app, or needing to refresh the page. In some instances, clearing out your cache and cookies does the trick. However, if your specific comment isn’t showing, it could be due to it not adhering to YouTube’s Community Guidelines.
Have you had problems with YouTube comments not showing? Did you solve it by using some of the suggestions in this article? Let us know in the comments section below.
Disclaimer: Some pages on this site may include an affiliate link. This does not effect our editorial in any way.