If you’re a Windows PC person, you’re familiar with File Explorer. Windows 10 brought an improved version, allowing you to access One Drive easily. However, what if your primary cloud-based storage is Google Drive?
Can you create direct access to your Google Drive using File Explorer? The answer is yes, you can. However, it requires some effort. Here’s what to do.
Adding Google Drive to File Explorer
If all of your precious files are in Google Drive, it’s perfectly reasonable to want to have a fast and convenient way to access them.
Windows File Explorer is a fantastic tool, but you must access your Google Drive via a web browser by default. The solution is to download the Google Drive for Desktop tool (formerly Drive File Stream) for Windows.
When using Google Drive for Desktop, there are two options: Mirroring and streaming. Mirroring duplicates the files in the cloud to your computer via the G: drive so that you can edit them offline if needed. Streaming leaves the files in the cloud and only downloads them when you choose the option or make a file offline. Here’s everything that you need to do.
- Download the “Google Drive Windows desktop tool.” You can pick between the “Individual,” “Team,” and “Enterprise” options from the navigation links at the top of the page.
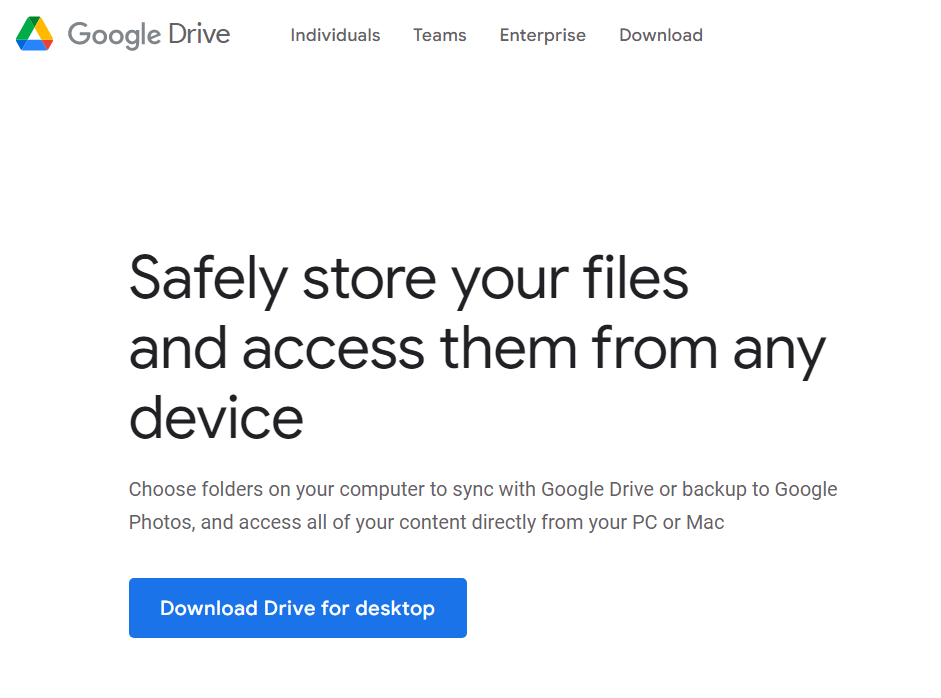
- Install Google Drive for Desktop, then sign in with your preferred Google Account.
- Once installed and signed in, Google Drive will appear in File Explorer as the G: drive in Windows, assuming it is available.
Your G: drive will function as a local drive on your computer. It automatically syncs with your Google Drive account when you add or edit anything. Deletions on the PC are not deleted in the cloud for safety reasons, but you can change the option.
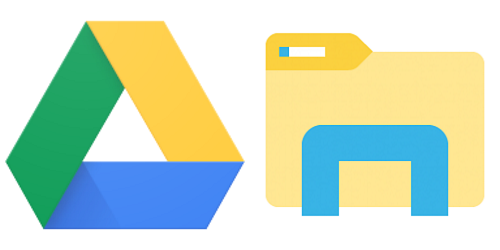
Adding Google Drive to the File Explorer Quick Access Menu
When you click the File Explorer icon on the top of the navigation pane, you’ll see a little blue star and the label “Quick Access.” Most savvy Windows users already know that the list of your favorite and frequently used folders is there. You can add Google Drive there immediately if you want to.
- All you need to do is right-click on the Google Drive folder and select “Pin to Quick Access.” That way, you’ll always have Google Drive at your fingertips.
What Makes Google Drive Great?
Many cloud storage services are competing for your attention all the time. People usually don’t use just one due to storage limitations and different features.
But if you have a Google Account, you also have Google Drive. So, what can you do with it?
Android users receive the Google Drive app preinstalled on their devices because they need a Google Account to navigate the phone. And iOS users can also download it and make the most of it.
The app is very responsive and lightweight. Since it’s connected to your Gmail account, it can help your productivity if you constantly send emails via mobile.
Just ensure you have the latest version of the app for optimal user experience. Check for updates on the Google Play Store or the iOS App Store.
Another reason to have Google Drive on your computer and phone is that it offers a lot of storage. Initially, everyone with a Google account receives 15GB for free.
If you work on your Windows computer daily, you likely often use File Explorer. Depending on how you organize your files and folders, Google Drive can help you stay super-efficient.
So, accessing Google Drive through File Explorer is more than beneficial. All you have to do is install the Drive desktop app for Windows, which only takes a few minutes.
Google Drive in File Explorer FAQs
Does Google Drive Work Offline?
You might wonder if this will work if you lose the internet connection and need to access your Google Drive Files. The answer depends on how you set up your Google Drive Desktop app. If you mirror folders and files, both exist in the cloud and on your device. If you stream folders and files, they remain in the cloud unless you decide to make them offline.
The stream option works the same way as Dropbox or One Drive does in your Windows File Explorer. If you want to have specific files from your Google Drive always within your reach, you can download them. And you can delete them from the local desktop drive and download them again since they’re safe in the cloud.
1. All you need to do is right-click the File you want to download and select “Available offline.”
2. In rare instances, when this option gets greyed out, you can access the File via Chrome and go to “File > Make available online.”
You will also have access to Google Drive from your Windows Start Menu if that’s more convenient. You can even pin Google Drive to the Windows taskbar for easier access.

Disclaimer: Some pages on this site may include an affiliate link. This does not effect our editorial in any way.





