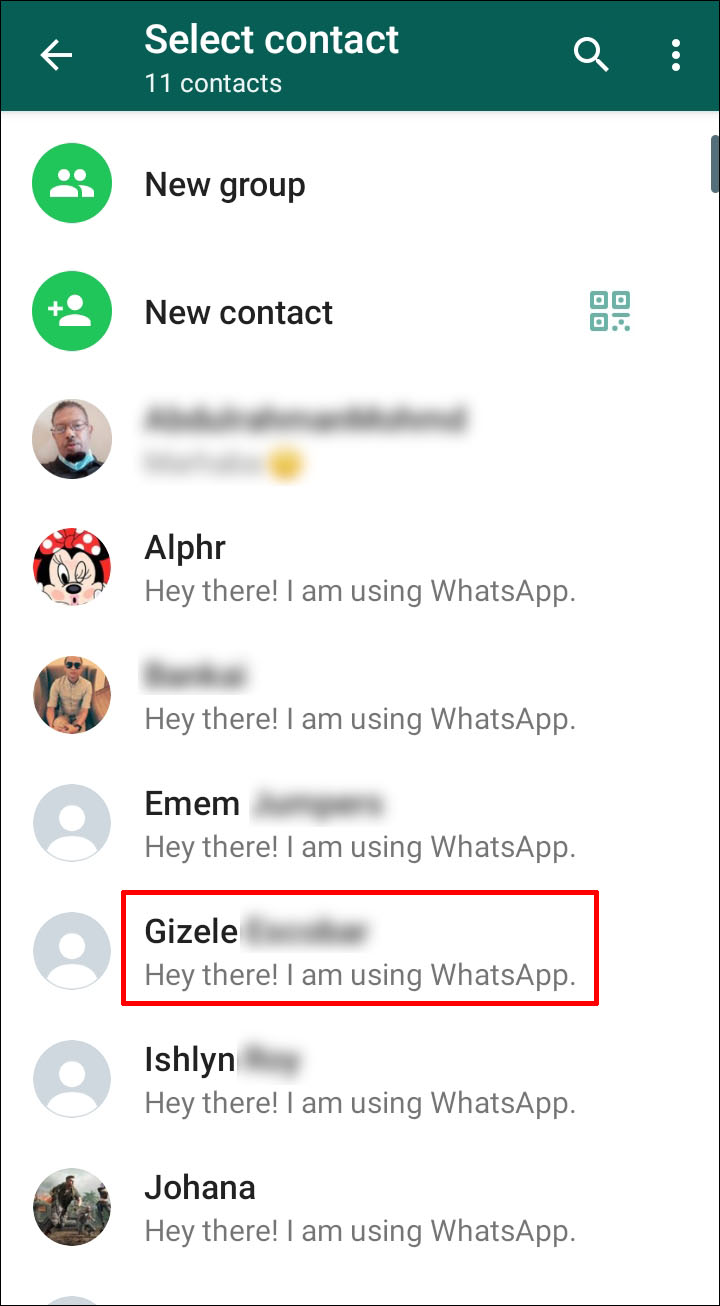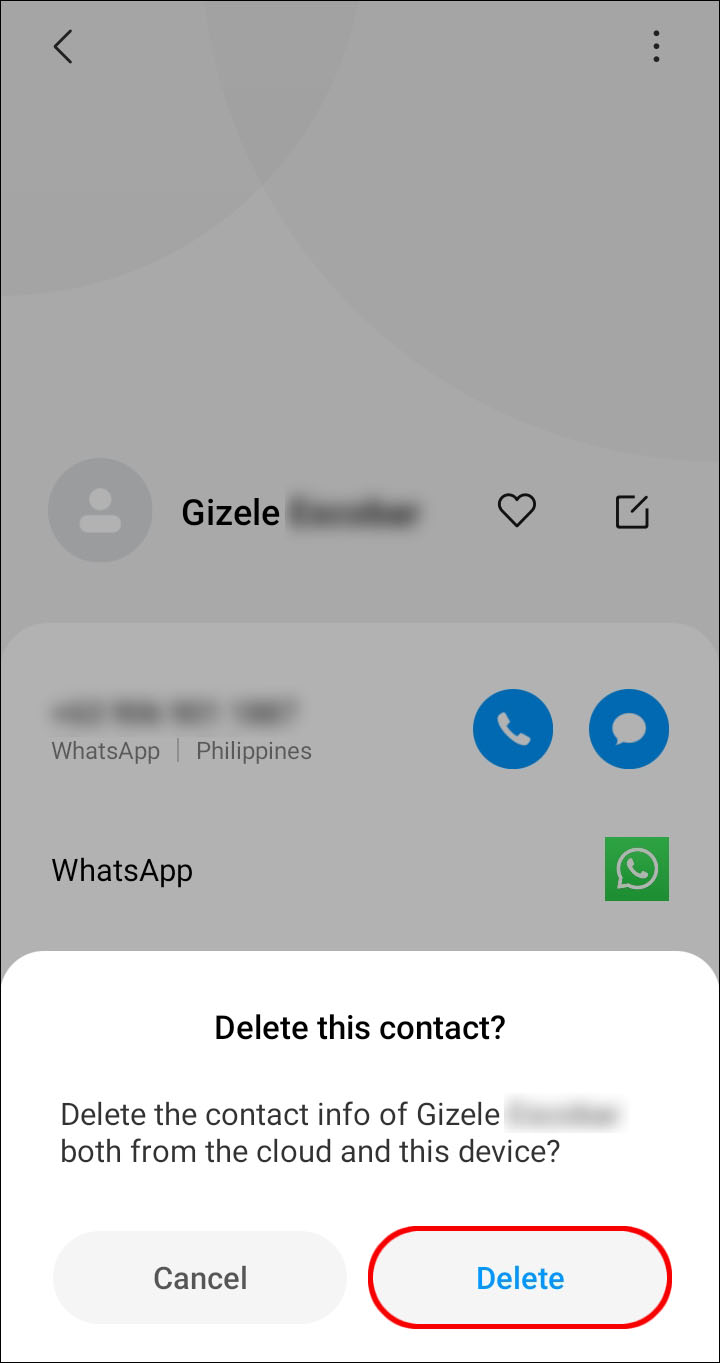There are many reasons why you might need to update your phone contact list. Sometimes, your contact might change phone numbers. In other cases, you might have simply stopped talking to them. Whatever the reason, you may need to delete a person or business from your contact list.
Although you might be able to delete them from your phone address book, you might have noticed that doing so doesn’t delete the contact from the WhatsApp list. So, how do you delete someone from the WhatsApp contact list?
How To Delete a WhatsApp Contact on a Mobile Device
You can delete someone on WhatsApp through the address book. Follow the instructions below:
- In the WhatsApp app, navigate to the Chats tab.
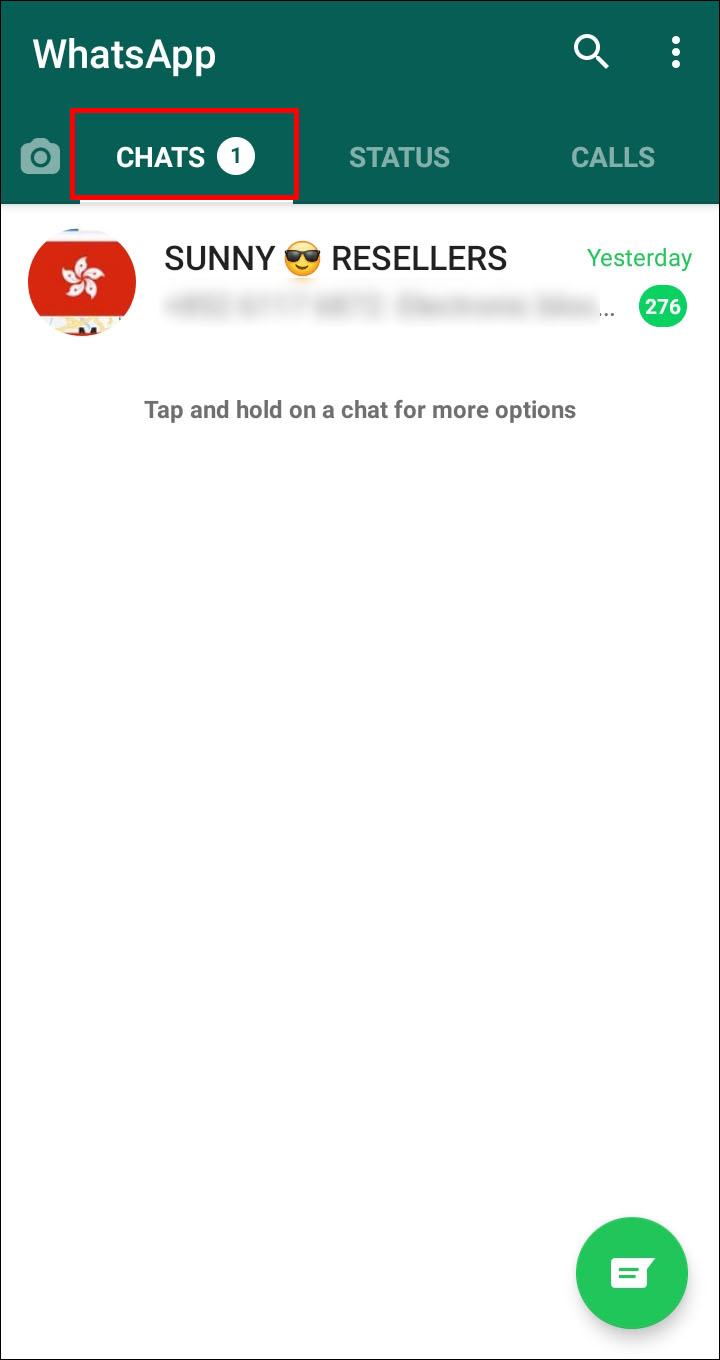
- Tap the message bubble icon in the bottom right corner of your screen.

- Find the contact you wish to delete and tap it to open the chat.

- Tap on the contact’s name, then on the three-dot icon in the upper right corner of the screen.

- From the dropdown menu, select View in the address book, then More options.

- Tap Delete and confirm.

- Go back to the contact list (step 2) and tap the three-dot icon located in the corner of your screen.
- Tap Refresh.
What Happens When You Delete a WhatsApp Contact?
When you delete a WhatsApp contact, their name in your chat list is replaced with their phone number. You will still see their profile picture, and your common chat won’t be deleted unless you do so manually. The same applies to WhatsApp groups where both you and the deleted contact are members.
If you delete a chat with the deleted contact, you won’t be able to reach them again unless you can remember their phone number. But, if you still share a group, you can still tap the person’s number in the group member list and call them or write a message. The deleted contact won’t know they’re deleted and can still send you messages.
Additional FAQs
In this section, we’ll answer more questions related to managing contacts on WhatsApp.
How do I add a WhatsApp contact back?
To add a contact on WhatsApp, follow these instructions:
1. In the WhatsApp app, navigate to the Chats tab.
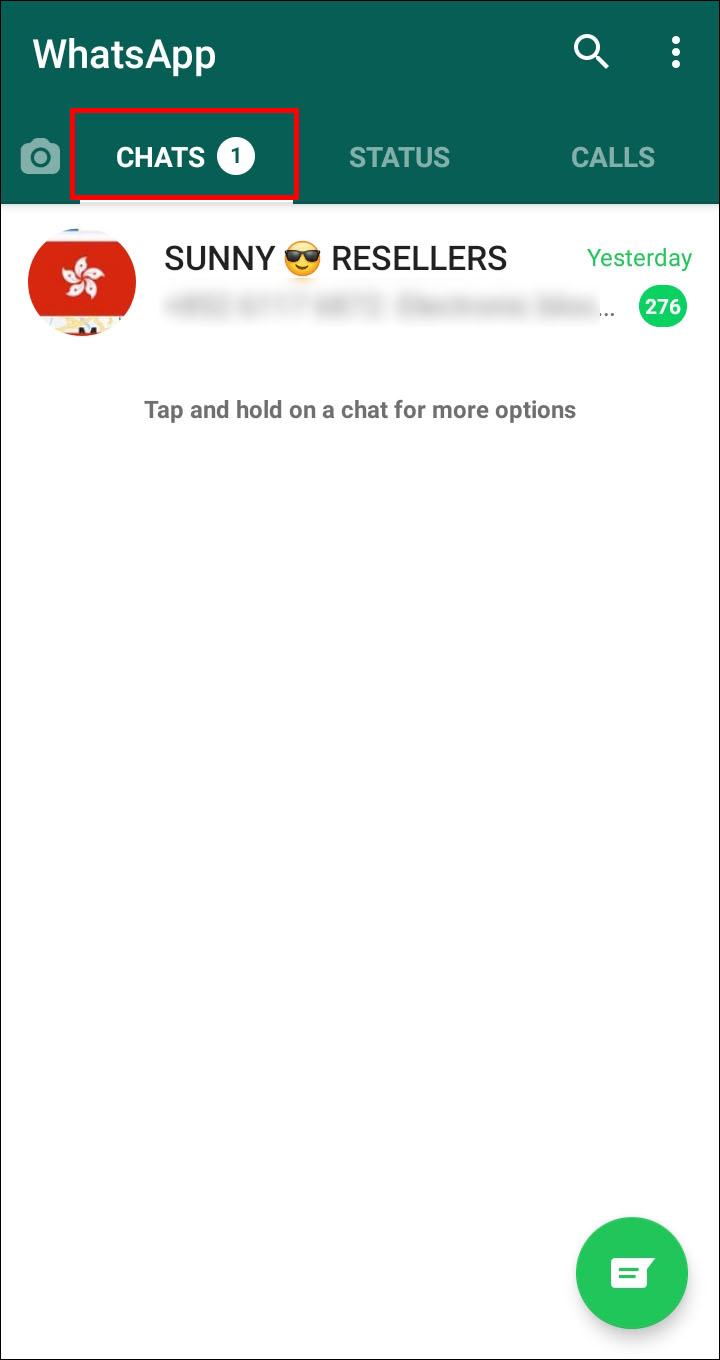
2. Tap the message bubble icon in the bottom right corner of your screen.
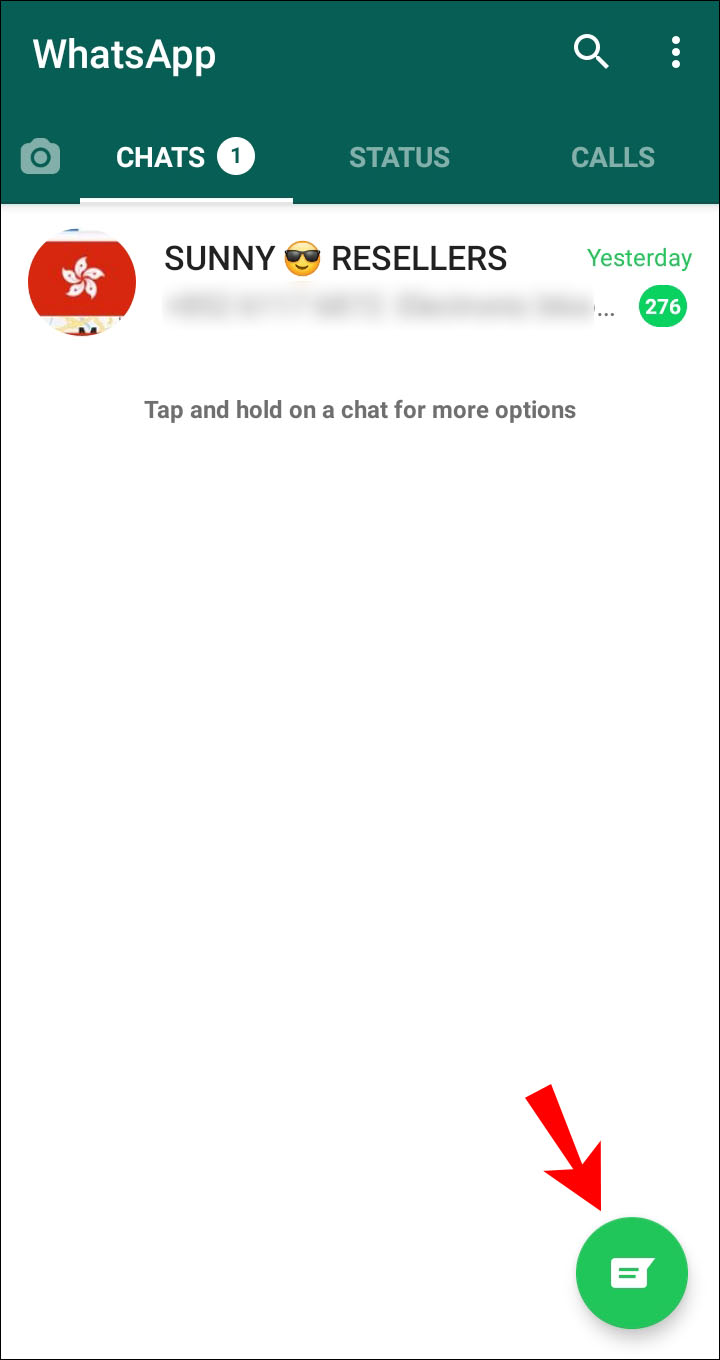
3. Tap New Contact.
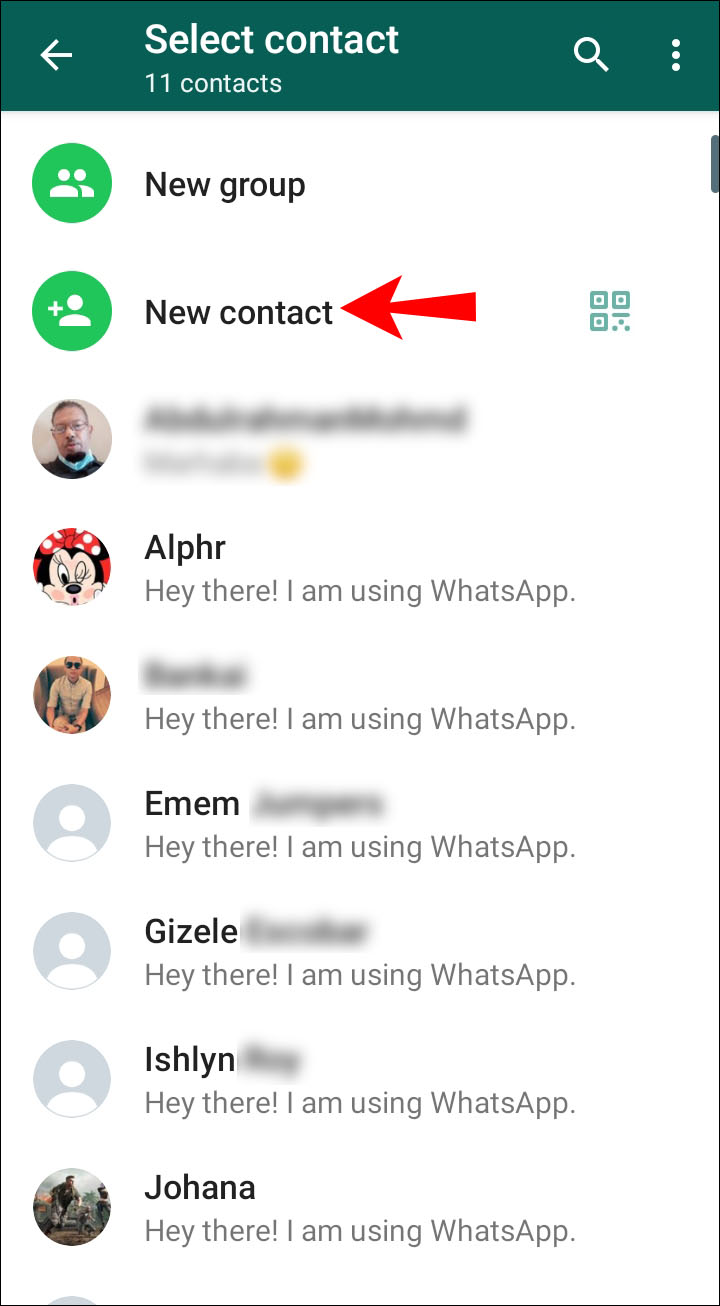
4. Enter the contact information. Name and phone number are mandatory fields; others are optional.

5. Save the contact by hitting the Checkmark in the upper-righthand corner.

6. Go back to the contact list (step 2) and tap the three-dot icon located in the upper right corner of your screen.
7. Tap Refresh.
How do I block a WhatsApp contact?
Deleting a contact doesn’t stop them from messaging you. To stop someone from contacting you completely, block them. Here’s how to do that:
1. In the WhatsApp app, navigate to the Chats tab.
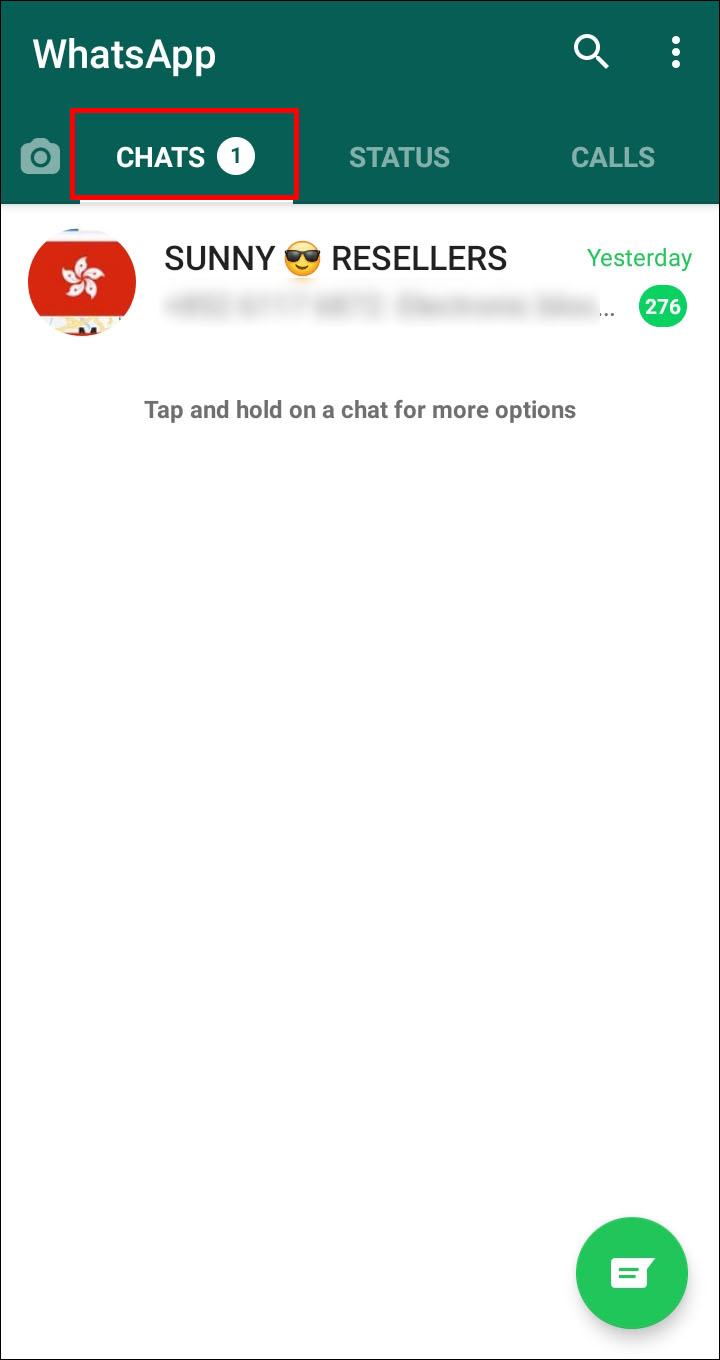
2. Tap the three-dot icon located in the upper right corner of your screen to expand the dropdown menu.

3. Select Settings.

4. Tap Account under your profile information.

5. Navigate to Privacy.

6. Under Messaging, select Blocked Contacts.

7. Tap the Add in the upper right corner of your screen. It looks like a human silhouette with a plus sign.

8. Find the contact you wish to block from your contact list. Tap their name, and the contact will get blocked instantly.

Optionally, you can block someone right from your chat. Follow the steps below:
1. In the WhatsApp app, navigate to the Chats tab.
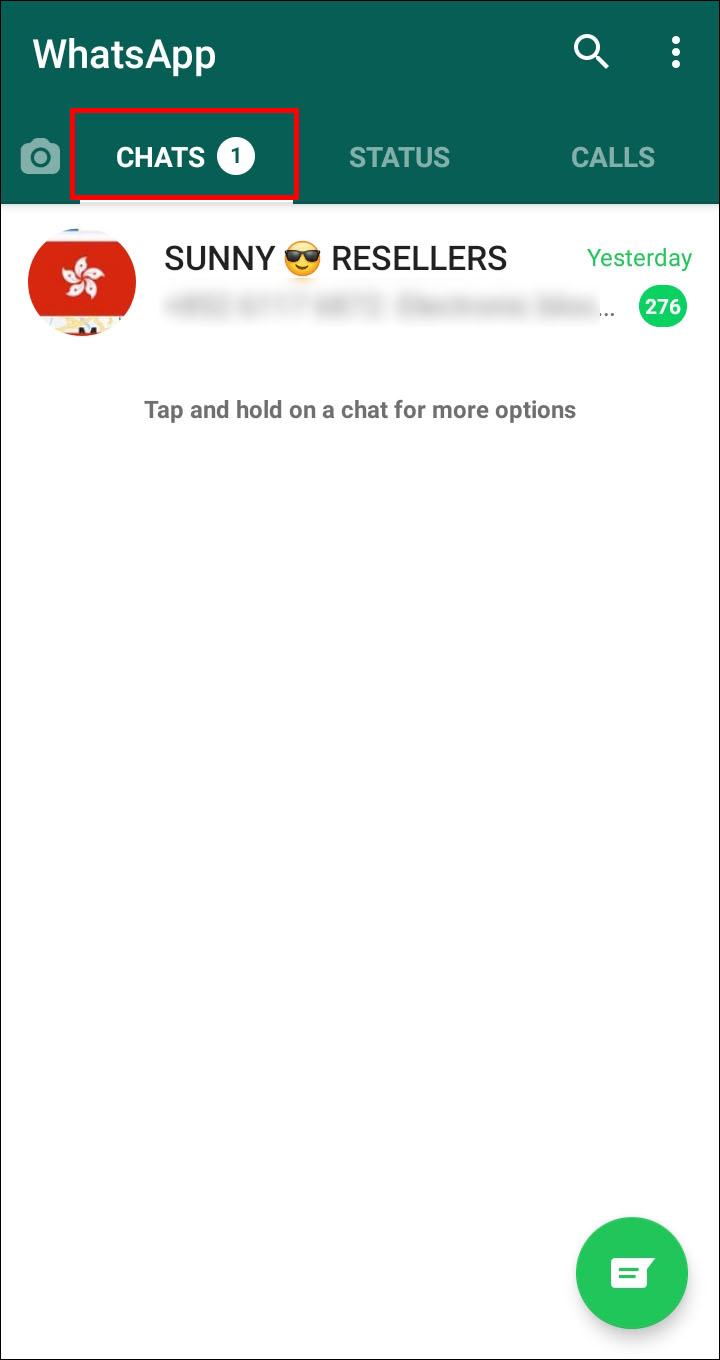
2. Tap the message bubble icon in the bottom right corner of your screen.
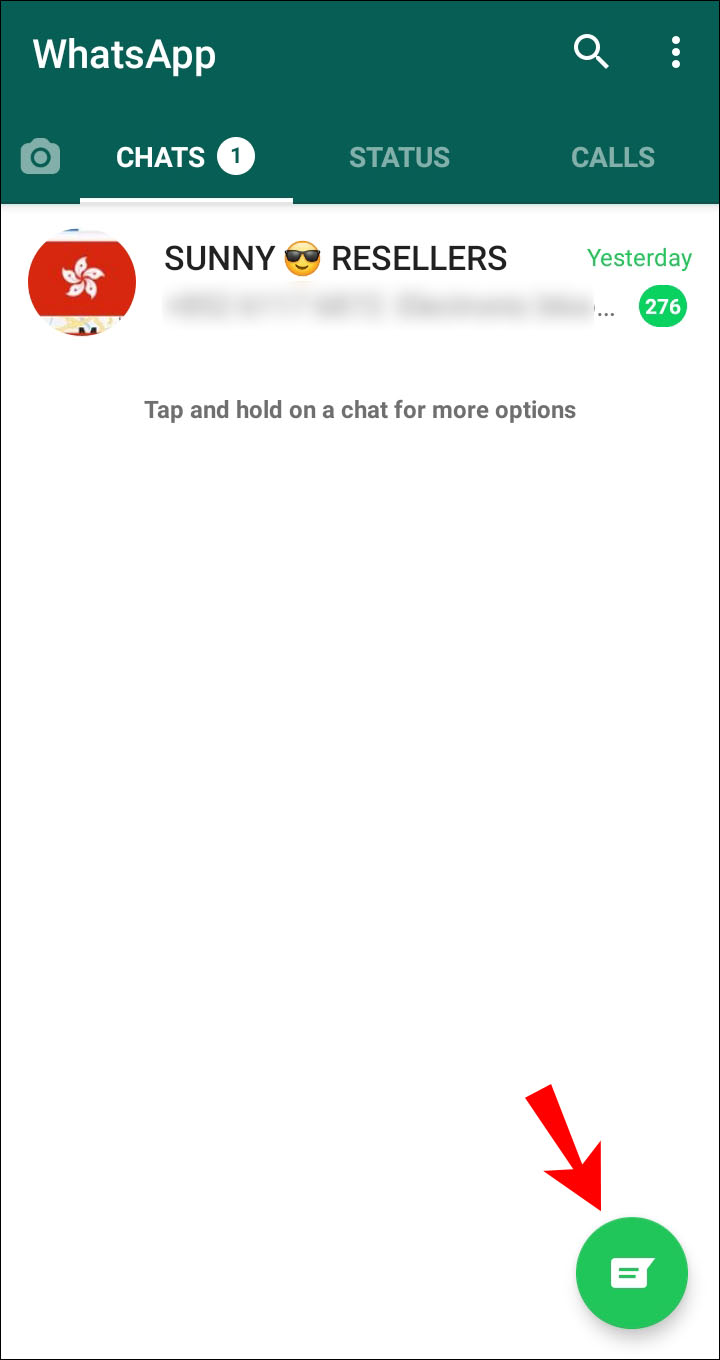
3. Find the contact you wish to delete and tap their name to open the chat.

4. Tap the contact profile picture or name at the top of your chat.

5. Tap Block at the bottom of the contact information page.

6. Confirm by tapping Block again.

What do I do if my deleted contacts are still showing up in WhatsApp?
One of the most common reasons deleted WhatsApp contacts are still showing on the contact list is that users forget to refresh the list. After deleting a contact, follow the instructions below:
1. In the WhatsApp app, navigate to the Chats tab.
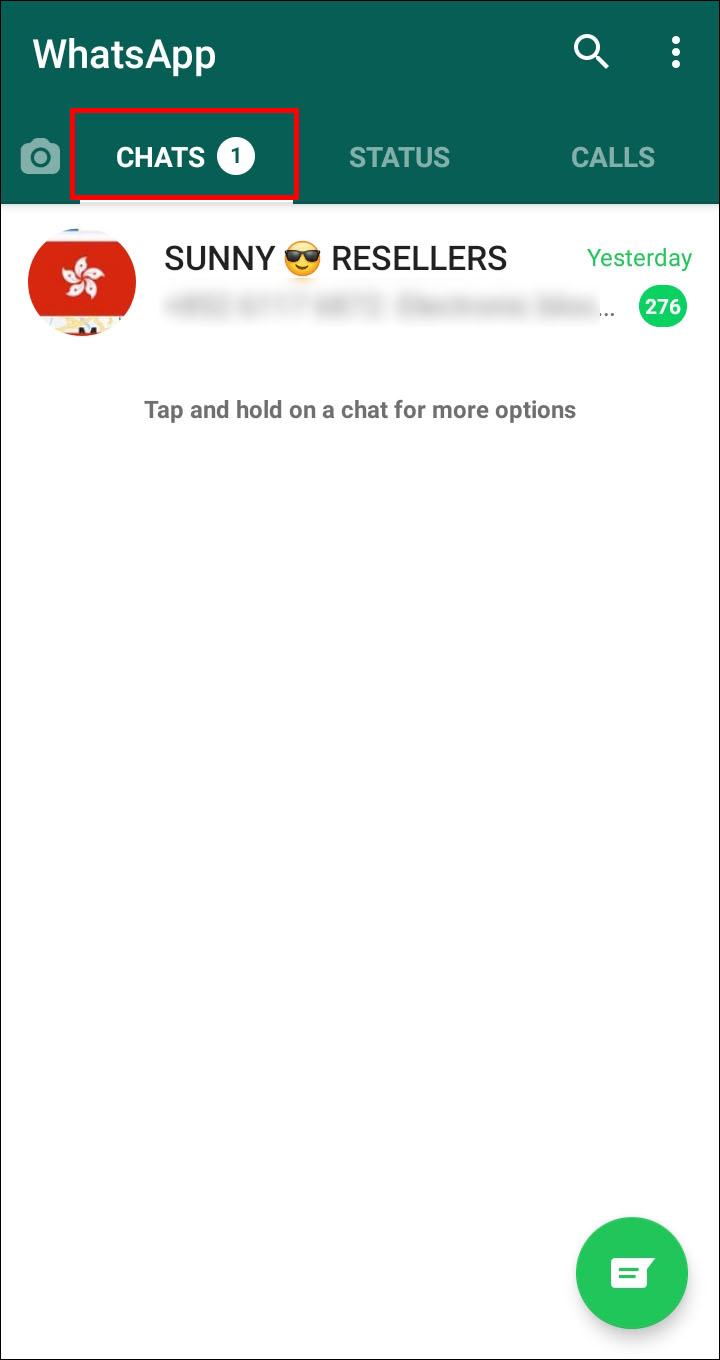
2. Tap the message bubble icon in the bottom right corner of your screen.
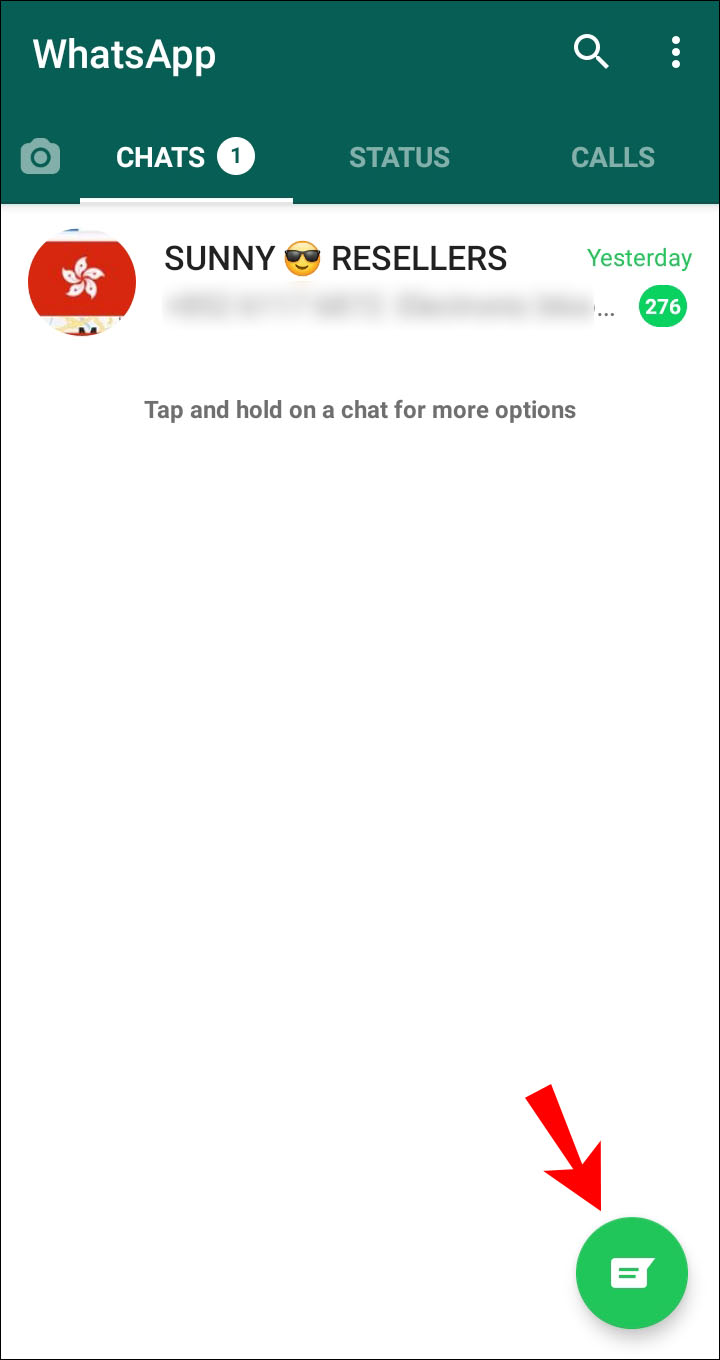
3. Tap the three-dot icon located in the upper right corner of your screen.

4. Tap Refresh.

If you delete a person from your phone’s contact list, they will still show up on WhatsApp. Furthermore, if you purchase a new device and sync WhatsApp contacts, all numbers deleted from your phone – but not from WhatsApp – will show up, too. In other words, you may end up with a bunch of numbers you deleted long ago.
The solution? Delete people both from your phone contact list and from WhatsApp if you aren’t planning to contact them anymore. These two lists aren’t directly interconnected, so you must manage each one individually.
Does the deleted contact know that they’ve been deleted?
No, WhatsApp contacts won’t know you’ve deleted them. However, they will know if you have blocked them as they won’t be able to send you a message.
Will a deleted contact still be able to send me messages?
Yes. The deleted contact won’t know that they’re deleted, and your number will still be saved in their contact list. Thus, the deleted contact will be able to call you and send messages. The only difference is that you will see their phone number instead of their name. If you wish to stop someone from calling or texting you, block the contact.
Keep Contacts in Order
Now that you know how to delete contacts on WhatsApp, your address book should be free from clutter, such as unused numbers. Remember that contacts deleted from your device can’t sync with WhatsApp. It’s important to delete contacts you’re sure you won’t reach out to anymore on both platforms to avoid having them show up in your address book.
Do you find the fact that contact lists on your device and WhatsApp don’t sync a convenience or a bother? Share your thoughts in the comments section below.
Disclaimer: Some pages on this site may include an affiliate link. This does not effect our editorial in any way.