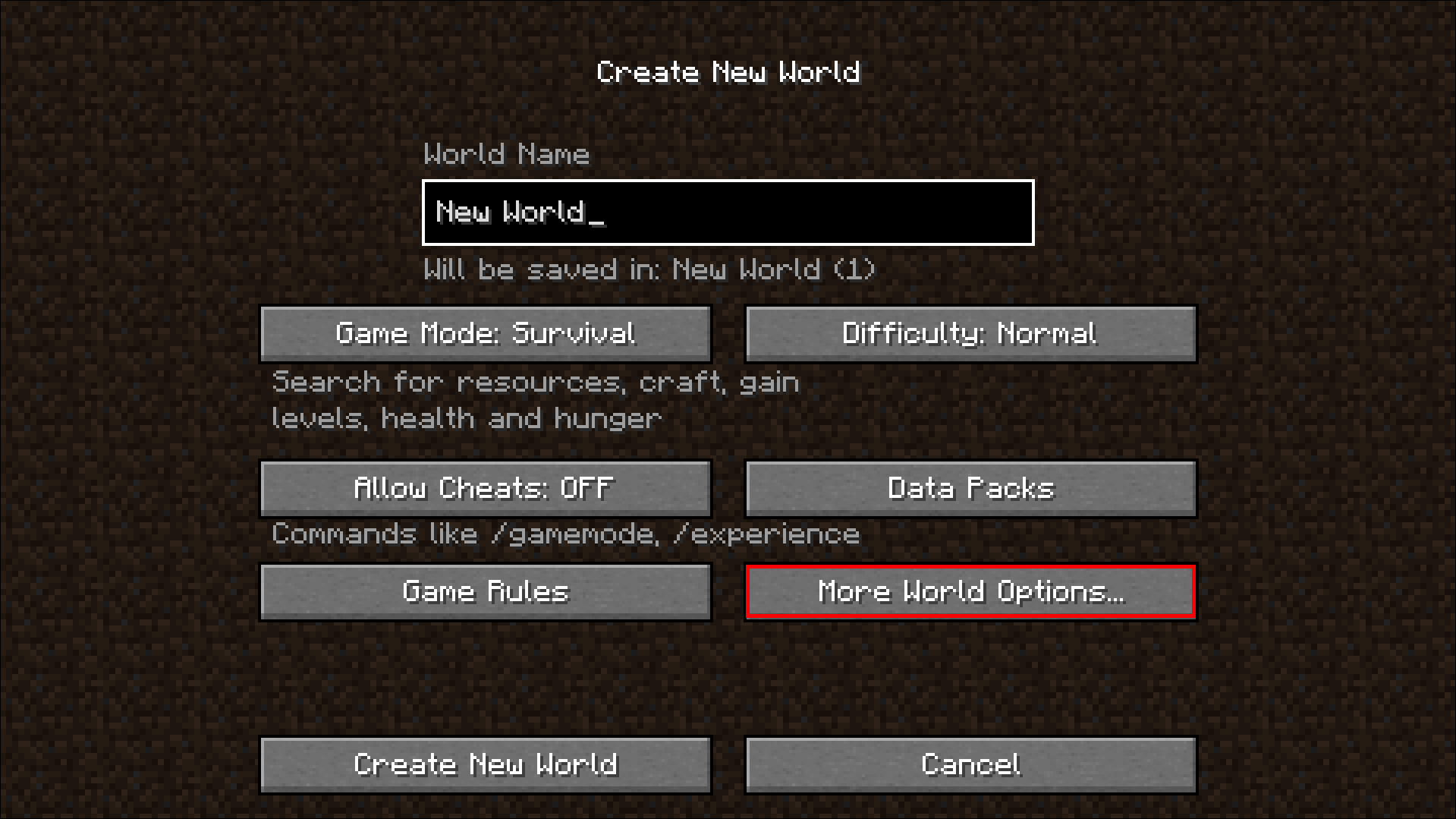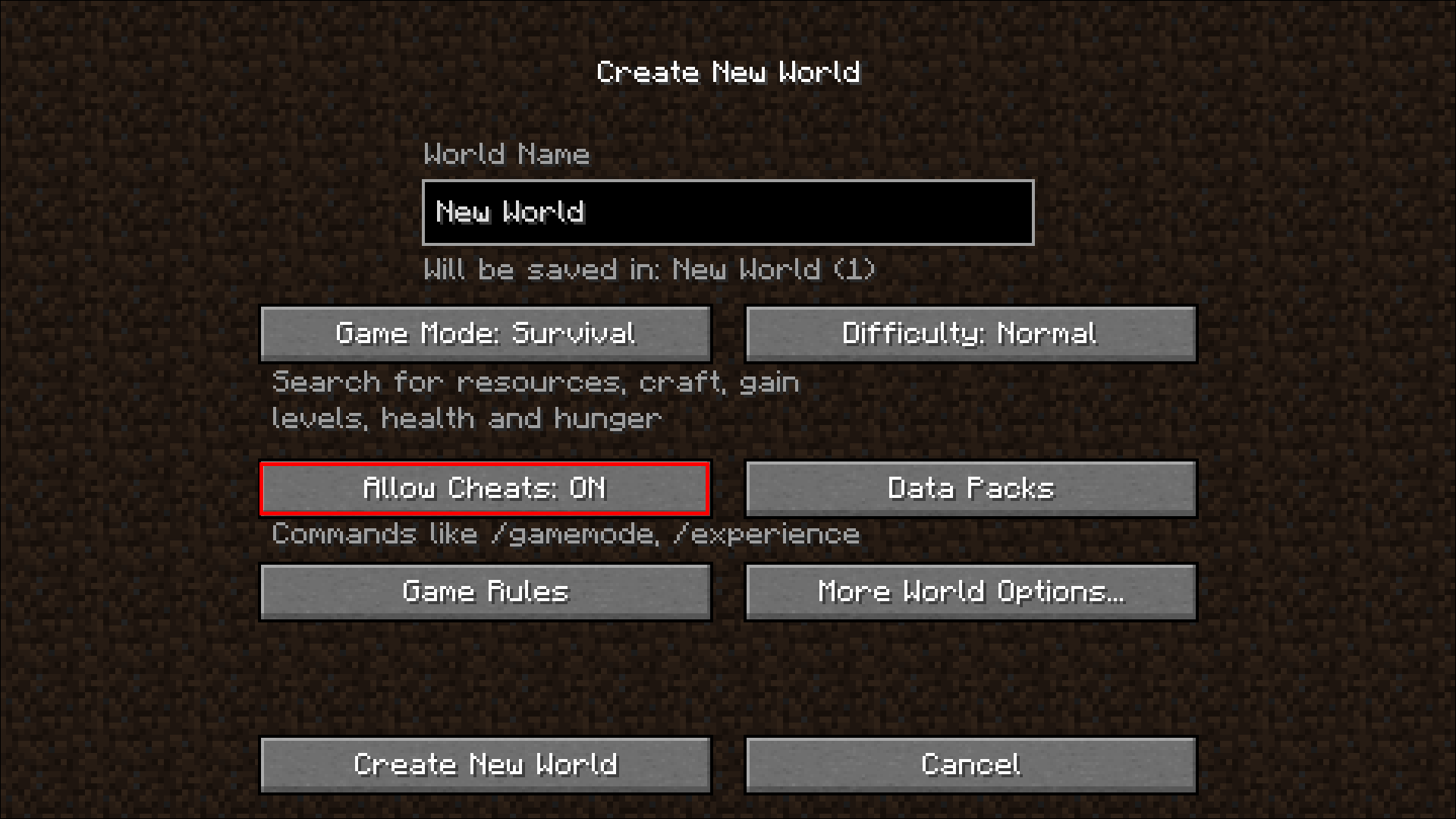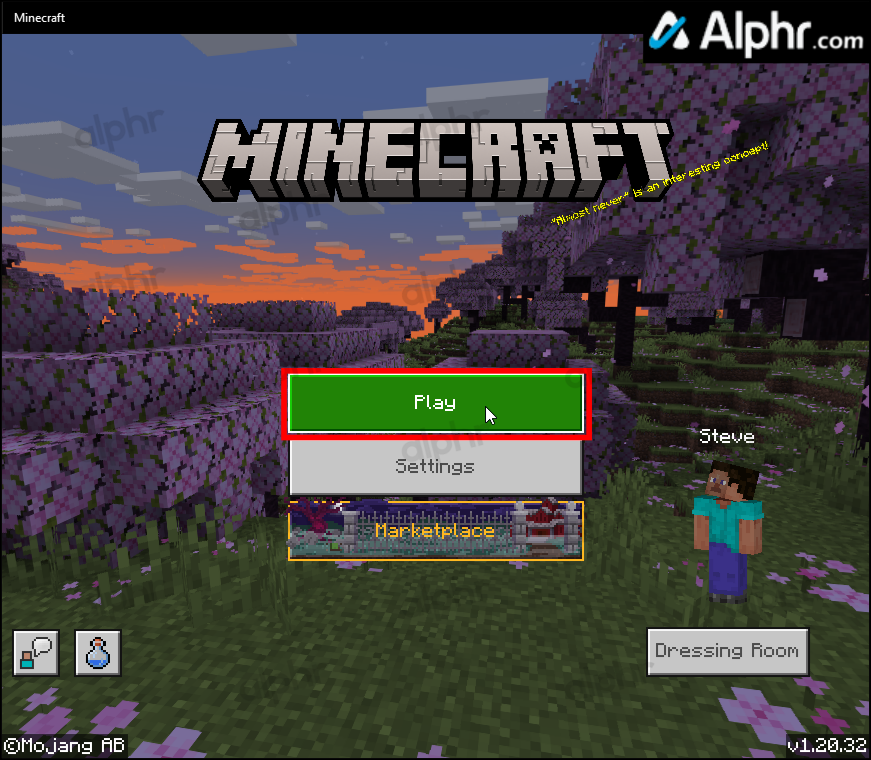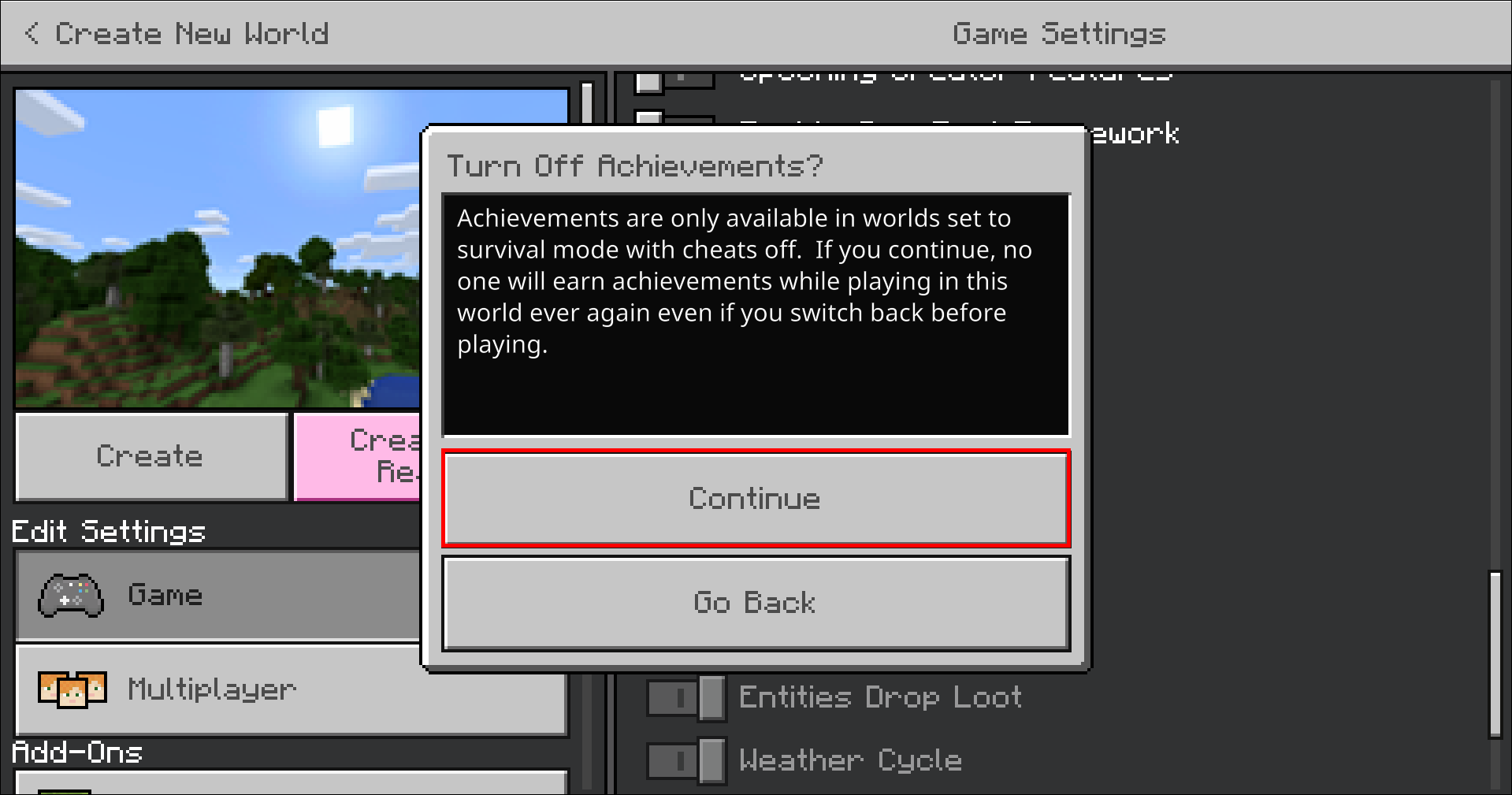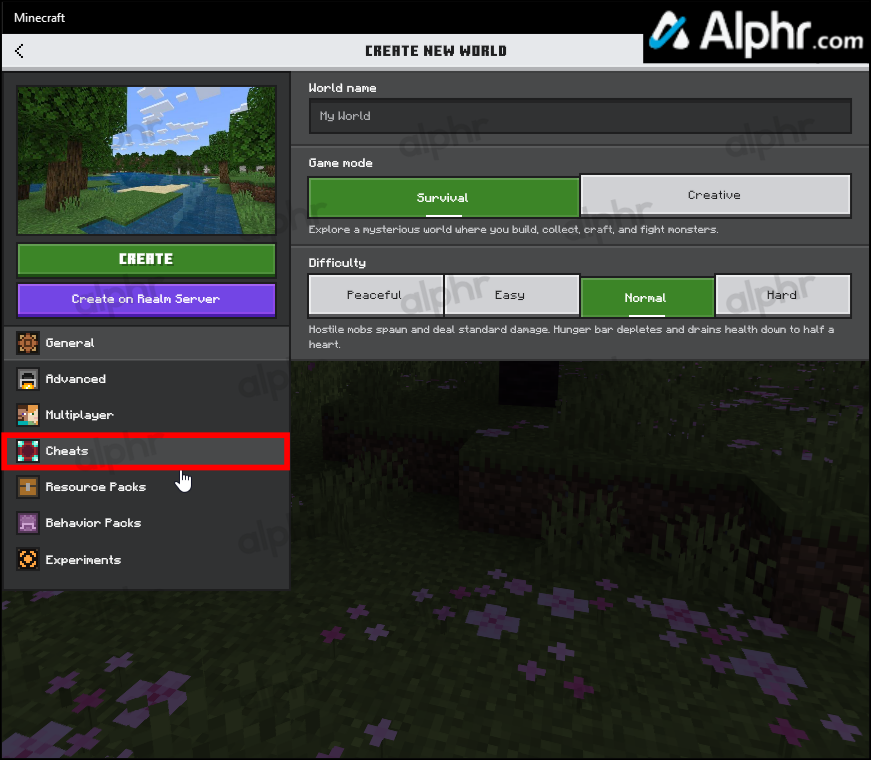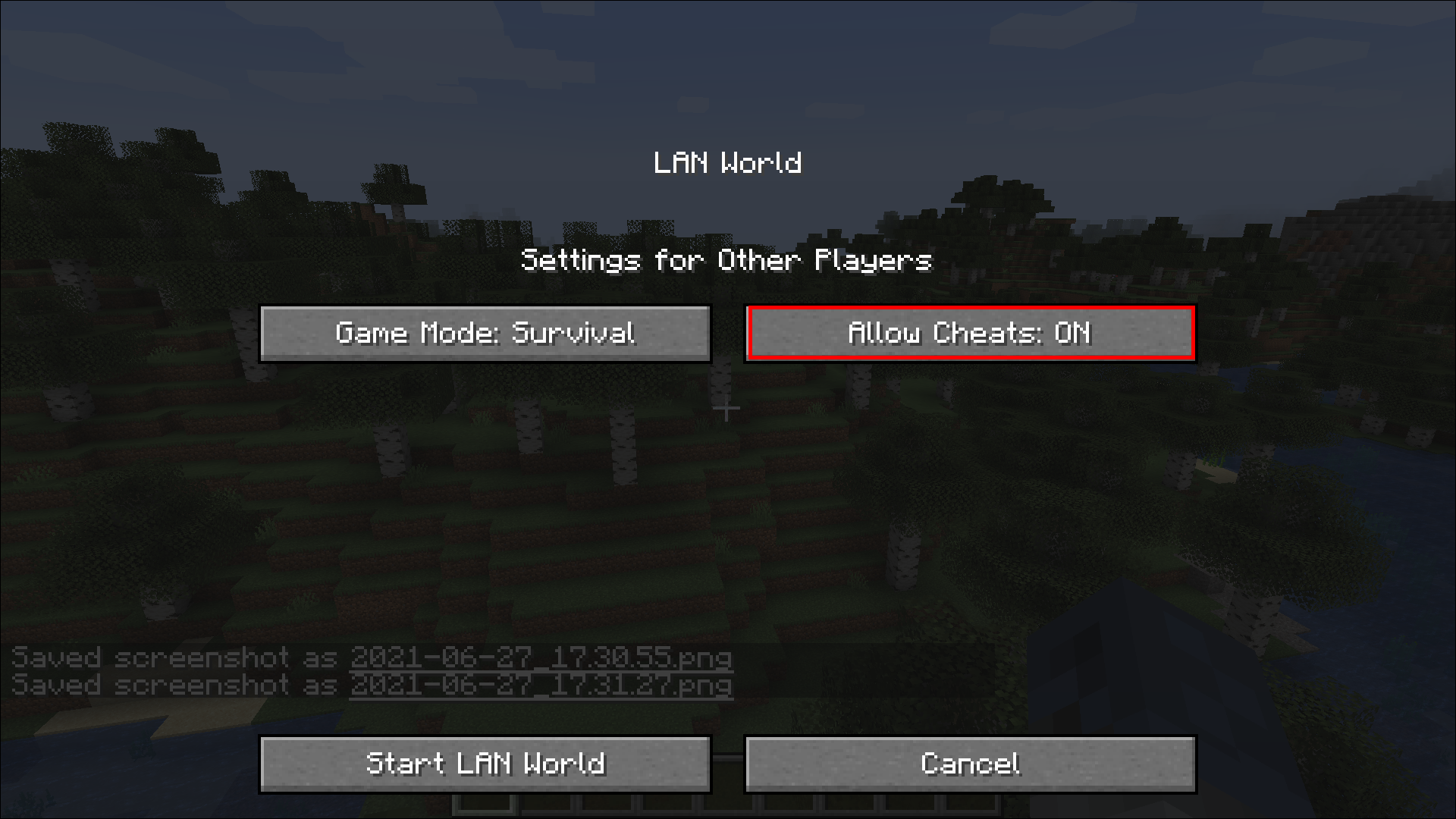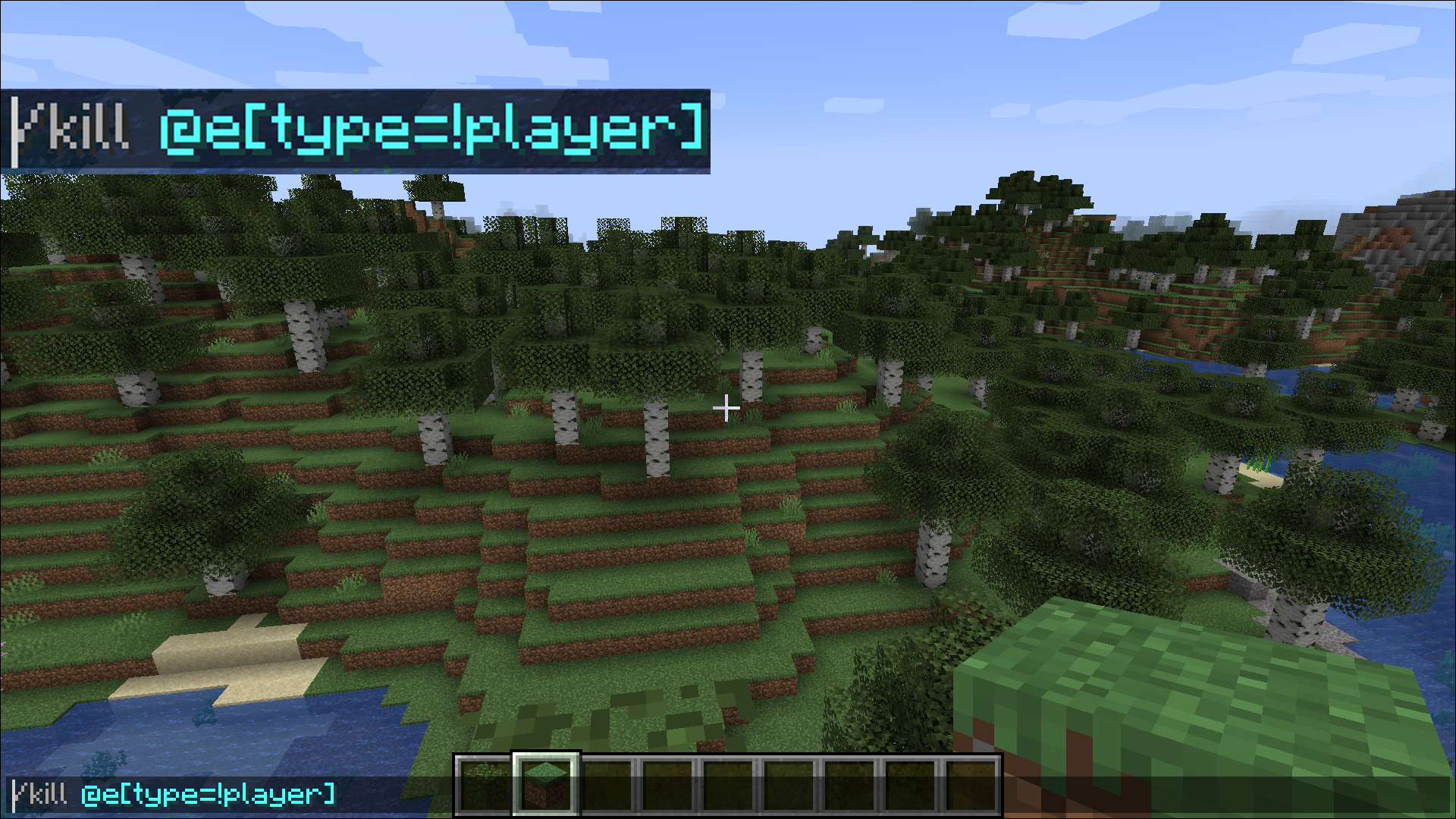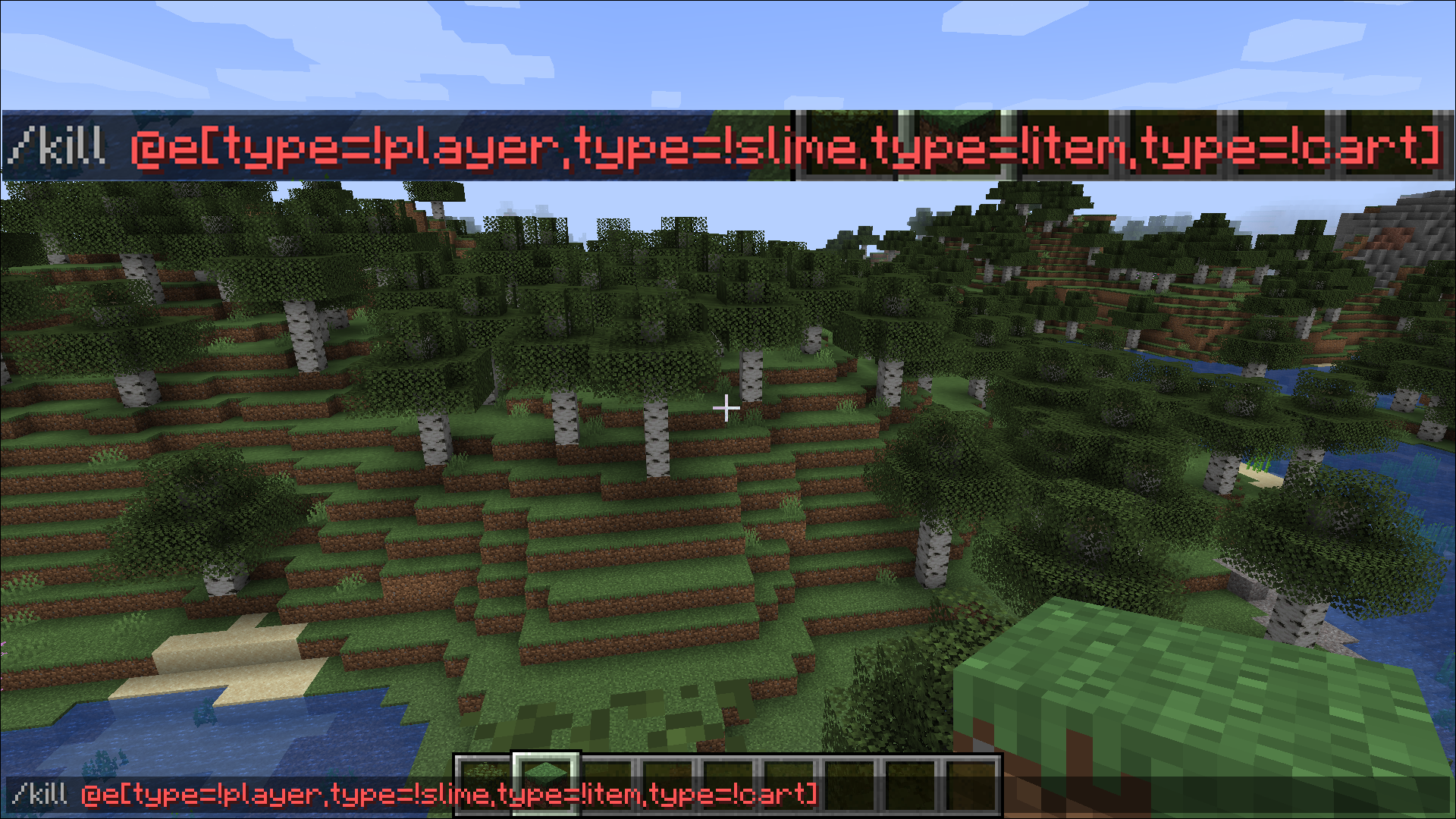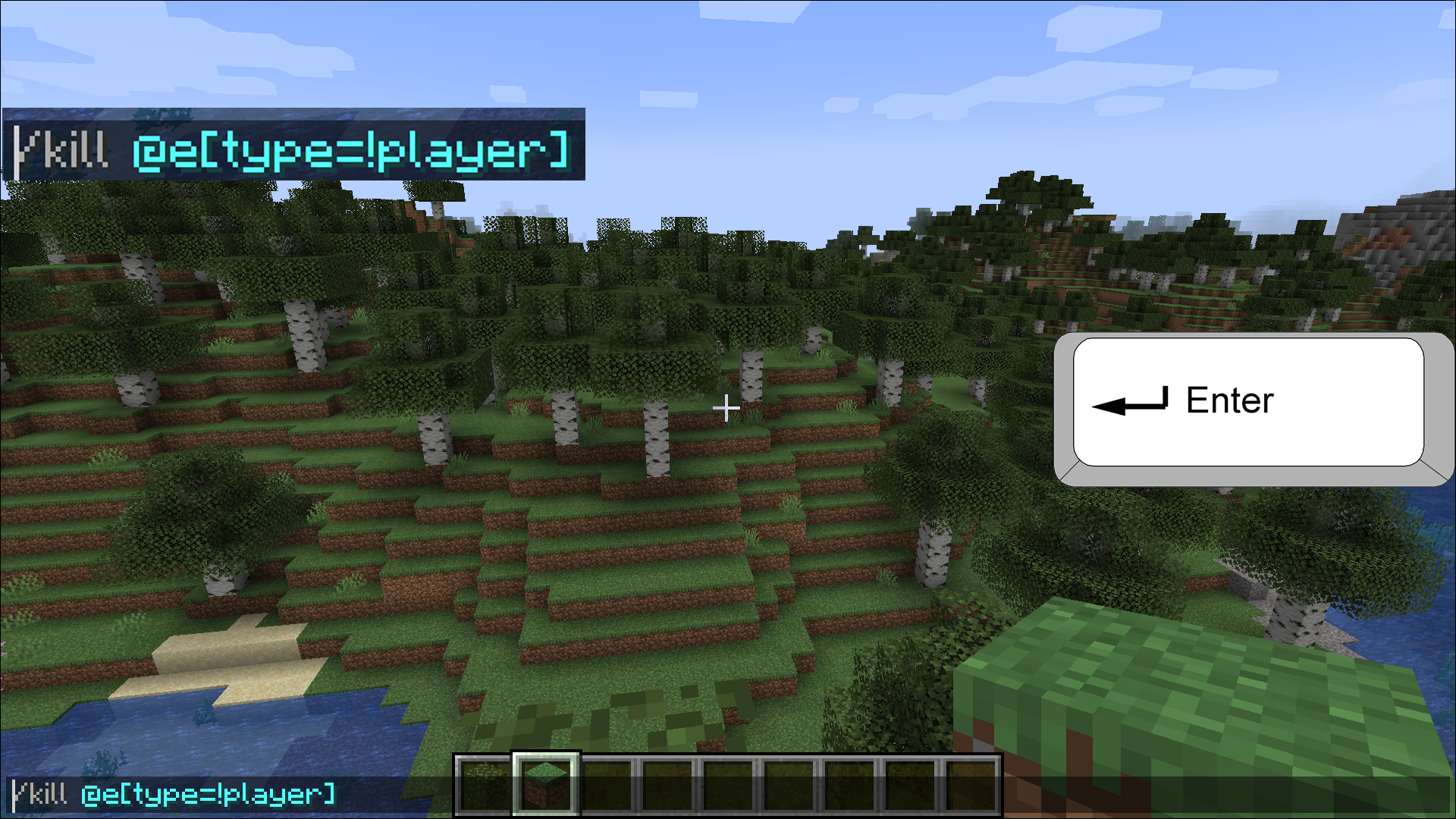Although Minecraft might initially look simple, this block-based game can require extraordinary computer resources to run smoothly. The game relies on spawning and despawning certain faraway entities like mobs and terrain to keep resource usage minimal, but it doesn’t always work.
If the world you’re currently playing starts to stutter or lose frames randomly, chances are there are probably too many mobs that haven’t despawned. Sometimes, these areas haven’t seen user interaction for a long time, while other mobs, such as Minecraft traders, never despawn by default.
The solution is to quickly kill all mobs using console commands. Here’s how to exterminate them.
How to Use the Kill Command in Minecraft to Kill All Mobs
There is only one way to remove entities from the map effectively. Trying to traverse the entire world and kill the mobs manually takes too much time, primarily since mobs naturally spawn anyway.
Killing all mobs relies on using a kill command in the console. This is technically cheating through the game, but a bit of mob cleanup never hurts anyone if it’s for better performance.
The “/kill” command can remove any entity from the game, including players, mobs, drops, and other items. It can be highly selective when you want it to be, allowing you to remove a single mob at a time by typing its unique identifier (UUID) as the command parameter. However, it will remove everything without entering other parameters, including you (the player character).
Supported Platforms for The Kill command
The kill command is universally available in nearly all editions of Minecraft, depending on the version you’re playing. Here’s a quick rundown:
| Platform/Edition | Version (minimal required) |
| Java Edition (any PC) | 1.3.1 and later |
| Pocket Edition (PE) | 0.16.0 and later |
| Xbox One (Bedrock) | 1.2 and later |
| PS4/PS5 (Bedrock) | 1.14.0 and later |
| Nintendo Switch (Bedrock) | 1.5.0 and later |
| Windows 10 Edition (Bedrock) | 0.16.0 and later |
| Education Edition (EE) | Available on all versions |
The command doesn’t work on PS3 or WiiU since their Minecraft editions are severely outdated and got moved to “Legacy Edition” status.
The kill command works the same regardless of the edition you’re playing (if it’s available and implemented). The only difference is enabling the cheat system to use it.
Enable Cheats For the Kill Command on Minecraft Java
You must first activate cheats to enable the kill command to remove all mobs in Minecraft Java. Mojang updated the “Create New Game” user interface (UI) to make navigating the options more manageable. This section includes steps to activate cheats for both old and new versions.
Enable Cheats During New Game Creation in Minecraft Java 1.19.3 and Earlier
As mentioned, you must enable cheats in Minecraft Java version 1.19.3 or earlier to use the kill command to remove mobs. Here’s how you can accomplish the task.
- Go to the “main menu,” then start a new world.

- Click “More World Options” in the Java Edition when setting up the new world. This will bring up additional settings.

- Click on “Allow Cheats: OFF” to have it read “Allow Cheats: ON.”

- When ready, select “Create New World” to launch your game.
You can now use the kill command in your game to kill all mobs and other entities or items.
Enable Cheats During New Game Creation in Minecraft Java 1.19.4 and Later
Mojang changed the UI on the “New Game Creation” menu in Minecraft Java, starting with version 1.19.4. Here’s how to turn on cheats in Java 1.19.4 and newer.
- Launch “Minecraft Java” and select “Singleplayer.”
- Choose “Create New World.”
- Click on “Allow Cheats: OFF” to change it to “Allow Cheats ON.”
- Adjust any preferred settings for your new game, then click “Create New World.”
Cheats are now activated and ready for the kill command.
Enabling Cheats for the Kill Command on Minecraft Bedrock, Education, and PE
Like Java, you must enable cheats in the Bedrock version, Education Edition, and PE version to use the “/kill” command. However, Mojang changed the “Create New World” menu user interface (UI), starting with version 1.18.30 for Bedrock, but it still retains the old menu while in a game. Minecraft PE users received the UI update sometime afterward (Switch received it in version 1.19.20). Minecraft Education remains unchanged. Here’s what to do for both the old and the new.
Enable Cheats on Create New World in Minecraft Education/Bedrock v1.18.12 and Earlier
Since Minecraft Education uses the old “Create New World” UI, it follows the same steps as Bedrock 1.18.12 and earlier. Here’s what you do for both.
- On the Home screen, select “Play.”

- Choose “Create New.”

- Select “Create New World.”

- Scroll and find “Activate Cheats,” then turn it on. The switch should slide to the right.

- Select “Continue” in the prompt to turn off achievements since they do not run with cheats enabled.

Enable Cheats on New Game Creation in Minecraft v1.18.30 and Newer
- On the Home screen, select “Play.”

- Choose “Create New.”

- Select “Create New World.”

- Choose the “Cheats” menu in the left panel.

- Turn “Cheats” on by clicking the slider. It should position it to the right.

Enable Cheats on New Game Creation in Minecraft PE
Since Minecraft PE is a port of Bedrock, it uses the same UI for the “Create New World” menu. However, you don’t usually have a keyboard. Therefore, you need to follow the steps above for Bedrock, but use your device’s controls, including the touchscreen on Android/iOS phones and tablets or controller buttons/gamepads on portable consoles, including Nintendo Switch.
How to Enable Cheats While Playing Minecraft Bedrock/Education/PE
Enabling Cheats while playing a game uses the same process for all Bedrock versions, including Minecraft PE (MCPE). The steps also apply to Minecraft Education. The menu uses the old UI, unlike the newer Create New World UI. Here’s how to do it.
- Access the “Settings” menu from your Windows/Mac PC, Android/iOS device, or Nintendo Switch.
- Scroll down and click on the “Enable Cheats” switch to position it to the right.
You can now use the kill command to destroy all mobs, amongst other things.
How to Enable Cheats While Playing Minecraft Java
Enabling Cheats while playing a game in Minecraft Java uses the same process for all Java versions. The in-game settings use the old UI, unlike the newer Create New World UI. If you want to enable cheats on a world you’re currently running, here’s what you need to do:
- Open the “Game Menu” in the Java version by pressing the “Esc” key.

- Click on “Allow Cheats: OFF” to change it to “Allow Cheats: ON.”

Now, you have cheats activated, so you can use the kill command to destroy all mobs plus other things you desire.
Using the Minecraft Kill Command to Destroy All Mobs
In all Minecraft editions, the command for killing everything in the world is “/kill <target>”.
Typing “/kill <any target>” in the console destroys almost any target that can be removed, including the player. However, you have some freedom in choosing your targets better.
Typing “/kill @e” will achieve the same effect, but allows you to play with types.
When standing in front of a mob or a removable item, typing “/kill” in the console brings up a list of possible options, including the UUID of the target your crosshair is on. Selecting it from the dropdown and running the command will kill just that target.
When using “Creative Mode,” players can’t be killed by this command in any way.
Kill Command Examples
- If you don’t want to kill yourself or any other player while removing mobs from the world, type in “/kill @e[type=!player]” as a command. Similar rules apply to other mobs and items.

- For example, the command “/kill @e[type=!player,type=!slime,type=!item,type=!cart]” will save all the players, slimes, items, and carts from their early demise and prevent you from losing valuable progress.

- If you want to kill a specific type of mob, use the parameter “
@e[type=<mob_type>” as a command. For example, “/kill @e[type=skeleton]” kills all skeletons.
You can tinker with the command and available types to explore what you can do with it.
How to Enter the Kill Command
The quickest way to activate the kill commands is through the chat window, which is available on all versions of Minecraft. Here’s how you open it:
- Java Edition (all PCs, including Mac): Press the “T” button.
- Pocket Edition: Tap on the “chat” button (it looks like a message rectangle) on the screen.
- Xbox: Press “D-pad right” on the controller.
- PlayStation: Press “D-pad right” on your controller.
- Nintendo Switch: Press the “right arrow” button on the controller.
- Windows 10/Bedrock: Press the “T” key.
- Education Edition (EE): Press the “T” key.
Once the chat window is open, you need to:
- Type the command, starting with “
/kill” then choosing all the necessary parameters (preferably at least “@e[type=!player]” to stop killing yourself.
- Press Enter (PC, Mac) or select the Enter button from the virtual keyboard on the consoles.

- The game will list every item and mob you’ve killed in the chat menu on the lower left.

If you’ve killed yourself, press on Respawn to reappear and collect all the loot that you and the mobs dropped.
Additional FAQ
Why Should I Kill All Mobs in Minecraft?
Since the game doesn’t persistently despawn some mobs, it will eventually take up a lot of memory and processing power to keep their locations and statuses in check. This can cause it to stutter, lose FPS, and eventually possibly crash from a lack of available memory to use.
Killing all mobs essentially clears a significant portion of the used memory if the world has been open for a long time.
However, when these mobs get killed, any of the loot they drop will be stored in the memory again, which slightly diminishes the command’s effectiveness.
How Can I Remove the Leftovers After Using the Kill Command in Minecraft?
The quickest way to completely remove all dropped items and loot is to run the kill command again. The all-inclusive “/kill @e[type=!player]” command will reset everything except the players, clearing most of the memory used for item and mob data storage efficiently.
If you want to reset your progress completely, you’ll need to use “/kill @e” twice, once to kill yourself and all mobs, and the second time to remove everything you have dropped.
Reset the Game With a Quick Kill Command
Now you know how to remove every mob or item in the game via the helpful kill command. Use this power responsibly, and you’ll clear up the game’s memory to remove annoying FPS drops and stuttering. Or just go around making items and mobs go poof. It’s your call.
What other Minecraft commands or cheats would you like to know? Let us know in the commend section below.
Disclaimer: Some pages on this site may include an affiliate link. This does not effect our editorial in any way.