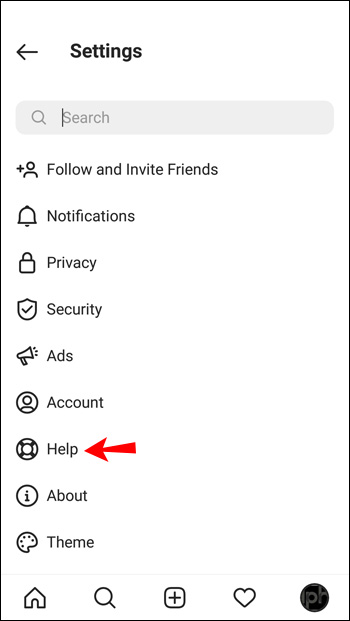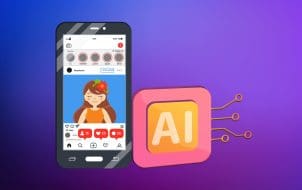Device Links
Instagram Reels are Instagram’s response to TikTok, where you can create brief, engaging clips to share with your followers. However, problems are not uncommon with apps and app features. If you discover the Instagram Reels feature is not displaying or working as expected, you’re undoubtedly looking for a quick solution.
In this article, we’ll cover possible solutions to get your Instagram Reels working again. We also outline the exact steps to follow for each tip via your Android or iOS device. Let’s get rolling.
Instagram Reels Not Working on Android
We’ll now go through five tips you can try on your Android device to get Reels working again. After trying each attempt, you can check whether the problem persists.
Note: Performing some of the steps listed below will delete your Instagram drafts. Save any drafts you’d like to complete before logging out of the app, clearing the cache, or deleting the app.
Try Logging Out and Then Back In
A temporary bug or glitch on your Instagram account may be the reason why Reels isn’t working. The easiest way to fix that scenario, especially when multiple accounts are signed into your Instagram app, is by logging out of your account and then back in:
- From the bottom right corner, tap on your profile pic.
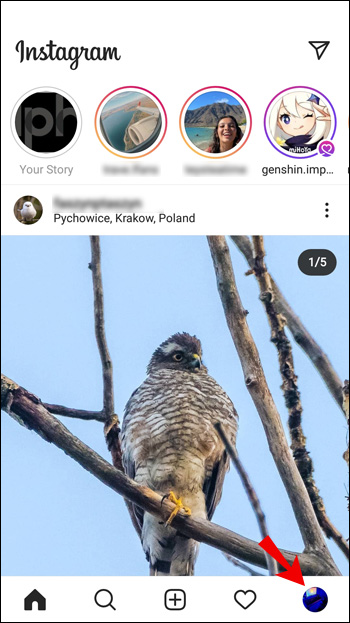
- When your profile displays, tap on the hamburger menu at the top right corner of the screen.

- At the bottom of the sidebar, tap Settings.

- In Settings, scroll down and tap Log Out.

- Tick your account, then select Log Out again.

Clear the Data Cache
To reset the Instagram app to how it was when you initially downloaded it, try clearing the data cache. To do this on your Android device:
- Launch Settings.

- Select Apps.

- Type Instagram into the search bar at the top right.

- Beneath Usage, select Storage.

- Select Clear Cache.

Uninstall and Then Reinstall the Instagram App
If the Instagram app is buggy, glitchy, or isn’t up-to-date, your best bet is to try uninstalling the app from your device and then reinstalling the latest version.
To uninstall Instagram on your Android device:
- Open Settings.

- Select Apps.

- Locate and select Instagram.

- Tap Uninstall and then OK.

To reinstall Instagram:
- Visit the Google Play Store to find the Instagram app and tap the Install button.

Update Your Device
The device you’re using may be the culprit of your problem. Ensure that your device has the most recent version of OS software installed to support the Instagram Reels feature. To do this on your Android device:
- Open Settings.

- Now go to System > System update.

- Tap Check for update.

Your device will search for pending updates and then install them if available.
Report the Problem
If you’ve tried the steps above and Instagram Reels still aren’t working, let Instagram know:
- Sign in to your Instagram account and tap the hamburger menu icon at the top.

- Select Settings > Help.

- Within the Help menu, tap on Report a Problem.

- Enter the issue, e.g., “Unable to see or use the Instagram Reels feature.” You can take a screenshot of the problem if you wish.

- On the top right, tap the Submit button.

Then wait for Instagram to respond.
Instagram Reels Not Working on iPhone
Next, we’ll take you through five tips to try on your iPhone and iOS devices to get Reels working again. You can check whether the Reels are working after trying a tip.
Try Logging Out and Back In
A bug or glitch with your Instagram account might be causing Instagram Reels problems. The easiest way to fix that, particularly when several accounts are signed into the Instagram app, is by logging out of your account and then back in:
- Tap on your profile pic at the bottom right corner.

- When your profile displays, tap on the hamburger menu icon in the top right.

- Tap Settings at the bottom of the sidebar.

- In Settings, scroll down and tap Log Out.

- Select your account, then choose Log Out.

Clear the Data Cache
The only way to clear the cache data for Instagram on an iPhone is to uninstall and reinstall the app. Follow the directions below.
Uninstall and Reinstall the Instagram App
If the Instagram app is glitchy, your best bet may be to try uninstalling the app and reinstalling the latest version.
To uninstall Instagram on your iPhone or iOS device:
- Locate the Instagram app.

- Long-press it and then tap Remove App.

- Select Delete App and then Delete to confirm.

To reinstall Instagram
- Visit the App Store to find the Instagram app.

- Tap the Install button.

Update Your Device
The problem with Instagram might be caused by the device you’re using. Ensure that your device has the most recent OS software installed to support the Instagram Reels feature. To do this on your iPhone or iOS device:
- Open Settings.

- Select General.

- Select Software Update.

Your device will now search for pending updates and install them if available.
Report the Problem
If none of the above tips has worked for you, try contacting Instagram to let them know:
- Sign in to your Instagram account.

- Tap the hamburger menu icon at the top left.

- Choose Settings and then Help.

- Tap on Report a Problem.

- Enter the problem, e.g., “Unable to use or see the Instagram Reels feature.” You can take a screenshot of the problem if you wish.

- Tap the Send button on the top right.

Then wait for Instagram to respond.
Frequently Asked Questions
Instagram launched the Reels feature in 2020, so it’s likely you’re still learning. We’ve included the answers to some of your more frequently asked questions in this section.
What do I do if Instagram is having problems?
If Instagram is the culprit, most users will experience the same problem. Perhaps your friends are experiencing problems too. If you’d like to check if Instagram is the problem, head over to the company’s official Twitter page or the DownDetector website.
Assuming there are a lot of reports of problems, there isn’t much you can do but wait. Ensure that the app is up-to-date and check back frequently. Meta’s developers are typically quick to fix issues.
Why can’t I add a poll to my Reel?
Unfortunately, Instagram’s interactive stickers (polls, Q&As, and challenges) aren’t available on Instagram Reels. You can opt to publish a Story if you’d like to engage your audience with one of these functions.
Instagram Reels Not Working – Solved!
Instagram’s Reel feature facilitates the creation of short video clips. For the most part, the feature works well; however, times when the option is not visible, or the feature does not work as expected are not uncommon.
Luckily, these problems can be easily fixed by trying things like clearing Instagram’s data cache and ensuring your device and the app has the latest software installed.
What do you think about the Instagram Reel feature in general? Share your thoughts in the comments section below.
Disclaimer: Some pages on this site may include an affiliate link. This does not effect our editorial in any way.