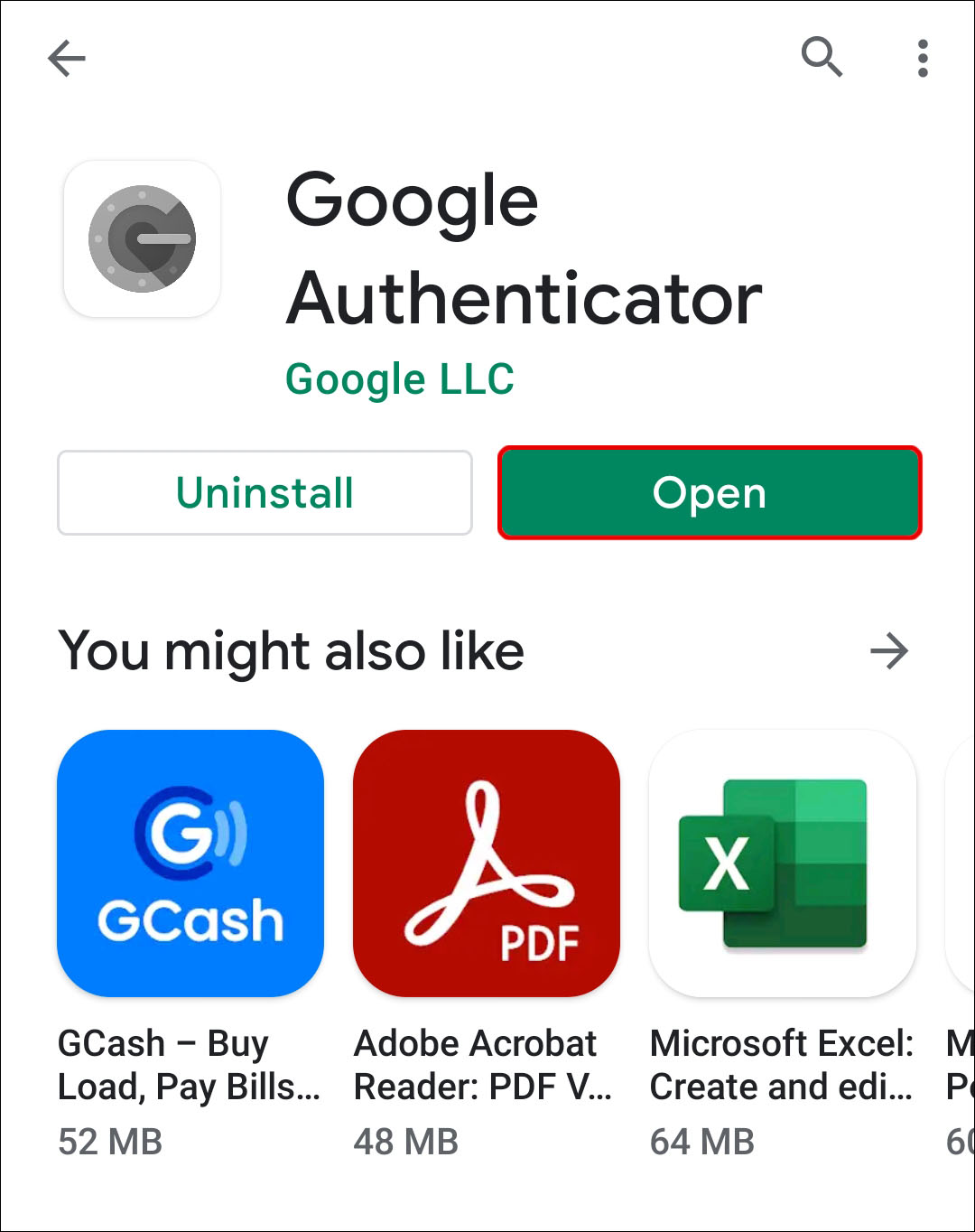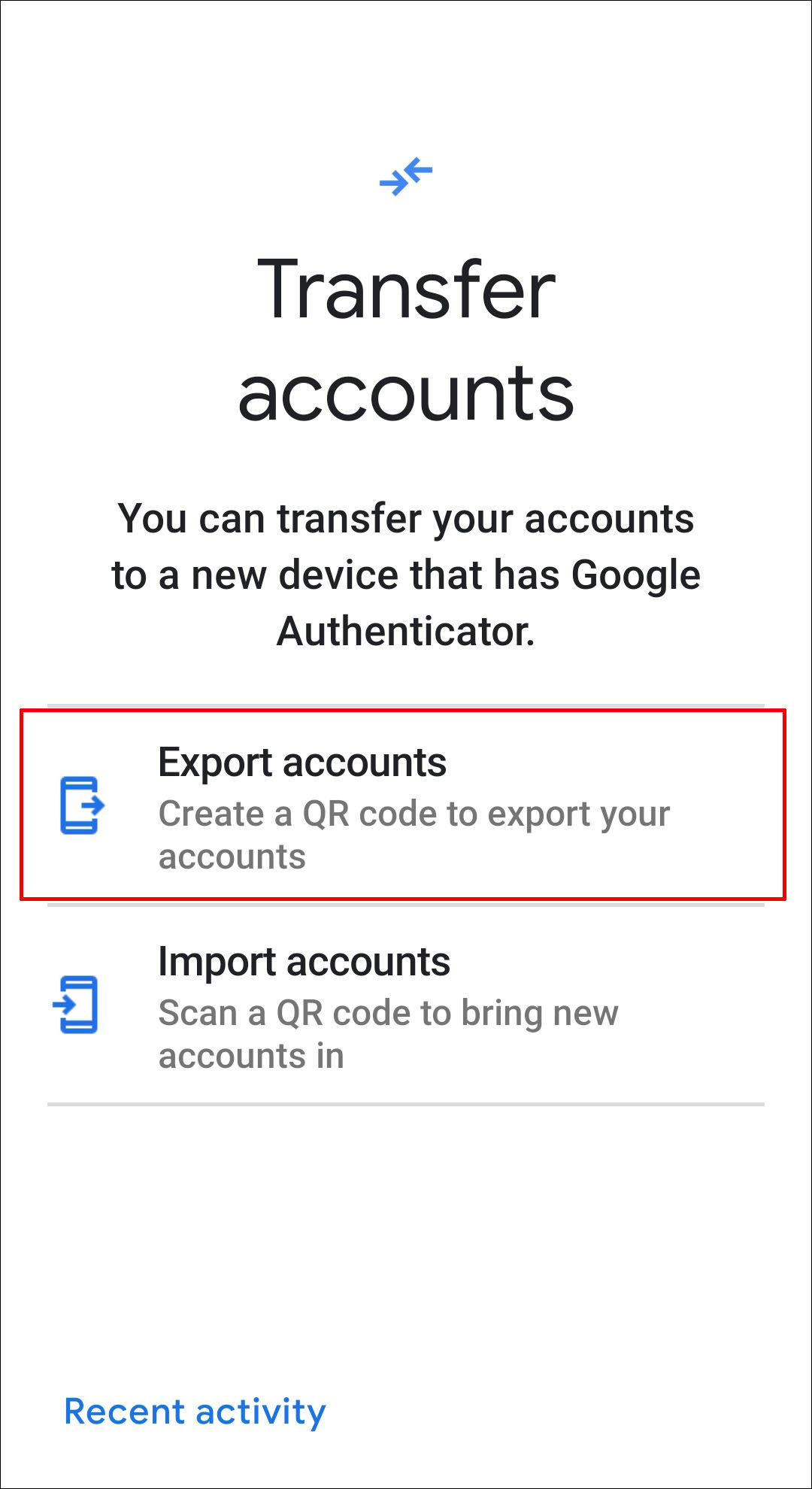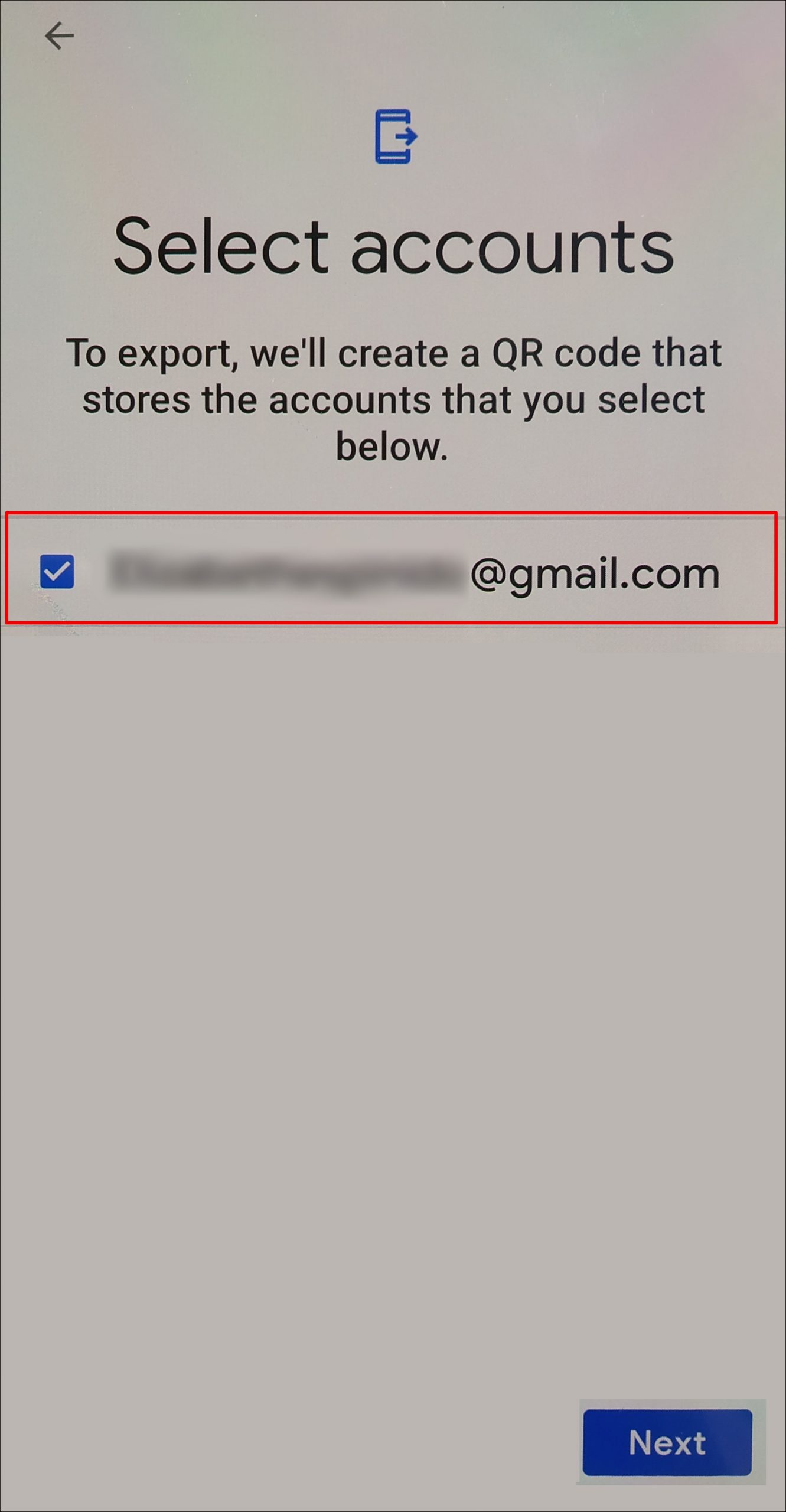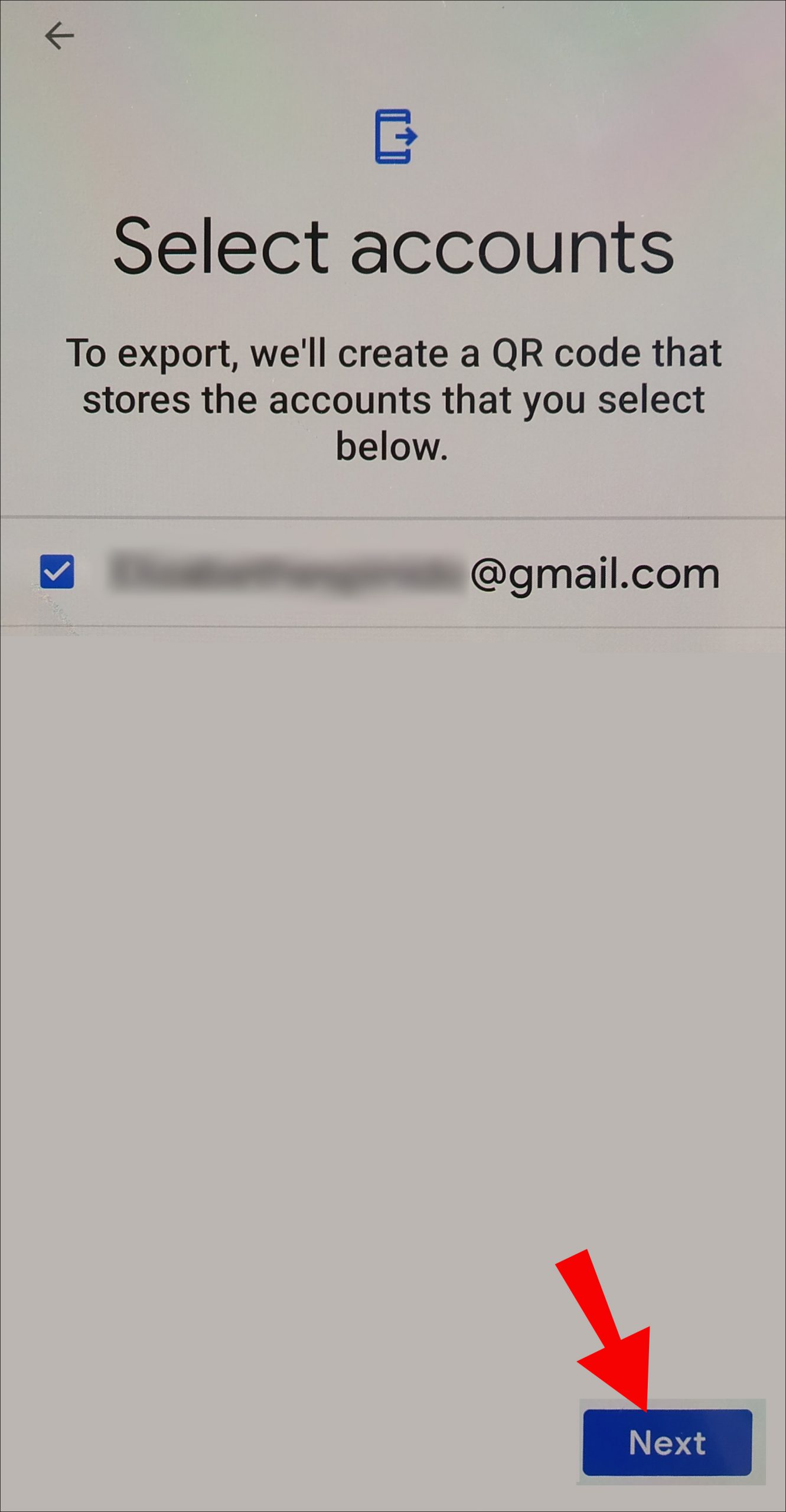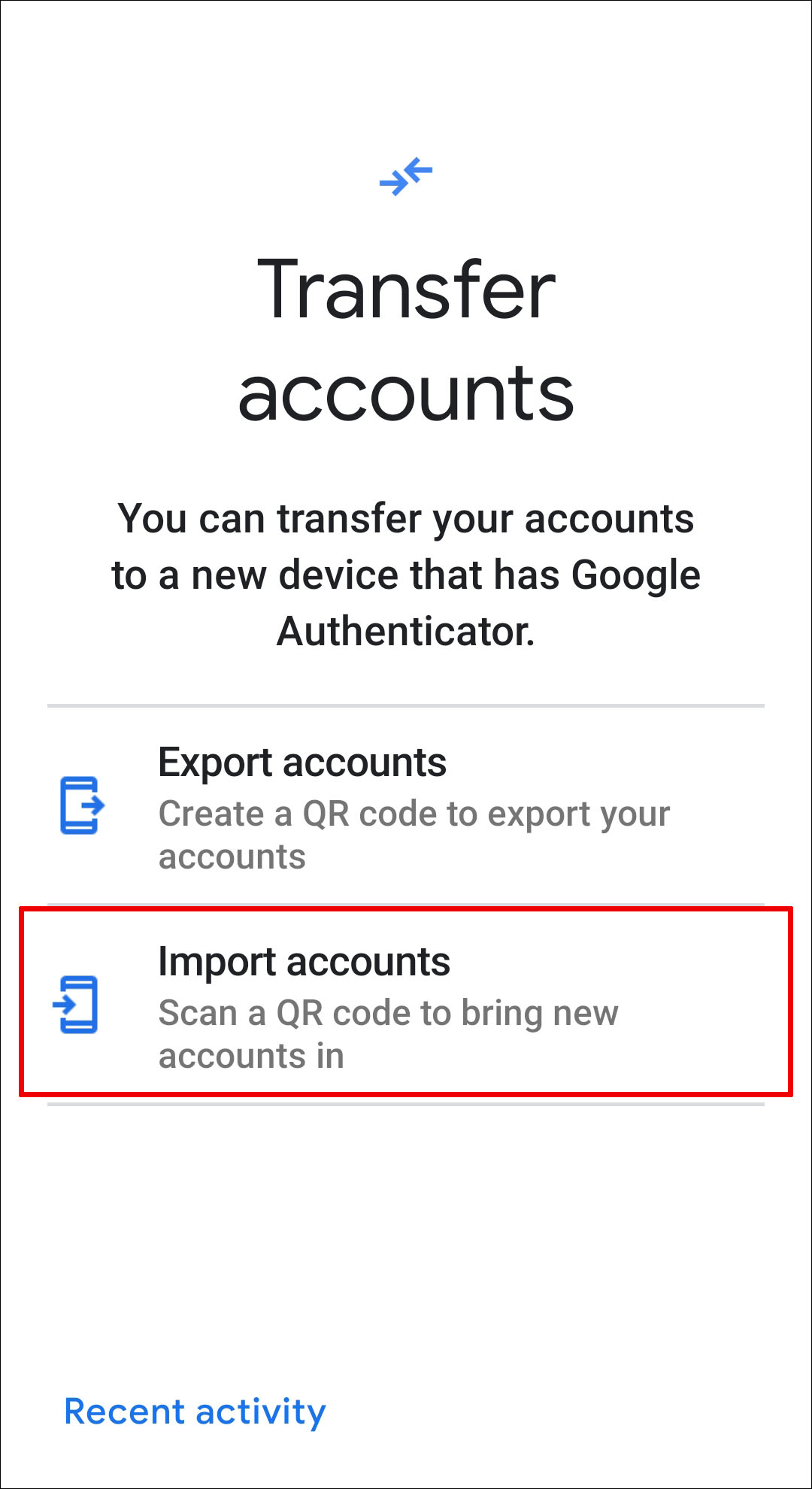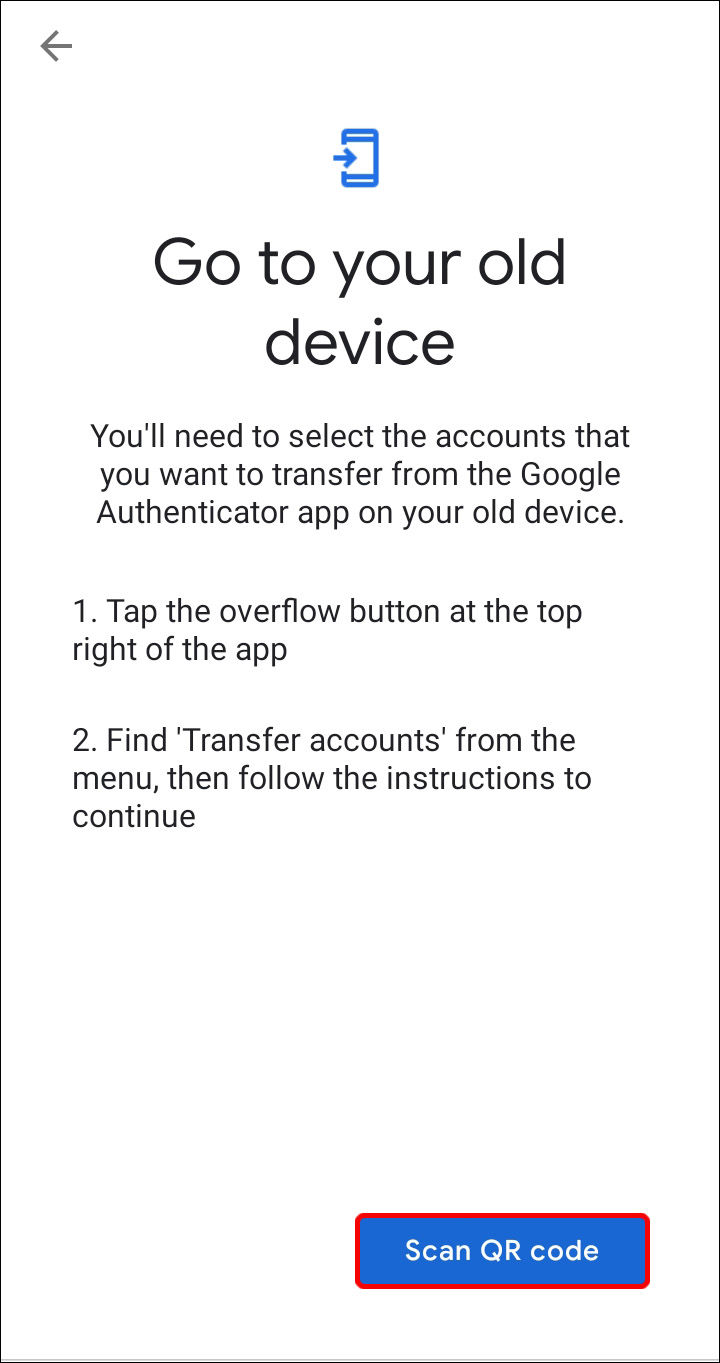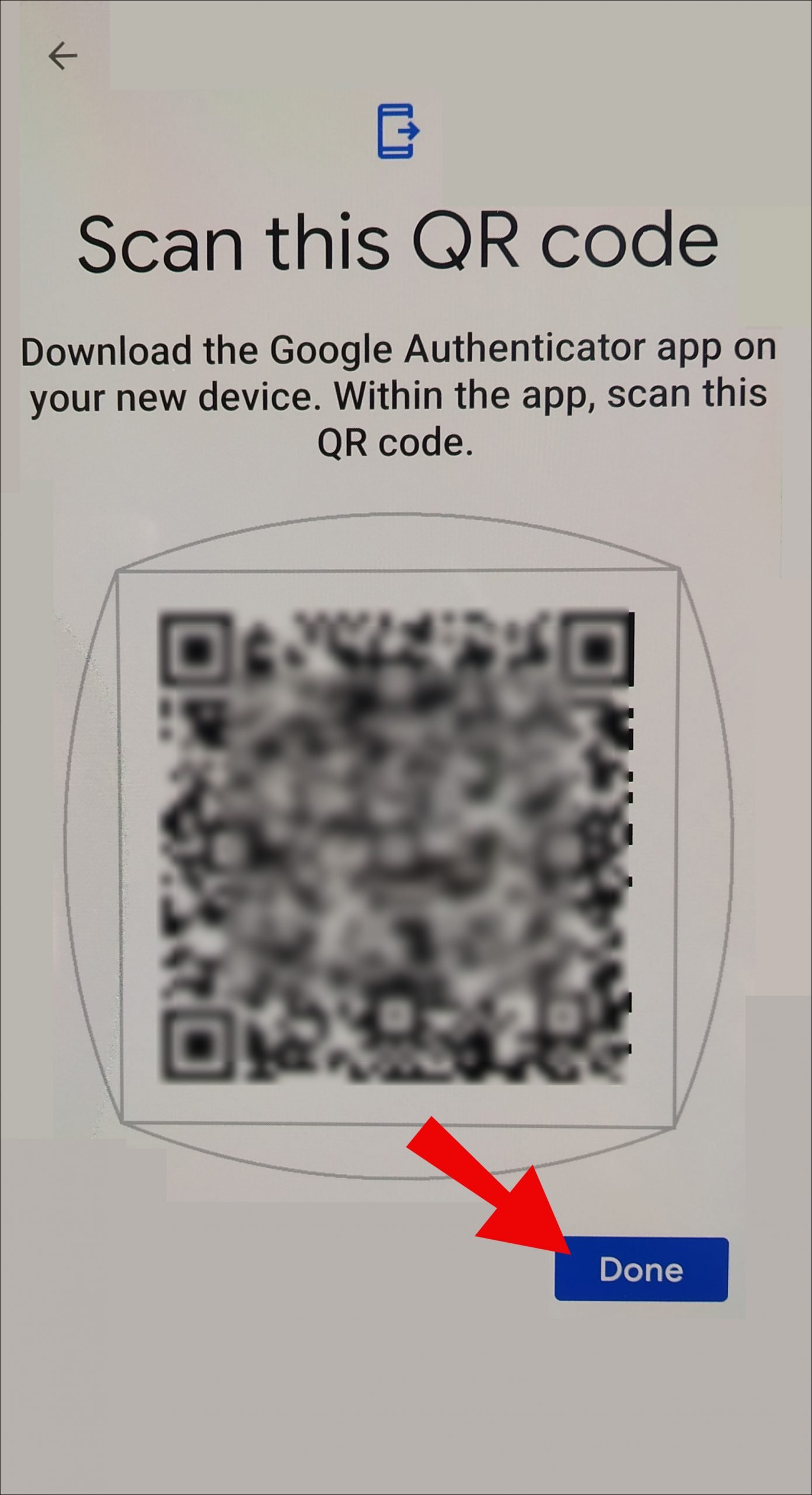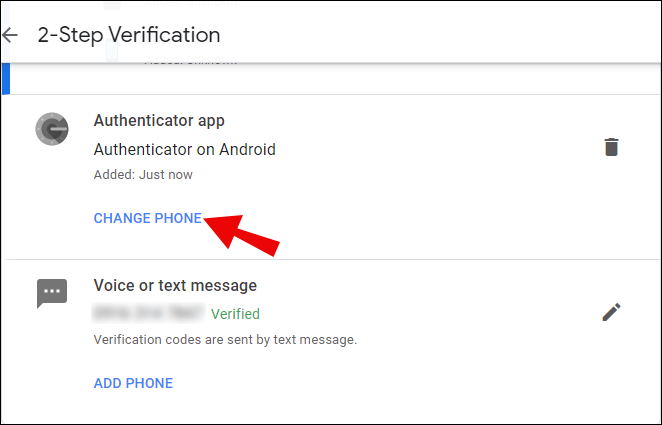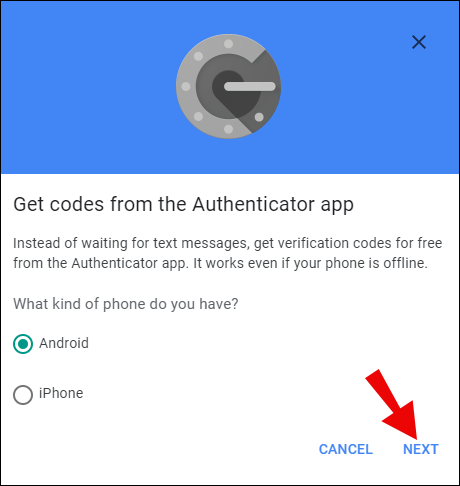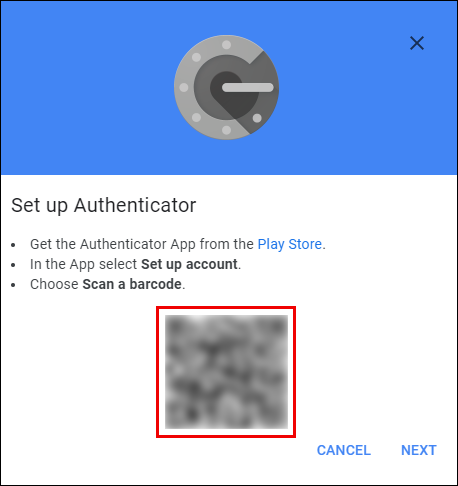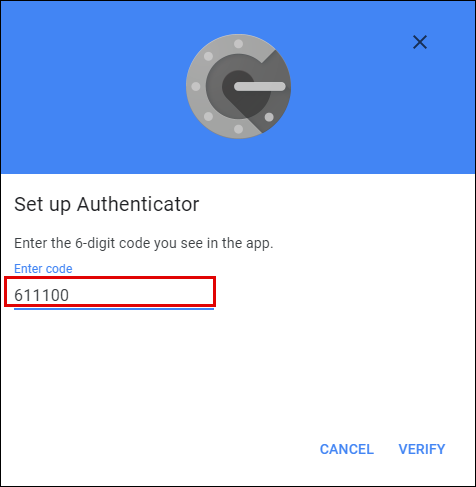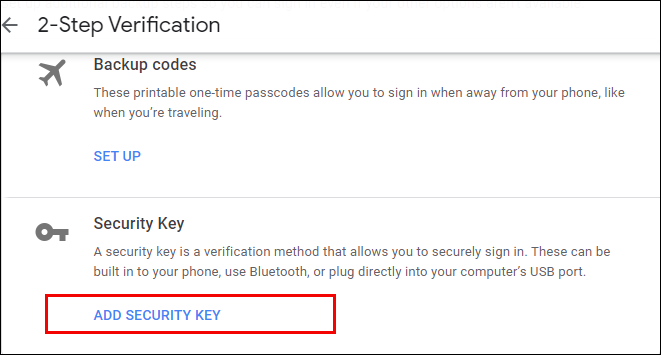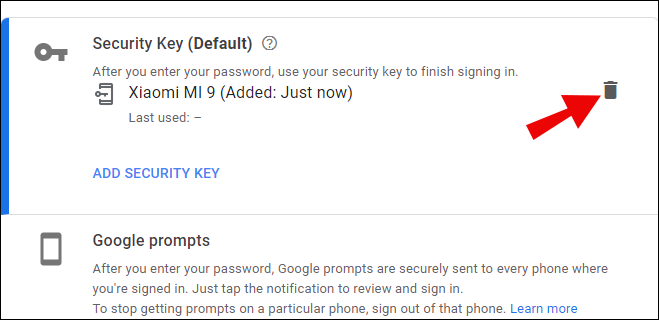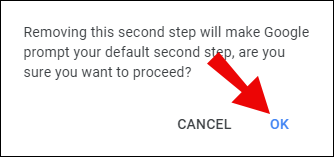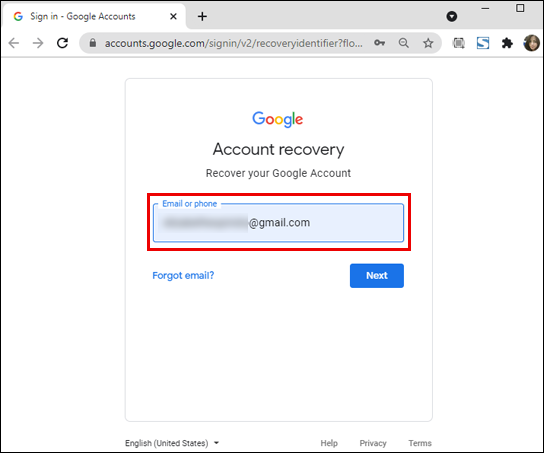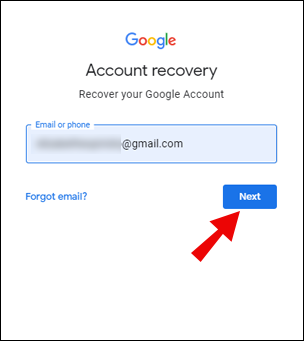Using Two Factor Authentication, or 2FA, is a great way to ensure the security of your Google Account. This added layer of protection uses a mobile device that provides a randomly generated key that augments your password.
Today, most users upgrade their mobile devices frequently. If you have 2FA enabled, it can be difficult to sign in to all of your accounts. In this article, we’ll show you how to transfer Google Authenticator codes to a new phone to allow you to keep using the 2FA functionality.
Transferring Google Authenticator from an Old Phone
First and foremost, do not delete the Google Authenticator on your old phone. You will need it if you wish to transfer the codes the easy way. If you’ve got a new mobile device and wish to transfer the authenticator, follow the steps below:
Using Phone-to-Phone Transfer on an Android
- Install Google Authenticator on your new device. You can download it for free from the Google Play Store.
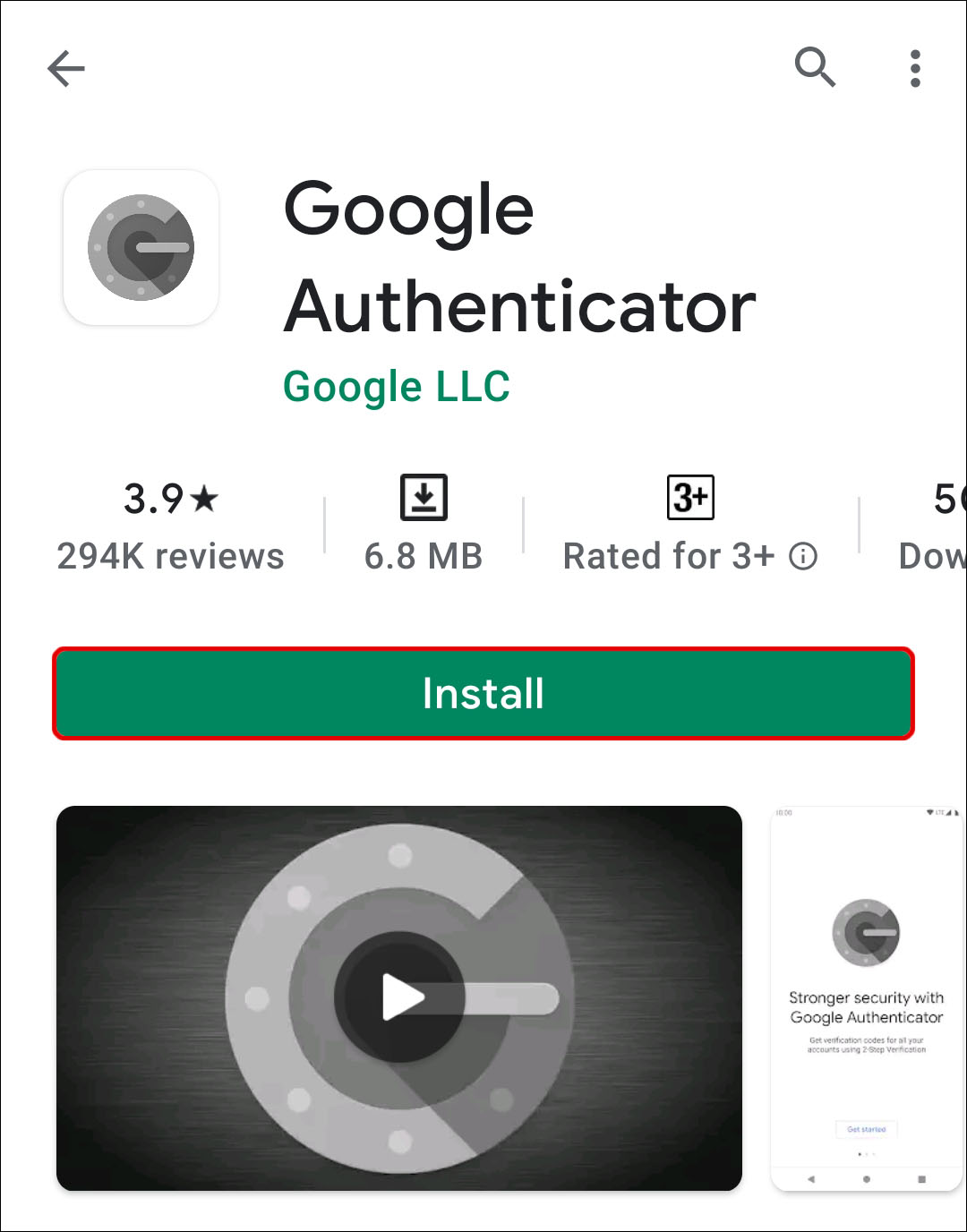
- On your old phone, open the Authenticator app.

- Tap on the three dots in the upper right-hand corner of the screen.

- Tap on Transfer Accounts.

- Tap on Export Accounts.

- Verify your identity.
- Choose the account information you wish to transfer from the list.

- Tap on Next.

- On your new phone, tap on the same three dots icon.

- Tap on Transfer Accounts.

- Tap on Import Accounts.

- Tap on Scan QR code.

- Use your new phone to scan the code.
- Tap on Done on both devices.

How to Install Google Authenticator Using 2 Step-Verification Code
Using the Google Website on either Android, iPhone, or iPad:
- Install Google Authenticator for your new device. Download it from the Google Play store or the Apple App Store.

- Next, you’ll need to open Google’s Two-Step Verification Enrollment Page. This is easier on a computer, if only for convenience, but you can do it using your phone or tablet as well as your web browser on these devices.

- Sign in using the Google Account whose codes you want to transfer.
- Scroll down the 2-Step Verification Page, then click on Change Phone on the Authenticator App Tab.

- Select the OS version of your device, either Android or iPhone.

- Click on Next.

- On your new phone, open the Authenticator app.

- You will now see two options to activate the Authenticator. Either scan the barcode or enter the security key. If your device can scan a barcode, choose that option on both your new phone and on the Two-Step Verification Enrollment page.

- Either scan the code or enter the key. You will receive a time-sensitive code that you’ll need to enter on the enrollment page.
- Once the code is entered, your setup is complete.

This first step has now transferred your Google Authenticator from one phone to the other, but this is only for your Google Account itself. If you’ve used the authenticator as a 2FA verification tool for other sites, you will need to transfer them one by one. This is why it’s essential that you don’t remove your old verification app.
Most websites will have their 2FA settings under security, so remove the old two-factor protection and set up another one using your new device.
Please note that you will be asked for a backup login option when setting up Two Factor Authentication for the first time or turning it on after removing it. Choose Use Another Backup Option rather than a text message or phone call. This is if you lose your phone and need to log into your account to disable the old 2FA. Either download or print the codes given and keep them safe.
What If I Lost My Old Phone or It Was Stolen?
Losing or getting your phone stolen is why you shouldn’t use text or voice prompts as backup login options. The likelihood of these happening is quite high and may mean getting locked out of your account.
You can choose between several options to back up your account login:
Downloaded or Printed Back up Login Codes
- Log into your account using the codes provided. Please be aware that each of the ten codes provided can be used only once per login, so you should change your authenticator device as soon as possible. Also, turning off, then turning back on Google 2FA provides you with a different set of codes each time.
- Follow the steps above to transfer the authenticator from one device to another.
You Have a Second Step Verification Prompt
- Log in to your account using your password and your second step verification.
- Open the Two-Step Verification Enrollment Page.

- Scroll down and look for the security key in your old phone. Next to that security key, click on Edit.

- Click on Remove This Key.

- Select Ok.

- Install a new Security Key using your new phone by clicking Add Security Key, then follow the instructions provided.
You Don’t Have a Second Step, or You Can’t Remember Your Password
- Go to Google’s Account Recovery Page.
- Enter your account name.

- Click on Next.

- You will then be asked several questions to verify your identity.
Here are a few important tips to remember when recovering an account:
- Try to recover your account from a device or location that you’ve used to log in before.
- If you remember your password, make sure it is entered correctly, and the caps lock isn’t on. Try to answer the security passwords as accurately as possible.
- When asked for the last password you remember for that account, try to make the best guess possible.
- If you have a backup email connected to the account, enter it now.
- Add helpful details for the reasons why you can’t access your account.
- Check the Spam folder for Google’s responses. They are sometimes sent there.
It usually takes three to five business days to resolve your problem. Once you’ve logged into your account, replace the 2FA settings as detailed in the steps given above.
Additional FAQs
These are the most commonly asked questions during discussions about Google’s 2FA and Authenticator Codes:
How Do I Reset Google Authenticator?
Turning off your Google Authenticator and then turning it back on is essentially a reset as the codes you are given are unique every time. Try not to do this too often, as resetting the authenticator on your Google account doesn’t reset it for other third-party sites that use the authenticator as well.
How Do I Enable 2FA on More Than One Device?
Multiple devices can be used for the same authenticator by scanning the same QR code during the initial 2FA setup. Install the Google Authenticator app on all the devices you wish to use, then proceed with the steps above.
When asked to scan the QR code, use all the devices you want one by one. Once done, any of the setup devices will receive prompts that can be used to verify account logins.
How Do I Backup Google Authenticator?
You can backup the Google Authenticator during setup. As suggested above, the backup codes can be used to restore your old authenticator.
Another method is to take a screenshot of the QR code displayed on the screen during setup and keep it somewhere safe. When setting up a new phone, scan the saved QR code to set up the same authenticator.
How Do I Bind Google Authenticator?
This is different for each website that uses Google Authenticator as a 2FA method. Most will have the settings under their Security Page. Open said page on the website and find Google Authenticator.
You should be given a QR code that can now be scanned using the Google Authenticator App. The app will then generate a six-digit code which you can submit to the website’s Google Authenticator input box. Once the website verifies the code, your Authenticator will be bound with the website.
How Do I Restore My Authenticator App?
If you saved the backup codes or the old QR image, restoring your Google Authenticator is just a matter of reinstalling the app, then entering one of the security keys or rescanning the QR code.
How Do I Add an Authenticator?
If you wish to set up a Google Authenticator for your account, follow these steps:
• Open your Google Account.
• On the menu to the left, click on Security.
• Scroll down until you find the Signing into Google tab. Click on 2-Step Verification.
• You will now see the 2FA setup menu. Follow the steps given above for adding an authenticator.
Surefire Protection
The Google Authenticator is a surefire way to protect yourself from common hacking attempts to get your private information. Knowing how to transfer the Authenticator from one device to another ensures that you are still protected even when replacing your old devices.
Have you had any experiences transferring your Google Authenticator codes to a new phone? Share your thoughts in the comments section below.
Disclaimer: Some pages on this site may include an affiliate link. This does not effect our editorial in any way.