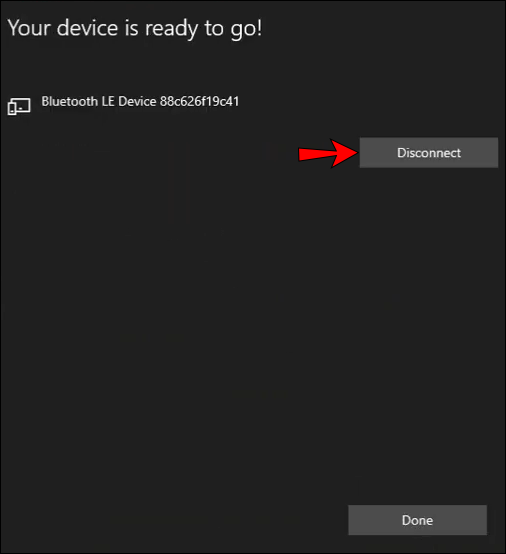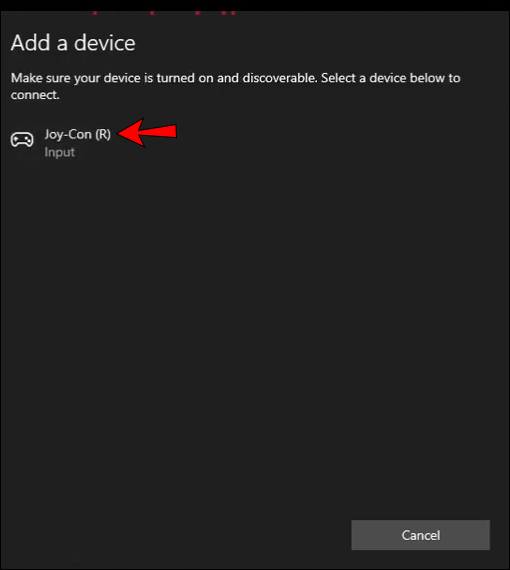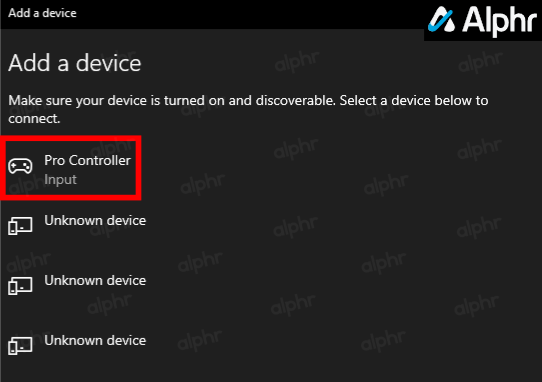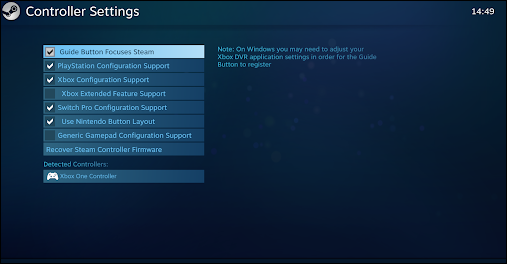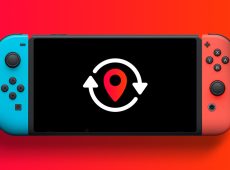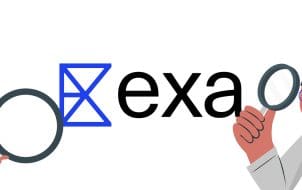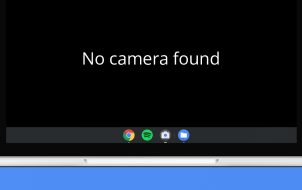Nintendo Switch controllers include Joy-Cons and Pro Controllers. The Joy-Cons are wireless by default, and the controllers are available in wired and wireless options. The Pro Controller is a wireless model that presents a console-like feel and experience to your Nintendo Switch games. However, Joy-Cons are very portable, and you already have them if you own a Switch.
One cool thing you can do with Switch controllers is to connect them to your PC. However, the Joy-Cons act as two separate controllers unless you use a third party app that combines them. As for the Pro Controller, it works right out of the box. Other brands of Switch-compatible gamepads, such as PowerA or Hori’s Horipad, should work out of the box too. Regardless, the process is very easy on Windows and Mac, whether you go wireless or wired.
Joy-Con Controllers
Joy-Cons are the primary controllers for Nintendo Switch. The most exciting thing about them is their design: They consist of two separate units. This means that you can use the controller for a single player, and if you want, you can detach them and use both as two separate controllers. Of course, this scenario poses an issue when connecting them to your PC, mainly because they have limited functions compared to a game controller. Regardless, they still work. Here’s how to pair Nintendo Switch Joy-Cons to your Windows or Mac.
How to Connect Joy-Con Controllers to Windows 10 or 11
- Open the Start menu and navigate to Settings > Devices > Bluetooth.
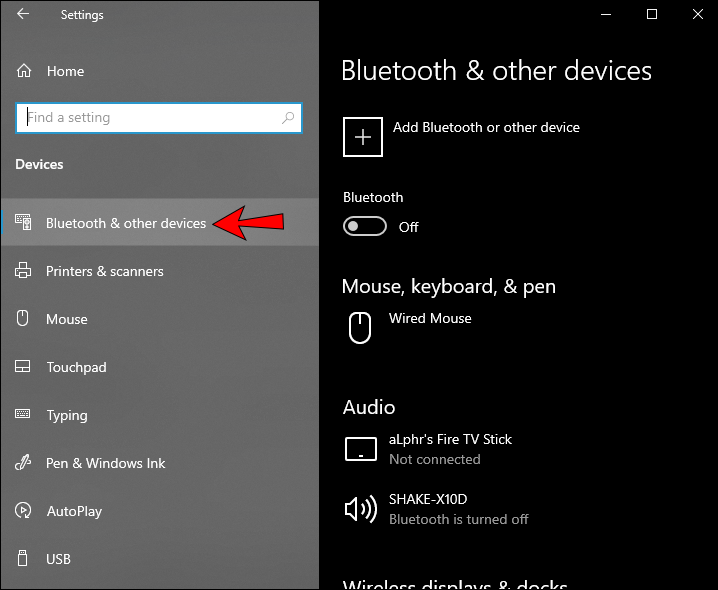
- Tap the Add Bluetooth or other devices button.

- Disconnect the Joy-Con controller from the Switch.

- Press and hold the Sync button on your controller until the lights start flashing, it’s between the SR and SL buttons.

- Search for Joy-Con in the Bluetooth menu on your computer.

- Select the pairing option.

That’s it! You’ve successfully connected your Joy-Con controllers to your Windows PC. It’s important to remind you that since Joy-Con controllers consist of two units, the PC will recognize them as separate items. If you’d like to play multiplayer games, this is a great option. However, if you want to play complex one-player games, you’ll have to take additional steps to use Joy-Cons as a single unit
Nintendo Switch Pro Controllers
Nintendo also manufactures the Pro Controller for the Nintendo Switch console, which serves as an alternative to the Joy-Con controllers. With their design, the Switch Pro controllers resemble the traditional gamepad, making them a popular choice without having to combine two of them.
If you want a traditional gaming experience, you may opt for the Switch Pro Controller. If you want to learn how to connect it to your PC instead of the Switch, check out the instructions below.
How To Connect a Switch Pro Controller to a PC with a Wired Connection
If you want to use a cable to connect your controller to the PC, follow these steps:
- Plug your Pro Controller cable into the gamepad. You can use any USB-A-to-USB-C cable or USB-C-to-USB-C cable if your computer has a USB-C port.

- Plug the other end of the cable into your computer.

That’s it. This is the easiest way of connecting your controller to a PC. It will be detected as a Pro Controller in “Settings -> Devices -> Bluetooth & other devices.”
How to Connect a Switch Pro Controller to a PC Wirelessly
- Open the “Start Menu” and navigate to “Settings > Devices > Bluetooth & other devices.”

- Click on the “Add Bluetooth or other device” button.

- Hold the “Sync button” on your controller until the lights start flashing—it’s the button next to the USB-C port.

- Click on the “Pro Controller” in the “Add a device” window on your computer.

- Windows 10 automatically installs the necessary drivers, then displays a “Ready to go” window. Click on “Done” to exit the “Add a device” window.

- The Pro Controller now appears in the Bluetooth list as confirmation.

Note: Once the Switch Pro Controller successfully connects to Windows, the four-LED bar flashes from left to right and remains until you disconnect the controller. There is no option to turn off the LEDs unless using BetterJoy as the driver.
How To Connect a Nintendo Switch Controller to Steam
If you want to play Steam games, you can use your Switch Pro Controller to do so. Follow these steps to connect it:
- Open “Steam” and tap “Controller settings.” If you’d like, you can choose your button layout option. For example, you can decide to leave the Nintendo button layout, or switch it to the Xbox One layout.

- Connect your Pro Controller to the PC.

- Register the controller.

- Go to “Controller configuration.” In this menu, you can change the functions of each button on your controller.

Once you set it up, the Pro Controller should work with every Steam game.
Joy-Con vs. Pro Controller: Which is Better for Windows?
Both of these represent great options for playing games on your Nintendo Switch. However, depending on your needs, you might see that one of these will suit you better. Let’s check out the pros & cons of both of these controllers.
Joy-Cons

Pros
- Design – The best feature of Joy-Cons is their design. You get two controllers that can work together as one. So, if you enjoy playing multiplayer games or hosting game nights with your friends, Joy-Cons will be your go-to option.
- Kids love them – Due to their small size, Joy-Cons are great for kids. When detached, they are very light, which makes them easy to hold. They also come in different colors, which makes them attractive, especially to kids.
- Handheld experience – Joy-Cons offer a great handheld experience, since they are designed to connect to your console physically.
- Easy to carry – Since they are small, Joy-Cons are great when you’re traveling with a console. Also, due to their size and weight, they don’t take up a lot of space.
Cons
- Battery life – While the Switch Pro controller offers 40 hours of battery life, Joy-Cons offer 20, which is a big difference. However, if you charge Joy-Cons between your gaming sessions, you shouldn’t have any problems with the battery.
- Size – While their small size can be great for kids, it brings a significant disadvantage for serious gamers. Due to their size, they may cause your hands to cramp.
- Joy-Con drift – Many people have reported having problems that cause false inputs. The analog sticks on the controllers start to move around even when they’re not moved physically.
Nintendo Switch Pro Controller

Pros
- Traditional design – Gamers who are used to Xbox or PlayStation controllers will definitely prefer this controller since its design resembles the traditional controllers.
- Battery life – The Switch Pro controller has excellent battery life. It lasts up to 40 hours, which is great, and it charges via a USB port.
- Comfortable – This controller is very comfortable in your hands due to its ergonomic design. This will keep your hands from cramping, and while Joy-Cons are great for kids and people with smaller hands, the Switch Pro will better fit adult hands.
- Better control – Due to its design, the Switch Pro will comfortably sit in your hands, therefore allowing you to have better control over your game. So, if you enjoy playing intense single-player games, this might be an excellent option for you.
Cons
- Not suited for portable mode – although the Switch pro controller is great due to its ergonomic design, it’s not possible to physically connect it to the Switch console. So, if you’re often gaming outside your house, this might be a problem.
- Customizability – the Switch Pro only comes in black color and some special edition colors. If you care about the colors and customizability of your controller or if you want to purchase a controller for your children, this might be a deal-breaker.
- Price – although the Switch Pro is great, the most significant difference is that the Joy-Cons come with the console. So, if you want to use the Switch Pro controller, you’ll have to buy it separately. And since they are similar in price, you would basically get two Joy-Cons for the price of one Switch Pro. This is why many people decide to buy an extra set of Joy-Cons or not buy anything at all.
In a nutshell, both Joy-Cons and Nintendo Switch Pro Controllers are fantastic gadgets in their own right. It’s not easy to choose between the two, but what you can do is think about what you’re going to use them for. If you enjoy hosting game nights, playing multiplayer games, or you’re buying the console for your children, the Joy-Cons might be a better option.
However, if you’re a passionate gamer, you enjoy the ergonomic design, and you mostly play by yourself, the Nintendo Switch Pro Controller will be a great fit. This controller is comfortable, offers excellent battery life, and has a traditional design, which is a significant advantage for many gamers.
Connecting Your Switch Controller to PC: Explained
Now you’ve learned various ways in which you can connect your Switch controller to your PC. If you want to play games on your PC using the Switch controllers, make sure you read our guide, and you’ll be ready to play in just a few simple steps.
Have you ever tried to use your Switch controllers for playing games on your PC? Tell us in the comment section below!
Disclaimer: Some pages on this site may include an affiliate link. This does not effect our editorial in any way.