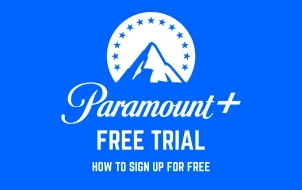If you want to have the most streaming subscriptions in one place, Amazon Prime Video Channels can be a good idea. But it’s Amazon, so there are many overlapping services and options. How do you know that you’ve made the most of them?
In this article, you’ll see how to get Amazon Prime channels and learn more about your options and prices. You’ll also find out how to cancel your channel subscriptions.
How Do Amazon Channels Work?
The best way to understand Amazon channels is to see it as an aggregator of many streaming services. They are a part of Amazon Video, and you can use Amazon to subscribe to each of them individually.
It’s like a shortcut, and instead of going through the sign-up process on each streaming service, Amazon makes it more accessible. You also don’t have to use many different streaming mobile apps. You can watch all the content via the Prime Video app for Fire OS (pre-installed), iOS, and Android devices.
Visit the Amazon Channels page to pick the channels you want. You’ll quickly see that most streaming services and channels offer a free trial, and you can fine-tune the results using the “Channels” filter on the left. To get access to Amazon Channels, you must be a Prime member. However, you will still have to pay for all additional channels.
That means you pay your Amazon Prime membership separately, regardless of whether you subscribe to any channels. The overall monthly price depends on which and how many channels you want.
For example, after the 7-day trial, you can subscribe to Cinemax via Amazon Prime Video for $9.99. And if you want PBS Kids, it will cost you $4.99.
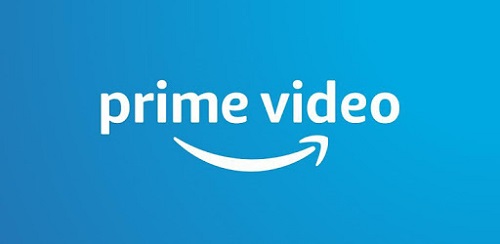
Best Amazon Prime Channels
If you don’t know where to start with all these channels, that’s understandable. There are over 150 of them. Here is a list of the top Amazon Prime Channels, their prices, and the shows they feature:
Paramount+ (merged w/Showtime) $11.99/m: Tulsa King, Survivor, 1923, Joe Pickett, Average Joe, SpongeBob SquarePants, Frasier, Blue Bloods, and more.
Max (formerly HBO Max and HBO Now) $14.99/m: The Big Bang Theory, Sister Wives, 90 Day: The Last Resort, Game of Thrones, Teen Titans, Friends, House of the Dragon, Fear the Walking Dead, The Last of Us, and more.
Starz $8.99/m: Power Book IV: Force, Shining Vale, BMF Black Mafia Family, The White Queen, Spartacus: Blood and Sand, The Serpent Queen, The Spanish Princess, and more.
Boomerang $4.99/m: Scooby-Doo Where Are You? The Looney Tunes Show, Courage the Cowardly Dog, The Flintstones, Tom & Jerry, Bunnicula, The Jetsons, Camp Lazlo, Sylvester & Tweety, and more.
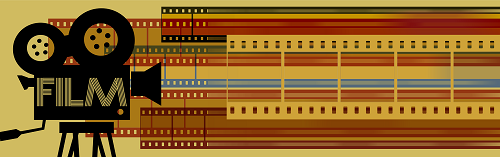
Are Netflix and Hulu Included?
At the moment of writing, Netflix and Hulu are not among Amazon Prime Video channels. That might sound disappointing, but Amazon has a concept vastly different from Netflix and Hulu. It’s not a standalone service like those two.
How to Cancel an Amazon Prime Channel Subscription
When you are an Amazon Prime member, subscribing to any available channels is easy. Amazon already has all your credit card information, and they charge your channel subscriptions directly.
It’s a convenience when it comes to subscribing, and it’s also handy when you want to cancel it. After a while, subscriptions add up, and if you wish to unsubscribe from any channels, here is what you need to do:
- Go to your Amazon Prime
- Select “Prime Video Channels.”
- Scroll to find the channel you no longer want to watch.
- Click “Cancel Channel” and confirm the selection.
You will be able to see the end date of your subscription to each channel. And if you change your mind, you can go back and undo the cancellation.
You will still have access to the channel until the end of the billing period, and after that, Amazon won’t charge you anymore. Also, if you cancel your Amazon Prime Membership at any point, you’ll lose access to all your channels, too.

Choose Your Amazon Prime Channels Wisely
If you don’t want to burden your device with multiple streaming apps, Amazon Prime channels could work for you. Amazon doesn’t have everything, but what streaming service does?
You’ll find that Amazon keeps the content current and engaging. And, if you’re an Amazon Prime member, subscribing to any of the fantastic channels is a walk in the park. But when you’ve had enough, you can remove unwanted channels with a few clicks.
What is your favorite Amazon Prime Video channel? How many have you got? Let us know in the comments section below.
Disclaimer: Some pages on this site may include an affiliate link. This does not effect our editorial in any way.
![How to Manage Subtitles for Amazon Prime Video [All Major Devices]](https://www.alphr.com/wp-content/uploads/2020/06/How-to-Manage-Subtitles-for-Amazon-Prime-Video-All-Major-Devices.jpg)