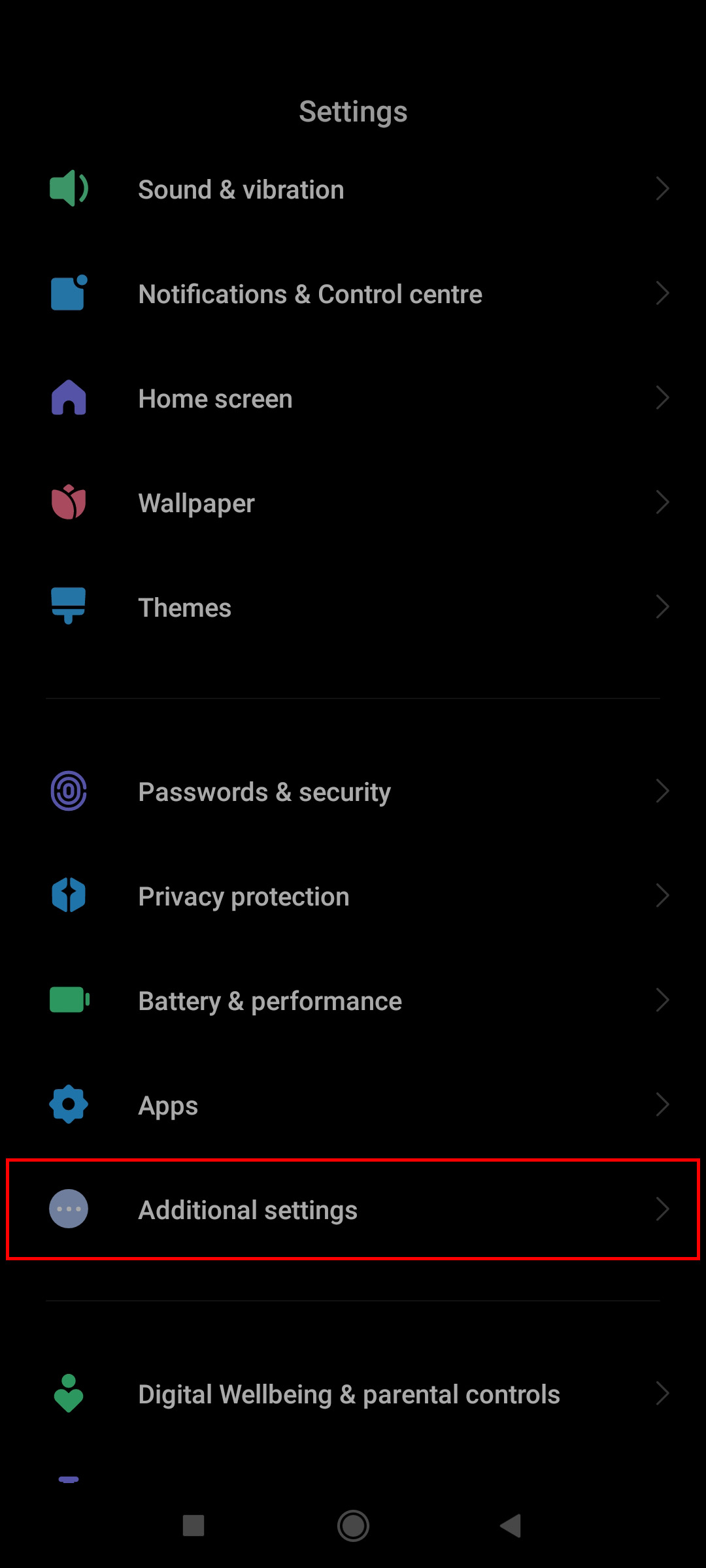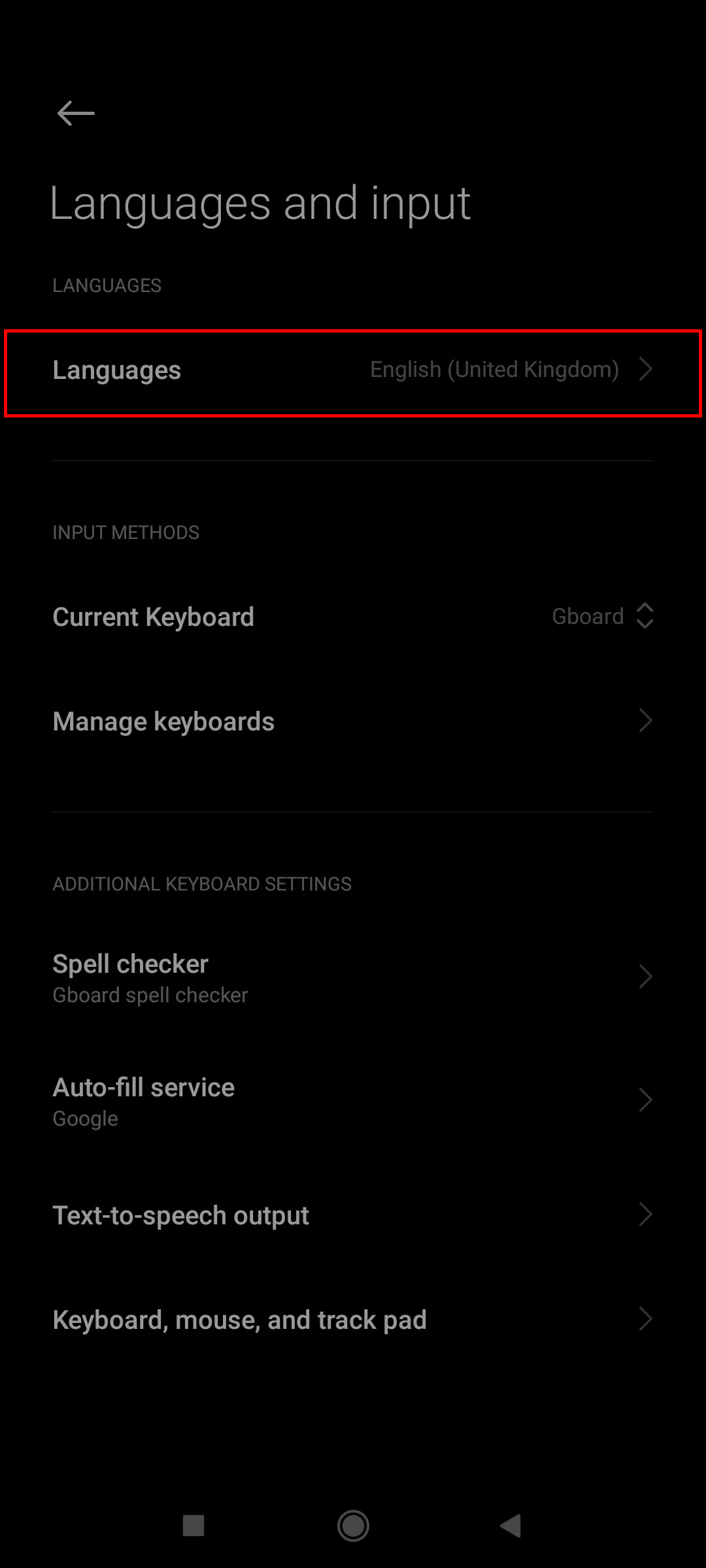Even though it’s based on the Android system, Xiaomi’s trademark MIUI differs from its parent platform to a certain extent. The design of its user interface is somewhat more reminiscent of iOS than Android, which may confuse new users. This extends to the operating system’s settings layout.
If you’ve purchased a Xiaomi phone, or someone pranked you, you might need to change its language to be readable (or you just don’t like British English, we get it). So if you are in any way struggling with changing the default language on your MIUI device, this article will help you with that.
How to Change the Language on a Redmi Phone
Redmi is a very well-known subsidiary of Xiaomi that offers more affordable entry and mid-range versions of Xiaomi’s flagship devices. Its MIUI platform, regardless of the device, offers around 80 languages, and this is how you change the default language step-by-step:
- Open “Settings,” indicated by the cog icon.

- Scroll down to “Additional settings,” which has an icon with three dots.

- Tap on “Languages and input,” the second option on the menu.

- Tap on the first option — “Languages.”

- Choose your language from the list and tap on it to save.

The same steps apply to Redmi Note devices.
How to Change Language on Mi Phone
The Mi line of devices is Xiaomi’s flagship series competing with well-known rivals such as Samsung and Apple. The phones that carry the Mi tag are considered of higher quality, with better components and high-end specifications.
However, when it comes to changing the default English, the steps are similar or the same as other MIUI devices:
- Open up the “Settings” menu marked with a gear icon.

- Scroll down to the “Additional Settings” tab, an icon with three dots.

- There, tap on “Languages and Input” (second from the top).

- Tap the first option — “Languages.”

- Choose your language from the list.

- Confirm your choice by tapping the “Ok” button.

How to Change the Language on a POCO Phone
The most recent addition to Xiaomi’s family, POCO is another budget-friendly line akin to Redmi, oriented more towards performance and designed for the gaming audience. The process of changing the language on one of these phones is as follows:
- Open the “Settings” menu marked with a gear icon.

- Scroll down the menu and tap the “Additional Settings” option (three dots icon).

- Tap on “Languages and Input,” the second option on the list.

- Tap on the “Languages” option at the top of the list.

- Choose your language from the list.

How to Change the Language on a Mi Pad
Besides the vast offer of phones of all price ranges and quality classes, both Xiaomi and Redmi launched a series of tablets simply called Pad for those who love larger screens, whether for work or entertainment.
Here’s what you need to do to change the language on any tablet device running MIUI:
- Tap on “Settings,” marked with a gear icon.
- Scroll down the menu and tap the “Additional Options” tab, which has a three-dots icon.
- In the “Additional Options” menu, tap on “Languages and Input,” which should be the second option on the list.
- Choose the “Languages” tab, which is at the top.
- Find and select your language from the list.
How to Change the Language on a Xiaomi TV
Xiaomi joined the “device race” with a line of Smart TVs in 2013, and this allowed MIUI to go further than just portables.
Depending on how old your TV is, it can come with a built-in Android-based MIUI or a proprietary system that can use some Android functionality. Newer TVs usually have easier language-setting options and can use the system menu to change the device language. Here’s what you need to do:
- Open up the “Home Page” on your Mi TV by pressing the associated button on the remote (usually the Home button with a house icon).

- Select and open the “Settings” menu marked with a gear icon, in the upper right corner of the screen.

- On the settings bar, scroll down and choose “Device Preferences.” It has a monitor-shaped icon (without antennas).

- In that menu, scroll down to the fourth option, marked with a three-dots icon — “Language.”

- Choose your language from the list and press the “OK” button at the center of the remote to confirm your choice.

In some devices, the language menu is a scroll-through menu that can be accessed directly by going to the device Settings, and it is the first option in the “System” tab (which should be the second group).
For some TVs, you might not be able to change the system language at all. A third-party Android app can translate most of the menu settings to make the TV at least somewhat navigable. However, “jailbreaking” the TV might be impossible if you can’t find the appropriate APK for the app. At the time of writing, there wasn’t a reputable download link available. The app is called start Settings. If you do manage to find the APK, here’s a general guideline on how to “install” it:
- Download the APK on a USB device.

- Plug the device into the TV.

- Open the TV settings via remote. You should be able to navigate via icons.

- Use the “up” button while in the menu to open the source menu.
- Select the “USB” icon, then the “Play” button, then open the folder with the USB icon to open its storage.

- Find and start the APK file. It should have a gear icon.
- Once installed, the app should automatically open with an Android-like settings menu.
- Go to “Languages and input” (globe icon).
- Select the first option.
- Choose the language from the list.
Final Notes
So, whether a child accidentally set your device to a foreign language or someone played a prank on you, you should be able to get back on track in no time. MIUI is fairly intuitive to navigate, so you shouldn’t have any problems changing your settings or restoring them to defaults.
Have you had any trouble navigating the MIUI settings? Or do you have any stories about changing the language on someone’s device? Tell us about it in the comments section below!
Disclaimer: Some pages on this site may include an affiliate link. This does not effect our editorial in any way.