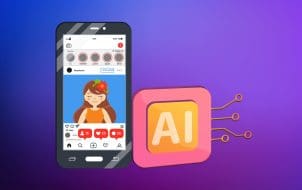Do you ever worry about over-posting? With Instagram Stories, you don’t have to. You can share short glimpses of your day that won’t get boring for your followers. But to make your stories interesting, you need the skills to post them.
If you struggle with sharing Instagram stories, you’re in the right place. This article explains how to add Instagram Stories to your profile in an attractive way.
How to Add Instagram Stories to Your Profile
Instagram Stories aren’t like posts that exist on your feed permanently. They only have a lifespan of 24 hours and are seconds long to keep your followers engaged and interested. With tons of features and visual elements, your Instagram Story should stand out. This way, you can drive engagement and connect with your followers by showing them your authentic side.
To add Instagram Stories, follow these four steps:
- Navigate to the story interface.

- Choose your story content and create your story.

- Post the story on your profile.

Let’s discuss each of these steps in detail.
1. Navigate to the Story Interface
On your Home screen, click your profile in the top left corner. Alternatively, locate and click the plus sign in the top right corner. Scroll to the bottom and click “Story.” Or swipe your phone to the right and click “Story.”
2. Choose Your Story Content
You can post any content on Instagram Stories. Each has a unique way of posting. You need the skills to post each to get the best experience.
Broadly, you can choose to post an already existing file that you have saved on your phone or create a new story.
To post an image or a video from your Gallery, swipe the creator screen up. You’ll see videos and images you added in the past 24 hours. Whatever media you choose should be vertical and have a dimension of 1080px by 1920px.
To create new content, tap the “White circle” at the bottom middle of the screen. This takes you to the capture mode. Here you have several options to consider on the left side of the screen:
- Music: To add snippets of music.
- Normal: To take videos and images naturally without special effects.
- Create: To make your story from scratch using fun features such as stickers, GIFs, and fonts.
- Boomerang: Use it to make a three seconds animated video of a picture that plays back and forth. You make it by taking a picture with a slight body movement.
- Layout: It’s for capturing four photos in a grid.
- Multi-capture: It allows you to quickly take multiple photos and display them as one in a story.
- Photobooth: It’s for taking four photos that appear consecutively in a story.
- Level: It helps in aligning landscape and horizon photos. You can use it with photobooth and multi-capture.
- Hands-free: If keeping your fingers on the record tab is a struggle, use this option. It allows you to tap to start recording and tap to stop recording.
- Rewind: It plays your video in reverse.
Start creating your story content once you choose your filter and capture mode. To capture an image, tap once on the white circle. Conversely, hold down the white circle to film a video.
3. Edit Your Story
Once the story is ready, it’s time to make it look pretty with the built-in editing features. To do so, open your story and tap on it. The editing options that appear in the top right corner include:
- Adding text: You can add a message to your story by clicking the “Font” icon. You have access to multiple colors and a slider for adjusting font size.
- Drawing: Use this option to decorate or make your story more personal. You access this feature by clicking the “Draw” icon.
- Adding stickers: Click the “Stickers” icon to access the most trending stickers that resonate with your post.
- Adding layers: Add some fun to your story with layers such as bunny ears or noses and butterflies.
4. Post Your Story
Once you’re satisfied with the looks of your story, click “Your Story” to post it. Alternatively, hit the “Send to” button to select a list of close friends or groups to share your post with.
Setting Who Can View Your Story
Anyone can anonymously view your story if your account is public. On the one hand, if it’s private, only your followers can see your story. But it’s also possible to choose who can or can’t view your story as follows:
- Click your profile picture and tap the “Three-dot” menu in the top right.

- Tap the “Settings and Privacy.”

- Beneath “Who can see your content,” tap “Hide story and live.”

- Click “Hide your story and live from.”

- Select all the people you don’t want to see your story. Once you’re done so, select the “Left-pointing” arrow in the top left. Doing this prevents a person from seeing your stories only. They can see your posts and profile.

How to See Who Viewed Your Story
Nobody but you can see the number of people who viewed your story. Although your story will expire after 24 hours, you can see the names and the number of viewers for 48 hours.
To see the number of viewers when your story is still active, open your story and swipe up. If your story has expired, it goes to the archive by default. But only if you haven’t altered the settings.
To see the number of viewers, do the following:
- Open your profile and click the “Three-line” menu in the top right corner.

- Click “Archive.”

- Go to the story you want to see the number of viewers.

- Click the story and swipe up on the screen.

How to Add a Link to Your Instagram Story
If you want to drive more traffic, you can add a link to your story. Whenever you click the link, you get redirected to your story. Having a link also makes it easy to share your story.
To add a link to your story, follow these steps:
- Open your story and click the “Sticker” icon at the top.

- Type whatever name you want to give to your link and click “Done.”

- A sticker with an abbreviation of your link will appear on the screen. Tap it to adjust the color to your preference.

How to Schedule Instagram Story
Do you have less time to post Instagram stories? The schedule feature can ease your work. It allows you to create and decide when you want your story posted. After that, you can relax. When the date arrives, the story will automatically upload itself.
Here’s how to schedule your posts:
- Download the Business Suite app on your phone.

- Open the app and select the “Add” icon.

- Select “Story.”

- Start creating your story or select an existing story.

- Click “Share on” and select your Instagram profile.

- Scroll down and select “Schedule for later.”

- Select the date and the time you want to publish and tap “Schedule” at the bottom.

Post Your Instagram Stories
With unlimited and free features, you can create compelling Instagram Stories. This will help you create more engagement and grow your following. If you follow the above steps, the process will be smooth and less time-consuming.
How many Instagram stories do you prefer to share per post? Why does that number work for you? Let us know in the comments section below.
Disclaimer: Some pages on this site may include an affiliate link. This does not effect our editorial in any way.