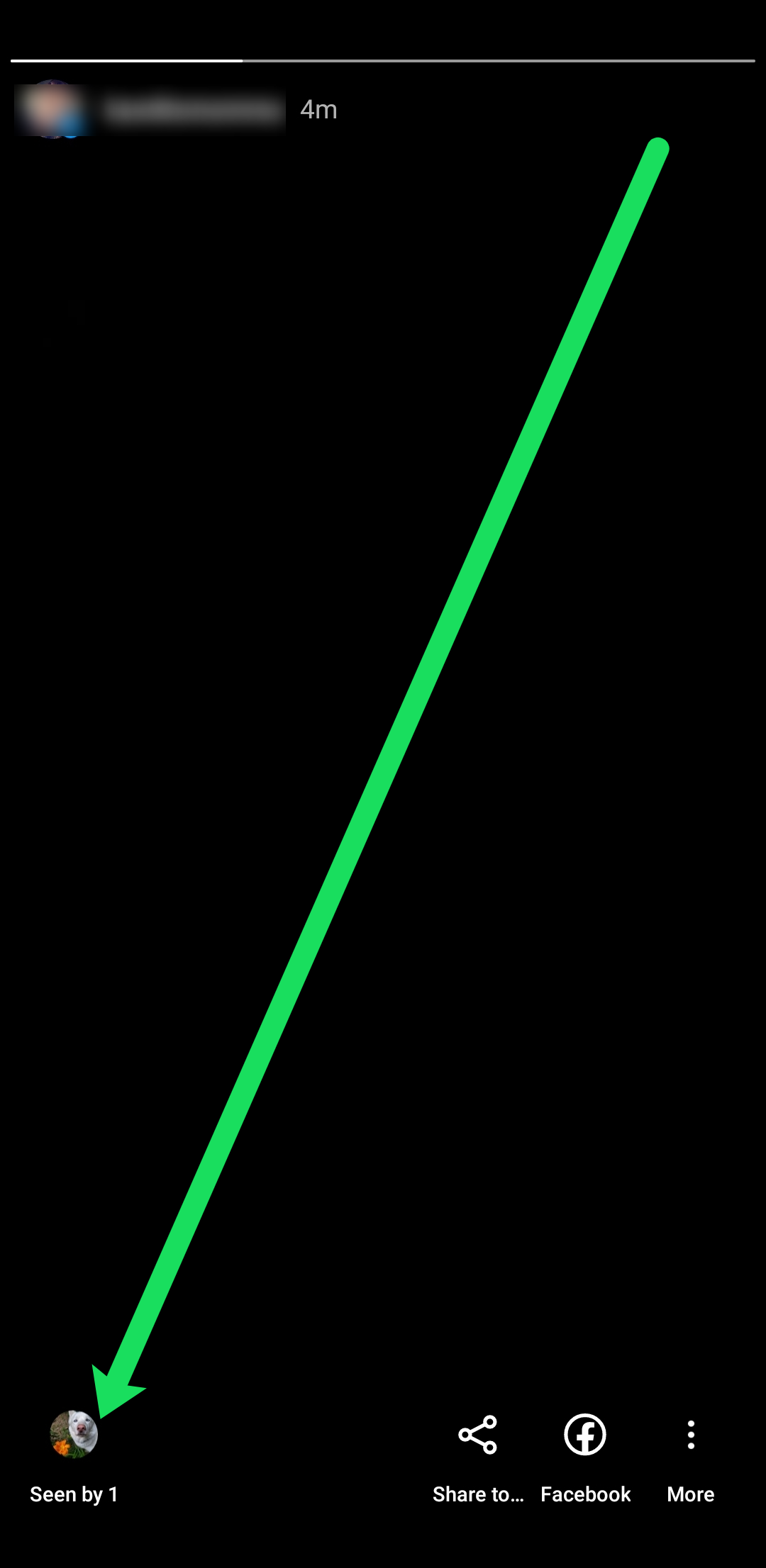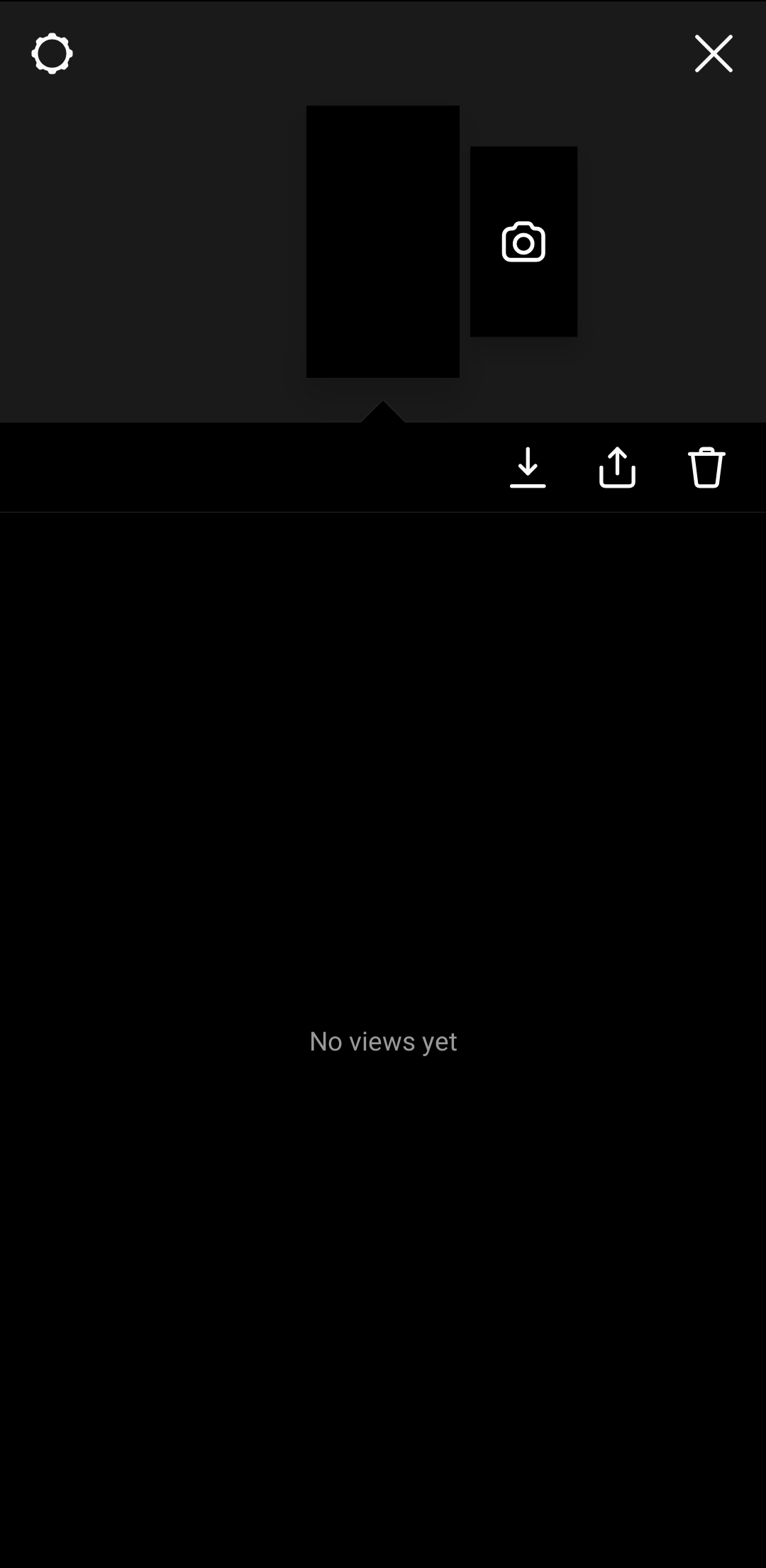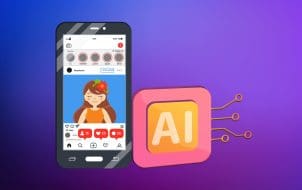Instagram Stories is a big hit with users worldwide. They’re creative, customizable, and make for great entertainment. This is why they’re just as fun to view as make. If you’ve taken advantage of Instagram’s Stories feature, you’ve probably loved getting feedback about who is watching your artwork.
In this edition of the Tips and Tricks series, you’ll discover how to see who viewed your Instagram Story.
Use The App to See Who Viewed Your Instagram Story
Almost everyone likes to share stuff, but finding who has seen it is the best part of the whole process. Most Instagram users want to know who’s checking them out. Fortunately, you can see every person who viewed your Stories after you posted them (until the IG Story expires). Here’s how:
- Open Instagram and tap your IG Story icon in the upper left corner.
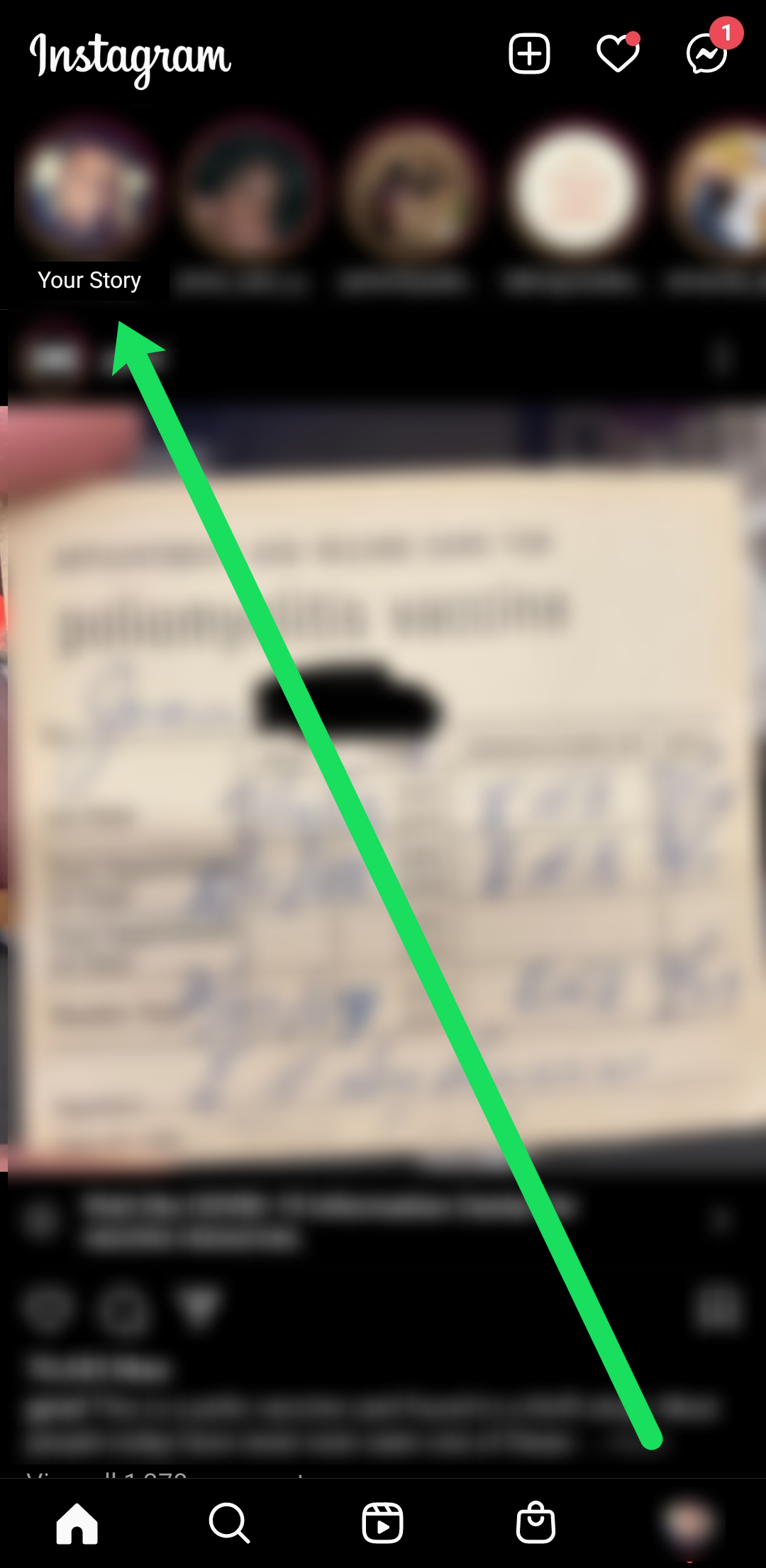
- A “profile icon” labeled “Activity” appears in the lower-left corner. This indicates that at least one person has viewed your IG Story.

- Tap on the icon to view all users who have viewed your content.

- No one has viewed your IG Story if you don’t see the icon in the lower left.

- Swipe up from the bottom to double-check that no other users have watched your IG Story. You’ll see that no names are listed.

Now that you know how to see who viewed your IG Story, there’s still plenty to learn.
More people see your first IG Story than your last for two reasons: When someone swipes right, they’ll always see your first IG Story, and you can skip the rest of someone else’s by swiping right instead of touching or clicking to the right. If you want to see who has seen your stories, including the first one on your screen, click the Seen by… in the bottom left-hand corner.
Use Analytics to See Who Viewed Your Instagram Story

Analytics are slightly different from the views we’ve discussed above. They are for upgraded/professional accounts only. While Analytics won’t tell you who saw your content, they will give you a lot of insight into how your Stories are doing. Analytics is the perfect tool for marketers and influencers, offering stats ranging from how many other users they’re reaching to how many views they’ve had.
If you have a business account, your analytics will appear so that you can do the following:
- Track how many people view your story.
- Press next.
- Exit your story.
- Follow the person because they saw your story.
The above features are helpful if you want to grow a decent following on your Instagram account.
- To view your analytics, click/tap the graph icon (marked by the red box on the screen) to view the page. If you’re not worried about growing a channel, these statistics won’t mean much to you, but they are neat.
- To exit these screens, click back on your phone, and you will return to the home screen.
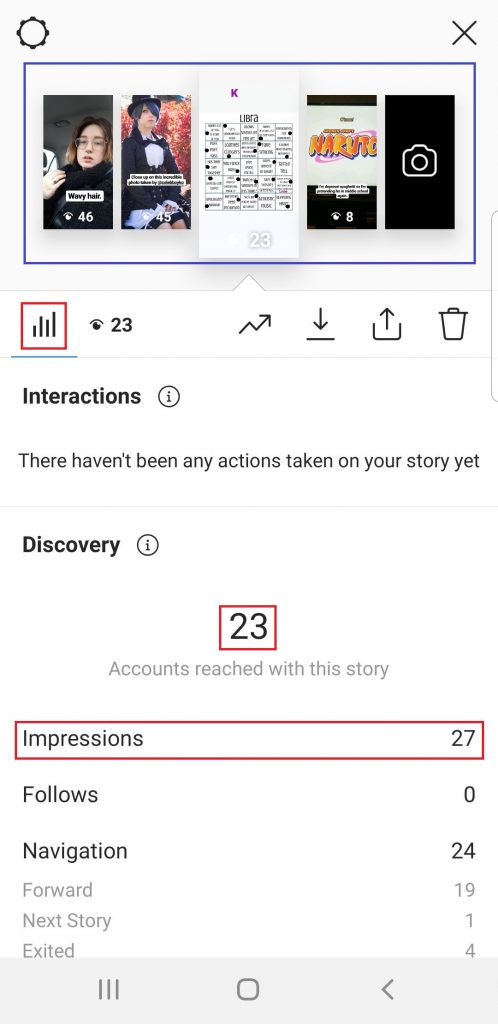
Regarding privacy, only you can see who has visited your IG Story and how many visits it has. If it’s a total failure, you’ll be thankful for this little detail.
As you can see, viewing who saw your Instagram Stories is not that complicated. Just follow the above guide, and you’re good to go!
Should You Be Concerned About Someone Viewing Your Stories?
Concerning the internet and social media, in particular, many users are left wondering, “When should you be concerned about your Instagram privacy?” There isn’t exactly a cookie-cutter answer here. You may want to see who’s checking out your content for several reasons.

Are you trying to impress one person, and you’re hoping that they’re noticing? Are you trying to track your path to Instagram fame? Are you worried that someone is viewing your content for nefarious purposes?
If you’re wondering whether or not a crush or an influencer is noticing your Stories, it would probably be easier to ask them if they saw it, had any tips, or liked it since you can’t see how many times they viewed it.
Assuming you’d like to track your path to fame, switch your Instagram account to a Professional Account where you can get real-time updates and analytics.
Lastly, if someone is stalking or harassing you, block them. It’s that simple, honestly. You can also report abusive users and those who use your Instagram Story for reasons against the Community Guidelines.
Is It Possible to View a Story Without the Creator Knowing?
If you’re concerned about your security or an Instagram stalker, you may be curious if someone can view your story without detection. While some third-party apps and websites claim to do this, most don’t let anyone view your content if it’s private and they aren’t your friend.
There is one workaround that many Instagram users swear by, but it can be a little tricky and only shows a preview of the story. If you aren’t familiar with every function of Instagram’s Stories, pausing and previewing the next one undetected is possible.
By choosing a story after yours (on the right side), the user could long-press the current one and slowly drag the screen to the right, where they could preview your IG Story. Since the user never technically opened your story, you’d never know they were interested.

However, if they happened to scroll to the right, Instagram would recognize that they did open your story, and you’d get a notification. So, as we said, it can be tricky, and you never know if Instagram will catch the action.
Instagram Story Viewers FAQs
Can someone tell how many times you viewed their story?
No, but there are some theories that those who watch the story the most will appear at the top of the list. If you suspect someone is viewing your IG Story multiple times and you don’t want them to, it may be a good idea to hide it from them altogether. You can do this when posting by selecting who to share your story with and excluding that person if there’s a concern.
Can someone tell if I screenshot a story?
Instagram tends to go back and forth on this, but currently, no. Only Direct Messages with photos on Instagram send screenshot alerts. It’s best to avoid putting anything online you wouldn’t want someone to save for later.
Can I tell who viewed my profile?
No, the only indicator that someone is snooping around is if they interact with your profile. For example, click on your story, comment, like, share, etc.
Can I see who viewed my Instagram Story after 24 hours?
Only if you’ve set your Instagram account settings to archive your stories, visit the horizontal three-dot icon from your Profile page to access your Archives. According to Instagram, the Stories in your archive folder will only show your viewers for 48 hours, so if you want to investigate who viewed your Stories, you’ll need to act quickly.
Disclaimer: Some pages on this site may include an affiliate link. This does not effect our editorial in any way.