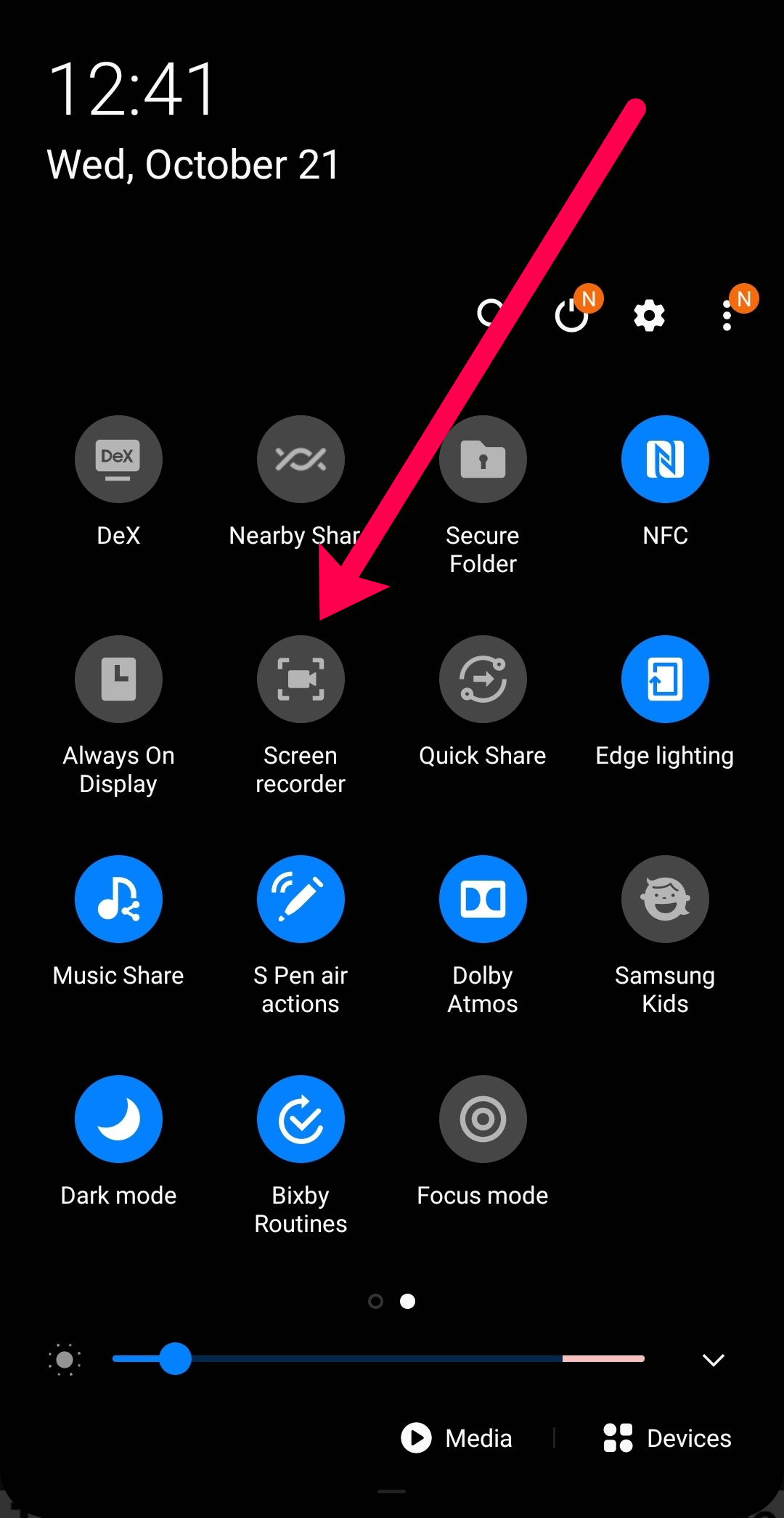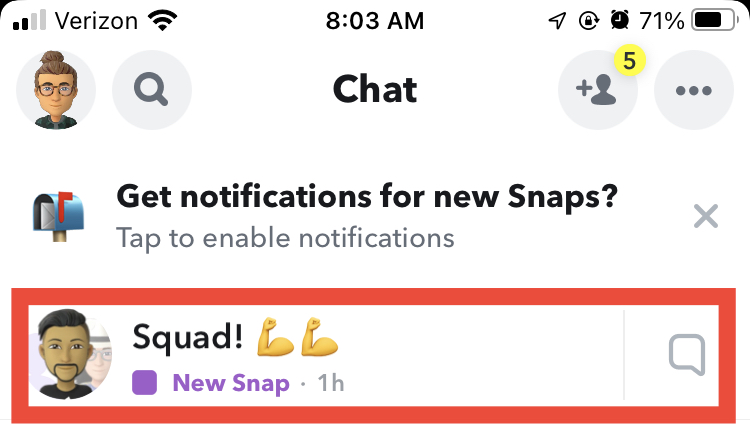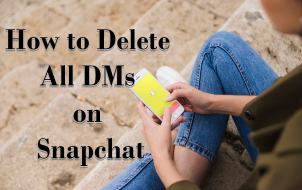The initial premise of Snapchat was that happy-go-lucky users could send pictures and videos feeling safe in the knowledge that their content would expire after a matter of seconds, the post lost to digital history. However, once something digital goes out into the stratosphere, you can never be sure it’s gone for good. One feature that gives users peace of mind is the screenshot notification. Anytime you take a screenshot of a user’s Snapchat using the traditional method, the user gets notified.
Screenshot cheat sheets have been circulating the internet since 2011, when the app launched. People tried everything, from putting their phones on airplane mode and force-quitting the app before Snapchat registered the screenshot. Snapchat closed off many of these avenues, including third-party apps that promised the hide screenshot activity. Still, there’s one avenue left open. It doesn’t include soliciting a friend’s smartphone to document whatever interaction you’re having on Snapchat. Read on to find out just what that is.
How to Take Secret Screenshots on Snapchat
iPhone users were once able to screen record a Snap undetected by using the screen record feature that is native to the iOS control panel. Unfortunately, in May of 2022, that was no longer possible. Based on our tests, the other user received a notification for both screenshots and the screen recording function.
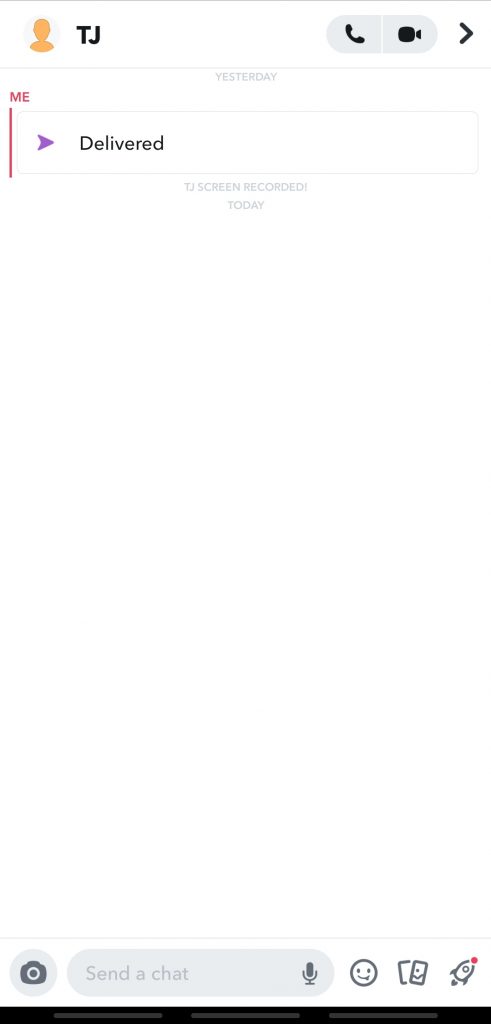
Even third-party applications on the App Store don’t seem very reliable. Most of the applications that we’ve tried didn’t work at all. Others still sent a notification. Of course, this could be because of the latest updates, so if you’re trying to use a third-party application to screenshot Snaps, keep checking the App Store.
This situation leaves only one option for iPhone users: Use another device. You will need to use another phone, tablet, etc., to take a photo of a Snap and avoid sending those screenshot notifications to the other party.
Taking Secret Screenshots of Snapchats Using Android
Before Android 10, there were plenty of third-party screen recording apps and even some workarounds in Androids’ game launcher. But now, there’s a screen record feature just like the iPhone.
How to Use the Screen Record Feature in Android 10+ to Secretly Screenshot Snapchats
Android users can open the Snap that they’re interested in screen shooting, then pull down from the top of their phone to access the control panel.
- Prepare to open the Snap you want to capture.

- Access the Control Panel by swiping down from the top of the screen.

- Locate and select the Screen recorder function.

- Tap on Record.

- Open the Snapchat that you want to screenshot.

- A countdown begins, then you have successfully captured an image of the Snap to your phone. You can also tap the Stop icon to end the recording, and a screenshot alert will not appear.

The only time you can’t initiate a screen recording is when you’re in the middle of viewing a snap, so it’s best to glean whether or not a shot will warrant recording before you open.
Be wary. There are instances in which the sender gets notified if you’ve screenshotted or recorded their photo or video. If you’re currently in a preceding version of the app, you can screen record correspondents’ content safely, knowing they’re none the wiser to your exploiting ways. Your best bet is to test it out on another friend’s Snap (someone who doesn’t care that you’re taking screenshots) before trying it.
Using Airplane Mode to Take Snapchat Screenshots Secretly—Does it Work?
There used to be a straightforward workaround for taking screenshots, but of course, like any good developer, Snapchat realized the workaround and snuffed it out. The answer is no. This workaround doesn’t work anymore.
Based on tests performed in February of 2022, Snapchat alerted our dear recipient every time we took a screenshot.
What we tried:
- Turn Airplane Mode on, turn Wifi off, open the Snap, and screenshot.
- Turn Airplane Mode on, keep Wifi on, open the Snap, and screenshot.
- Open the Snap, then turn Airplane Mode on.
- Close Snapchat, turn Airplane Mode on, then re-open the app and screenshot.
No matter what we did, the screenshot notification appeared.
Of course, if you’re running an older version of Snapchat on an older phone, you may be able to get away with it. We’ll leave the instructions here. Just be mindful; try it out on a close friend first.
To take a screenshot without notifying anyone while using Android 9 or earlier and in an earlier version of Snapchat, do this:
- Open Snapchat and head to the snap, but don’t open it up just yet. It should still say New Snap.

- Let Snapchat run in the background while you head over to your phone’s settings and activate Airplane Mode.

- Go to the Snap you’d like to capture and take your screenshot. DON’T go out of Airplane Mode yet.

- Back out of the Snap and go to your “profile” icon in the upper left-hand corner.

- Tap on the Settings cog in the upper right-hand corner.


- Tap Clear Cache under Account Actions, then select Clear All.

- Once you’ve cleared the Cache, you can close Snapchat and turn Airplane Mode off.

Disclaimer: If you didn’t already know it, this is morally dubious, and it may only work on Android 9 or earlier, even if it is just a hysterically unflattering selfie of your recently initiated grandparents.
Snapchat Secret Screenshotting FAQs
Here are some more answers to your frequently asked questions.
Is it illegal to screenshot someone’s Snapchat content?
While we’ve mentioned that it is morally frowned upon to screenshot someone’s Snapchat uploads, it is not necessarily illegal to do so. The legality of such an action depends on quite a few factors.
The simple act of taking a screenshot is not illegal. Anyone who uses the app is knowingly putting something on the internet for you to see.
Now, what you do with the screenshot is another matter. Aside from the possible civil repercussions (someone may have a viable lawsuit against you depending on copyright infringement), you could face some severe legal consequences.
The first legal issue you could run into is what the screenshot includes. Assuming it’s an explicit picture of a minor, just possessing such an image can get you in lifelong trouble.
The second is extortion; taking an image of someone without their consent and telling them you’ll share it if they don’t comply with your demands has recently been in the news.
There are other legal ramifications (we aren’t lawyers, so we won’t dive too deep into the subject) when taking screenshots of someone’s content on Snapchat, but it’s also worth mentioning that you could find yourself banned from using the app. If the person whose content you’ve captured finds out, they could report you to Snapchat. Therefore your account could get deactivated for violating the community guidelines.
Can I delete a snap after sending it?
If you’ve read this article and have decided that you’d like to recall something you sent to another user on Snapchat, it is possible. Go to your messages and long-press the Snap or message.
A pop-up menu appears, and you can tap Delete. The Snap disappears once you’ve confirmed your action (although the other user will see that you have deleted something). You’re probably safe if the person hasn’t opened the Snap yet. But if they have opened it and taken a screenshot, there isn’t a way to turn back.
Why does Snapchat include screenshot notifications?
Screenshot notifications are becoming more prominent with app development. iPhone, for example, now notifies users if someone screenshots their FaceTime call. Developers now include these features because users should preserve internet privacy.
While Snapchat can’t prevent you from taking a screenshot, it can at least let the other person know about it. As a Snapchat user, it’s always best to avoid putting anything online that you don’t want everyone to see.
Does the Screen Record function capture pictures/video without notifying the user?
Yes, as of 05/02/2022, secret screen recording using the Screen Recorder function has been tested, and it still works for both photos and videos. But, it only works on Android devices.
iOS users will notify the other person that you recorded the screen.
Does the Third-Party App/Airplane Mode workaround used in the past still work?
No, even if you used a particular application or method in the past, Snapchat has since patched the issues that made these outdated methods work.
Disclaimer: Some pages on this site may include an affiliate link. This does not effect our editorial in any way.